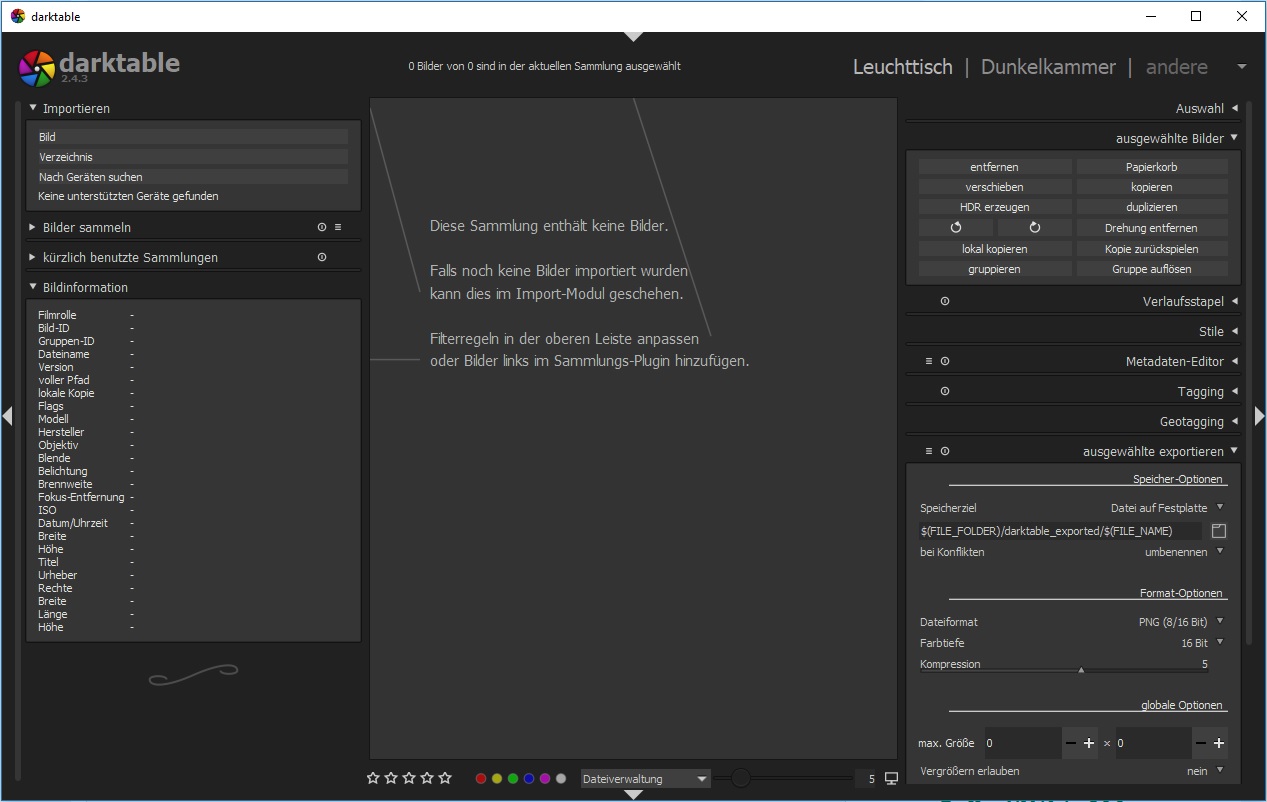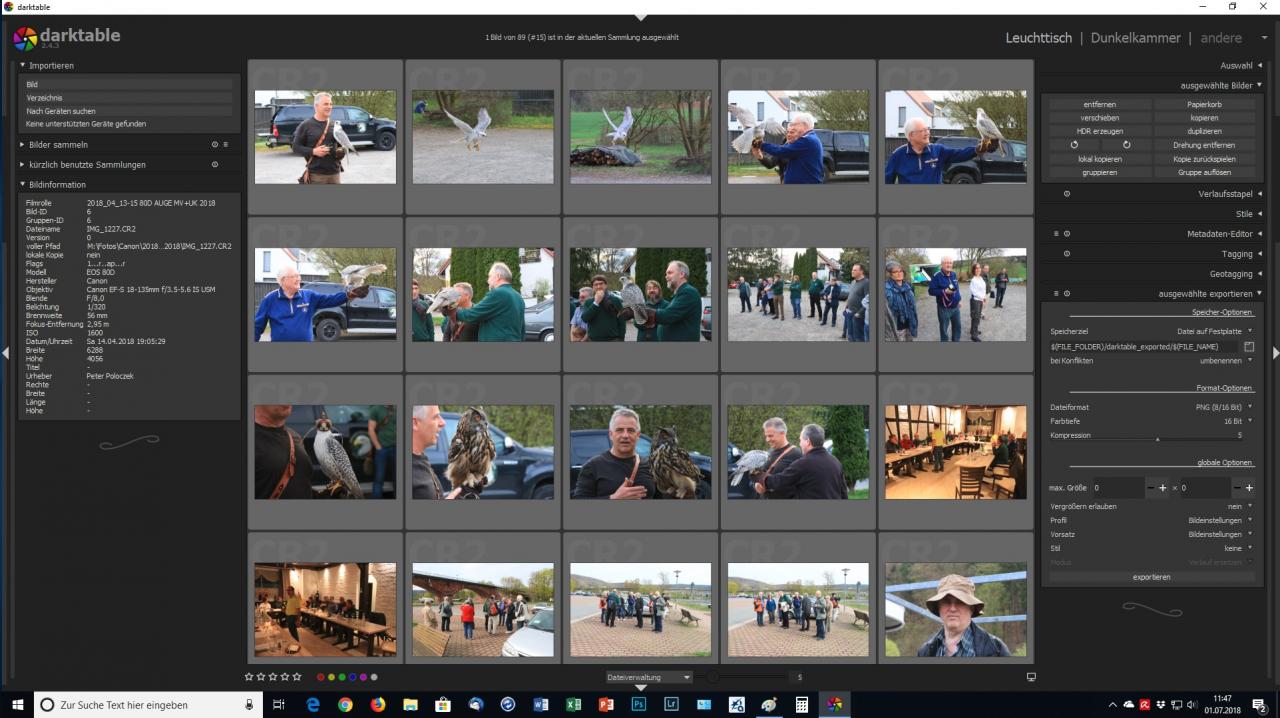Seit einiger Zeit gibt es dieses Programm auch in einer Windows-Version. Ich kam damit in Kontakt, weil GIMP 2.10 darktable als externen RAW-Editor nutzt. Deswegen habe ich es installiert und dann einmal näher angeschaut.
Vorbemerkungen
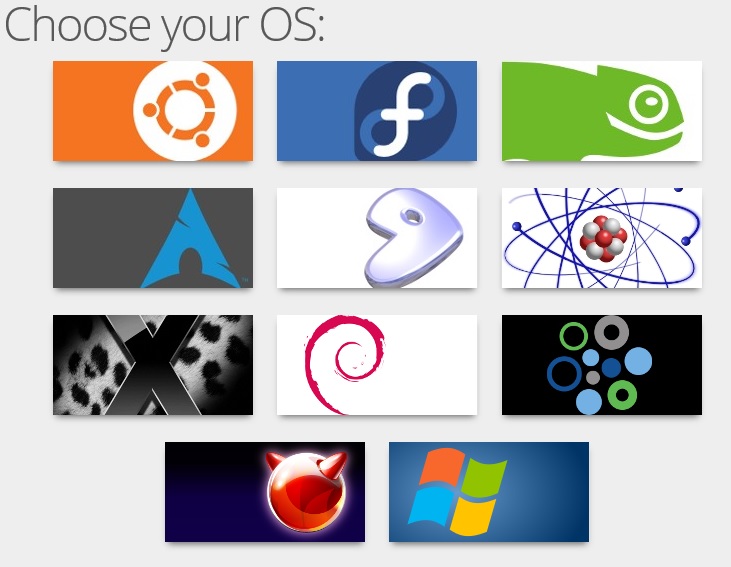 darktable findet man bei darktable.org. Möchte man sich eine Version herunterladen, sieht man, dass es dieses Programm kostenlos für eine Menge Betriebssysteme gibt. Die Downloadseite bietet folgendes an (siehe Bild rechts):
darktable findet man bei darktable.org. Möchte man sich eine Version herunterladen, sieht man, dass es dieses Programm kostenlos für eine Menge Betriebssysteme gibt. Die Downloadseite bietet folgendes an (siehe Bild rechts):
Windows ist also genauso dabei wie Mac OS/X und viele Linux-Versionen. Aktuell (Juli '18) ist die Version 2.4.4 - und ich empfehle absolut auf diese Version zu gehen. In der 2.4.3 zum Beispiel funktionierte unter Windows der Bild-Import nicht(!).
Start des Programms
Wie schon im Teaser-Bild, das unten noch einmal angezeigt wird, zu sehen ist, arbeitet das Programm mit einer zur Zeit modischen dunklen Benutzeroberfläche.
Der mittlere Bereich ist die eigentliche Arbeitsfläche, links und rechts davon befinden sich Informations- und Werkzeugelemente. Nicht nur der mittlere Arbeitsbereich ändert sich, wenn eine der verschiedenen Programmansichten oben rechts ausgewählt wird, sondern auf jeden Fall auch der (rechte) Werkzeugbereich. So wie im Bild oben sieht darktable (ja, es schreibt sich explizit mit einem kleinen ersten Buchstaben) eigentlich nur nach dem ersten Start aus.
Die verschiedenen Programmansichten sind:
- der Leuchttisch zum Auswählen, mit Sternchen oder Farbmarkierungen versehen, verschlagworten, gegebenenfalls löschen, kopieren oder in ein anderes Format bringen der geladenen Bilder;
- die Dunkelkammer zum eigentlichen Bearbeiten der Dateien;
- die Diashow, die schlichtweg gleich eine solche der ausgewählten Bilder erstellt;
- die Karte, die in der Standardeinstellung eine Weltkarte anzeigt, auf der Bilder, die GPS-Daten beinhalten, positioniert werden, und schließlich
- das Tethering, das bei einer unterstützen und angeschlossenen Kamera eine Fernsteuerung derselben ermöglicht.
Arbeiten mit dem Programm
Als Erstes muss man natürlich Material auf den Leuchttisch bringen. Dafür gibt es mehrere Möglichkeiten:
- ein einzelnes Bild einladen - unterstützt werden viele Formate, besonders natürlich auch RAW-Formate;
- einen kompletten Ordner importieren - lustigerweise heißt das dann (zumindest in der deutschen Übersetzung) Filmrolle;
- Bilder von einer angeschlossenen Kamera importieren.
Eine typische Ansicht des Leuchttisches würde dann zum Beispiel so aussehen:
Auf der linken Seite sieht man unter Bildinformation die EXIF-Daten des gerade markierten Bildes, unten im Bild die Kategorisierungsmöglichkeiten (Sterne und Farben, wirken auf alle ausgewählten Bilder), und rechts die Bearbeitungsmöglichkeiten (zum Beispiel für die Metadaten oder den Export in ein anderes Verzeichnis und/oder Format), die hier zur Verfügung stehen. darktable speichert alle Informationen dieser Art in einer Datenbank.
In der unteren Zeile gibt es noch ein paar - fast versteckte - Optionen: Das Wort "Dateiverwaltung" kann man per Anklicken in ein Drop-Down-Menü verwandeln, das einem noch die Option "zoombarer Leuchttisch" anbietet. Rechts daneben - kaum zu sehen - ist ein Schieberegler, der eine Veränderung der Bildgröße über die Wahl der Anzahl der Vorschaubilder in einer Zeile ermöglicht. Rechts daneben steht die momentane Auswahl als Zahl. Wiederum rechts davon ist ein kleiner Bildschirm zu sehen: Auch wieder eine Schaltfläche, die zum Beispiel erlaubt, ein bestimmtes Anzeigeprofil auszuwählen,
Per Anklicken der entsprechenden Schaltfläche - oder einfach durch Tippen der Taste "d" auf der Tastatur - kommt man zur Dunkelkammer, dem wohl mächtigsten Modul in darktable.
Die Dunkelkammer
Hier werden die Bilder - besonders RAW-Aufnahmen - "entwickelt". Der Desktop sieht ein bisschen anders aus als bisher:
Auf der linken Seite sehen wir oben ein Vorschaubild, darunter gibt es die Möglichkeit "Snapshots", also Aufnahmen von Zwischenschritten anzulegen. Dann kommt der Verlauf, der die bisher angewandten Operationen auflistet, ein Pipettentool, mit dem Farben aus einem Bild identifiziert werden können, zwei Informationspunkte und ein Maskentool.
In der Mitte ist der große Bearbeitungsbereich. Außerhalb von ihm, in jeder Ecke, gibt es ober- und unterhalb noch kleine Schaltflächen. Mit diesen lassen sich durchaus wichtige Dinge ein- oder ausschalten - das alles zu beschreiben, würde aber diesen Artikel, so denke ich, sprengen. Ganz wichtig ist allerdings das rechte obere Zahnrad. Dahinter verbergen sich viele Einstellungsmöglichkeiten, zum Beispiel auch die Sprache der Benutzeroberfläche (nach Änderung neu starten!) sowie die Möglichkeit, viele, viele Tastenkombinationen festzulegen.
Unten sieht man die Vorschau der ausgewählten Dateien aus der Filmrolle - diese lässt sich durch die Schaltflächen links oben feintunen.
 Rechts sieht man drei Bereiche: oben ein Histogramm, dann die gerade benutzten Bearbeitungsmodule und darunter die gesamte Modulansicht, durch die man aber kräftig scrollen muss. Das Bild rechts zeigt in einer Montage alle zur Verfügung stehenden Module - beeindruckend!
Rechts sieht man drei Bereiche: oben ein Histogramm, dann die gerade benutzten Bearbeitungsmodule und darunter die gesamte Modulansicht, durch die man aber kräftig scrollen muss. Das Bild rechts zeigt in einer Montage alle zur Verfügung stehenden Module - beeindruckend!
In das Histogramm kann man übrigens an verschiedenen Stellen klicken und so bestimmte Bearbeitungen vornehmen!
An dieser Stelle muss einmal gesagt werden, dass die RAW-Bearbeitungen durch darktable nicht destruktiv sind - das bedeutet, alle Änderungen wirken sich nicht auf das Original aus, sondern werden in einer zugehörigen Extra-Datei gespeichert - ein Verfahren, das man zum Beispiel auch von den Adobe-Produkten kennt.
Unter dem Histogramm rechts oben befinden sich einige Symbole, die bestimmte Module - gruppiert - in den Arbeitsbereich holen. Die Gruppen sind: "Eingeschaltete Module", "Favoriten", "Basisgruppe", "Helligkeitsgruppe", "Farbgruppe", "Korrekturgruppe" und "Effektgruppe".
In der Basisgruppe finden Sie die Standardeinstellmöglichkeiten zum Beispiel für Belichtung, Helligkeit, Schatten- und Spitzlichter und vieles mehr. Die Helligkeitsgruppe enthält zum Beispiel ein Kurvenwerkzeug, die Farbgruppe wählbare Ein- und Ausgabeprofile.
Jedes Modul lässt sich erst einmal durch das kleine Dreieck rechts ausklappen, muss aber dann noch durch das "Ein-/Aus-Symbol" links aktiviert werden. Erst dann sind die entsprechenden Regler scharf geschaltet. Jede Korrektur wird kurz darauf im Gesamtbild erkennbar - "kurz" kann aber schon einmal eine Sekunde oder auch mehr sein, je nach verwendetem Rechner!
Hier (Bild links) sehen Sie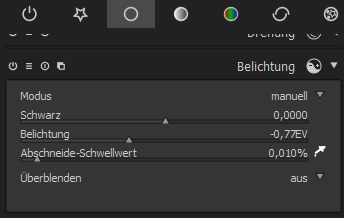 das Modul Belichtung in Aktion.
das Modul Belichtung in Aktion.
Schauen wir uns aber mal die "Korrekturgruppe" näher an, da sie einige Überraschungen enthält. Besonders möchte ich auf die Module "Objektivkorrektur" und "Perspektivkorrektur" hinweisen.
Objektivkorrektur
Jede Ka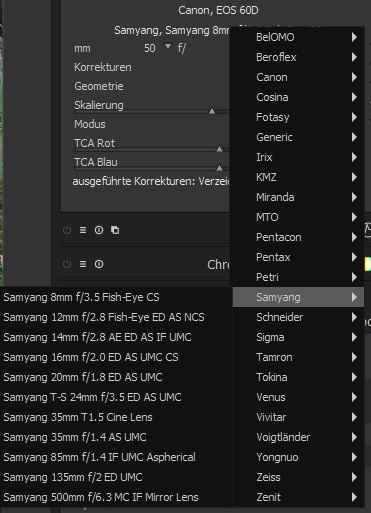 mera und jedes Objektiv haben bestimmte Eigenschaften. Weitwinkelobjektive verzerren zum Beispiel Bilder gerne etwas, Zoom-Objektive ebenso - oft tonnen- oder kissenförmig. darktable liest zu der benutzten Kamera-/Objektivkombination, die es aus den EXIF-Daten ermittelt, Korrekturdaten und wendet diese - wenn man das Modul einschaltet - an. In manchen Fällen klappt das Auslesen der Daten aus den EXIF-Informationen nicht - dann hat man die Möglichkeit, zum Beispiel das benutzte Objektiv in der Datenbank selbst zu suchen und zu bestimmen. Die Datenbank ist sehr gut sortiert - alle meine Objektive wurden automatisch erkannt und die Korrekturdaten angewandt - entweder automatisch oder (nur das eine hier) eben manuell. Natürlich lassen sich die automatisch vorgenommenen Korrekturen durch entsprechende Schieberegler noch anpassen.
mera und jedes Objektiv haben bestimmte Eigenschaften. Weitwinkelobjektive verzerren zum Beispiel Bilder gerne etwas, Zoom-Objektive ebenso - oft tonnen- oder kissenförmig. darktable liest zu der benutzten Kamera-/Objektivkombination, die es aus den EXIF-Daten ermittelt, Korrekturdaten und wendet diese - wenn man das Modul einschaltet - an. In manchen Fällen klappt das Auslesen der Daten aus den EXIF-Informationen nicht - dann hat man die Möglichkeit, zum Beispiel das benutzte Objektiv in der Datenbank selbst zu suchen und zu bestimmen. Die Datenbank ist sehr gut sortiert - alle meine Objektive wurden automatisch erkannt und die Korrekturdaten angewandt - entweder automatisch oder (nur das eine hier) eben manuell. Natürlich lassen sich die automatisch vorgenommenen Korrekturen durch entsprechende Schieberegler noch anpassen.
Perspektivkorrektur
Auch hier gibt es eine Automatik - was ich erst gar nicht glauben wollte. Tatsächlich arbeitet sie ziemlich gut - manchmal stelle ich aber die Korrektur danach ein bisschen zurück, da der Effekt sonst zu künstlich aussieht.
Ein schönes Beispiel ist eine Altstadt: enge Gassen und ein Weitwinkelobjektiv, das nach oben gekippt wird. Die Beispielbilder zeigen die (neue) Frankfurter Altstadt - auf der linken Seite im Original, auf der rechten nach der automatisch durchgeführten Perspektivkorrektur.
  |
Die hellgrünen Linien gehören natürlich nicht zum Bild - es sind von darktable erzeugte Hilfslinien, anhand derer es die Perspektive bestimmt, und diese - wie man rechts sieht - dann korrigiert. Tatsächlich ist das Bild nun eher trapezförmig - um das gewohnte 3:2-Format zu erhalten, muss man einen entsprechenden rechteckigen Ausschnitt festlegen.
Weitere Eigenschaften
Spannend finde ich auch das Modul "Hochpass", das ja momentan gerne zum Schärfen verwendet wird. Benutzt man es, merkt man, warum darktable komplett ohne Ebenen auskommt - etwas, das mich am Anfang sehr verwundert hat. Solche Module wie Hochpass benutzen jeweils einen "Transparenz"-Regler, der es am Ende erlaubt, die Stärke des Effekts auf das quasi darunterliegende Bild anzuwenden. Ungewohnt, aber es funktioniert ganz passabel.
Ergebnis speichern
Nun, jetzt wird es etwas gewöhnungsbedürftig. Wie schon erwähnt, protokolliert darktable alle Änderungen in einer automatisch erzeugten xmp-Datei - egal, ob in RAW oder einem anderen Format gearbeitet wurde. Möchte ich das Ergebnis aber als JPG-, PNG- oder sonstige Datei haben, muss ich das Bild exportieren. Das geschieht im Leuchttisch-Modul - die unterste Option auf der rechten Seite erledigt das. Hier lassen sich dann - je nach Format - vielfältige Einstellungen vornehmen.
Weitere Programmansichten
Wie oben erwähnt gibt es hier ja noch "Diashow", "Karte" und "Tethering". Der erste Punkt erklärt sich selbst, mit dem zweiten soll das Geotagging von Digitalfotos und die Darstellung auf einer entsprechenden Karte möglich sein (siehe auch diesen UM-Artikel), und der letzte Punkt soll das "Fernsteuern" der Kamera aus dem Programm heraus ermöglichen. Alle diese Punkte habe ich nicht ausprobiert.
Fazit
Mit darktable hätte ich mich wahrscheinlich nicht beschäftigt, wenn es nicht im GIMP 2.10.x als RAW-Editor zur Verfügung gestellt würde. Die Leistungen des Programms sind ziemlich überzeugend, die Bedienung eher Linux-gemäß - aber daran kann man sich gewöhnen. Unbefriedigend finde ich allerdings die Speichern-Möglichkeit der Arbeitsergebnisse über das erste Modul. Als Vorschalt-Programm für GIMP allerdings zählt dieses Manko nicht, da es das bearbeitete Bild in diesem Fall direkt in hoher Farbtiefe an GIMP weiterleitet.
Positiv zu bewerten ist das (Online-)Handbuch unter http://www.darktable.org/usermanual/en (leider nicht in Deutsch) sowie die Tatsache, dass es das eine oder andere Wiki zu dem Programm gibt - wenn auch hier die Linux-Unterstützung den größten Teil ausmacht. Das sieht man auch hier, wo die Bearbeitungsmodule einzeln bis ins Kleinste erläutert werden.