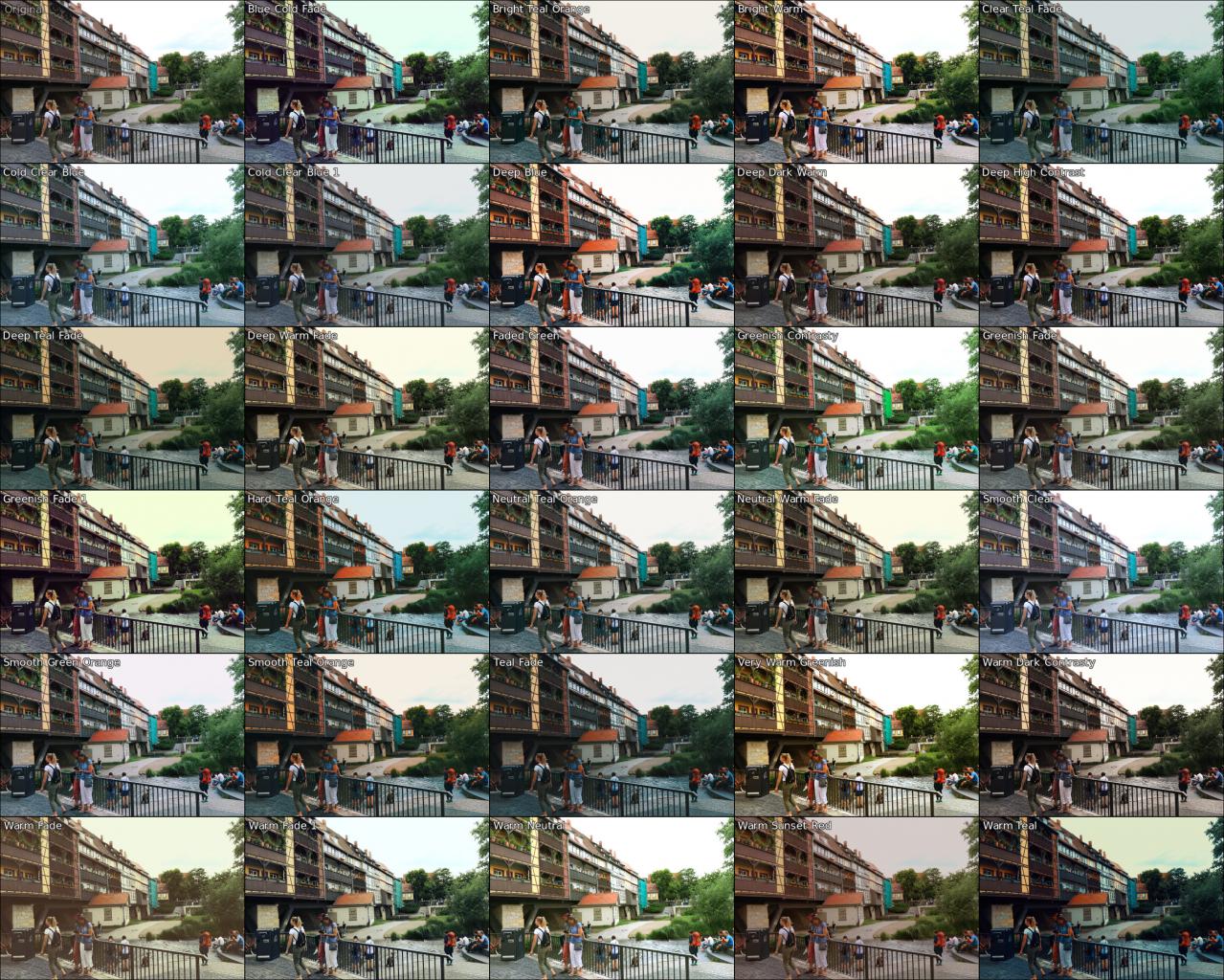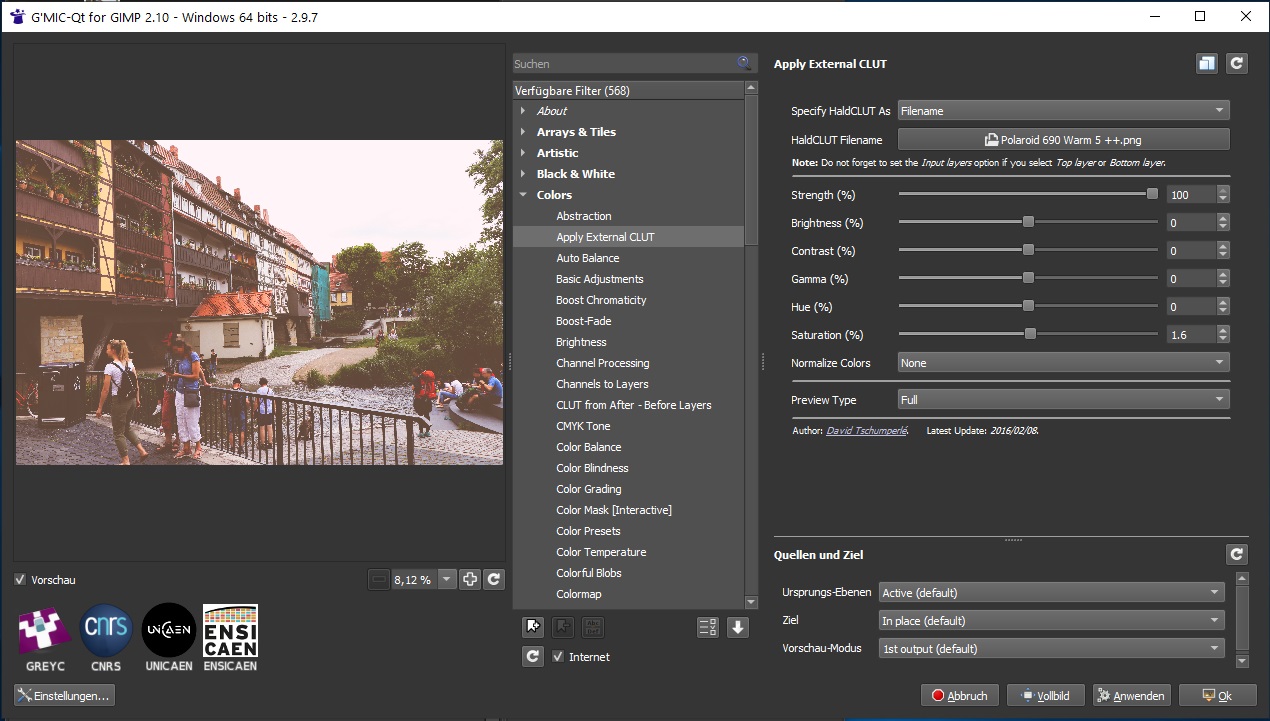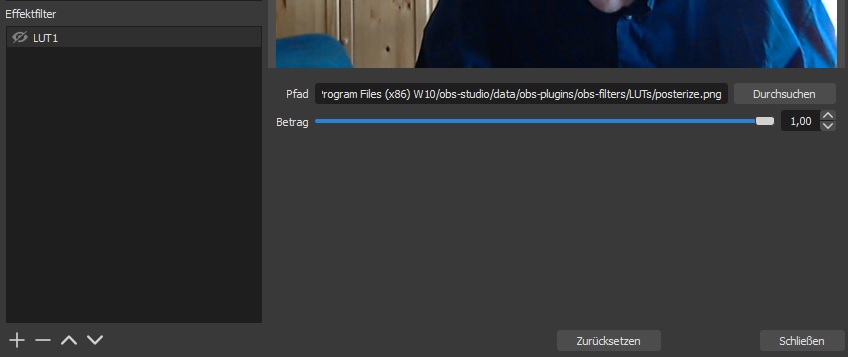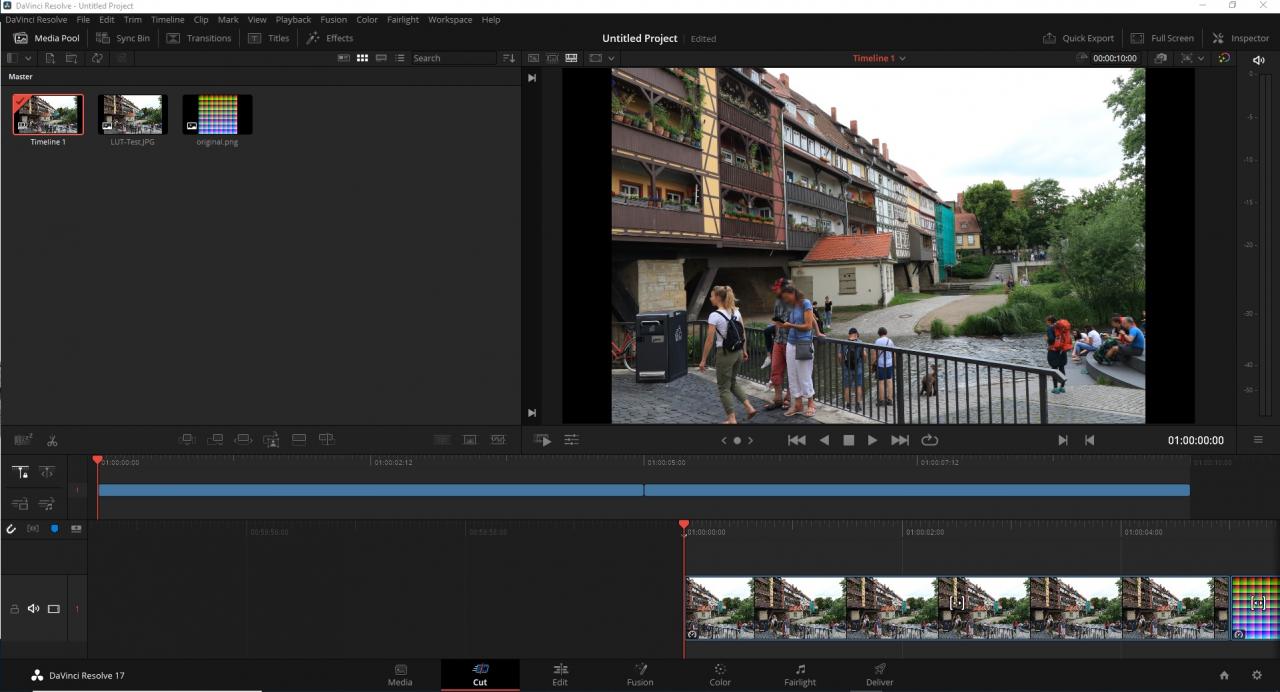LUTs (Look-up-Tables), auch (besser) CLUTs (Color-Lookup-Tables) genannt, sind in letzter Zeit in der Bild- und Videobearbeitung oft anzutreffen. Wozu benötigt man sie? Wie setzt man sie ein? Kann man sie auch selbst erstellen? Darum geht es in diesem Artikel.
Vorbemerkung
In den letzten Jahren wurden in Filmen - und zunehmend auch in der Fotografie - bestimmte Farbgebungen gezielt erzeugt. Vielen ist dies das erste Mal beim Anschauen von "Matrix" aufgefallen (1999) - der grau-blau-farbene, "metallische" Look fiel sofort ins Auge. Schaut man sich die Trilogie momentan auf Netflix an, fällt auf, dass sie regelrecht "grün" geworden ist. Eine komplette Bearbeitung wurde anlässlich des Erscheinens des Films auf BluRay (2008) vorgenommen, um den Unterschied zwischen der realen und der virtuellen Welt deutlicher zu machen, und den ersten Teil mehr an die Farbgebung des zweiten und dritten anzupassen. Das Bild zeigt einen Vergleich der Farbgebung der originalen Kino-Version (rechts) mit der überarbeiteten Fassung (links).
Diesen Änderungsprozess (unter anderem) nennt man Color-Grading - und genau dazu kann man LUTs benutzen. Auch in der Bildbearbeitung (Fotonachbearbeitung) kann man mit solchen Mitteln arbeiten.
In diesem Artikel will ich das Thema anhand kostenloser Software beleuchten.
Was sind LUTs?
Der Begriff "Look-up-table" kommt eigentlich aus der Informatik und beschreibt schlichtweg ein Prinzip, bei dem bestimmten Eingangswerten durch einfaches Nachschauen ("look-up") in einer Tabelle bestimmte Ausgangswerte zugeordnet werden. Die Ein- und Ausgangswerte sind hier Farben, deswegen auch der präzisierende Begriff "CLUT" (Color-Look-Up-Table"). Die Tabellen können unterschiedlich aufgebaut sein - tatsächlich gibt es zum Beispiel ein- aber auch drei-dimensionale Tabellen. Allen gemeinsam aber ist, dass einem Ausgangswert - meist in Rot-Grün-Blau beschrieben - eben ein anderer Ausgangswert (auch wieder in RGB) zugeordnet wird. (Unter den Links am Ende dieses Artikels finden Sie einen Verweis auf die Cube-LUT-Definition von Adobe.)
Da hier eben keine Algorithmen im Spiel sind, geht dies extrem schnell und kann deswegen auch direkt zum Beispiel beim Filmen eingesetzt werden. Auch die in höherwertigen Digitalkameras wählbaren "Bildstile" (wie Landschaft, Portrait, ....) sind mit LUTs realisiert. LUTs eignen sich also primär dazu, einem Bild (oder Video) eine andere Farbgebung zuzuordnen. Teilweise wird ihre Anwendung deswegen auch als "Color-Correction" bezeichnet.
Wie wirken LUTs?
Um sich mal einen Überblick zu verschaffen, empfiehlt es sich zum Beispiel, GIMP zu installieren, die G'MIC-Erweiterung dazu zu laden und sich einige LUTs aus dem Internet zu holen. Hier findet sich häufig das Paket HaldCLUT, das hauptsächlich Filmemulationen (von analogem Filmmaterial) enthält. Aber auch viele andere CLUTs sind zu finden - einige Beispiele sind über die untenstehenden Links zu erreichen.
Anwendung in GIMP
 Starten Sie GIMP, laden Sie ein Bild, und rufen Sie unter "Filter" "G'MIC-qt..." auf (siehe Bild rechts). G'MIC ist eine unglaubliche Sammlung von
Starten Sie GIMP, laden Sie ein Bild, und rufen Sie unter "Filter" "G'MIC-qt..." auf (siehe Bild rechts). G'MIC ist eine unglaubliche Sammlung von 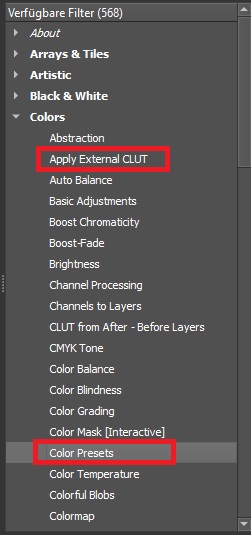 Filtern. Die hier vorgestellten CLUTs finden Sie unter dem Punkt "Colors", und zwar - wie das Bild links zeigt - in zwei Abteilungen: Im Punkt "Color Presets" sind (zur Zeit) 145 LUTs gesammelt - von verschiedenen Autoren, für verschiedene Zwecke. Der obere Punkt "Apply External CLUT" erlaubt es, eine beliebige CLUT-Sammlung anzusprechen - zum Beispiel die schon erwähnten HaldCLUTs. Diese HaldCLUTs sind eine Sammlung von (analogen) Filmemulationen und wurden im Zusammenhang mit dem Programm RAW-Therapee (siehe UM-Artikel) entwickelt.
Filtern. Die hier vorgestellten CLUTs finden Sie unter dem Punkt "Colors", und zwar - wie das Bild links zeigt - in zwei Abteilungen: Im Punkt "Color Presets" sind (zur Zeit) 145 LUTs gesammelt - von verschiedenen Autoren, für verschiedene Zwecke. Der obere Punkt "Apply External CLUT" erlaubt es, eine beliebige CLUT-Sammlung anzusprechen - zum Beispiel die schon erwähnten HaldCLUTs. Diese HaldCLUTs sind eine Sammlung von (analogen) Filmemulationen und wurden im Zusammenhang mit dem Programm RAW-Therapee (siehe UM-Artikel) entwickelt.
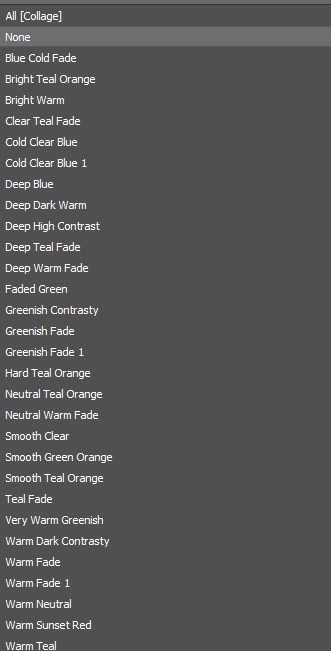 Einen guten Überblick, wie man das Ganze einsetzen kann, geben die Filter aus der Gruppe "Cinematic Travel" unter den Color-Presets (siehe Bild rechts).
Einen guten Überblick, wie man das Ganze einsetzen kann, geben die Filter aus der Gruppe "Cinematic Travel" unter den Color-Presets (siehe Bild rechts).
Laden Sie einmal ein Test-Bild (vorzugsweise ein Motiv, dass viele Farben enthält), und wenden Sie ein paar der recht aussagekräftig bezeichneten Filter an, um einen Überblick, was die Wirkung betrifft, zu erhalten. Sie können auch den obersten Punkt "Collage" anwählen - dann erhalten sie Ihr Bild gekachelt mit allen angewandten Filtern.
Den Look von analogem Film-Material erreicht man mit den HaldCLUTs. Sie müssen in ein beliebiges Verzeichnis abgelegt werden, und können dann über "Apply external CLUT" in G'MIC angesprochen werden. Dort sind sie grob in "Black and White" und "Color" eingeteilt. In jedem dieser Ordner finden sich dann Unterordner mit Namen wie Agfa, Fuji, Kodak, Polaroid etc, und darin wiederum bis zu 60 verschiedene CLUTs von Filmmaterialien - wie zum Beispiel "Kodak Kodachrome 64".
Das Bild hier zeigt die Anwendungsmöglichkeiten des entsprechenden G'MIC-Moduls mit einem Polaroid-CLUT ("Polaroid-warm"). Man sieht, dass das Bild schon hier im Filterdialog noch auf verschiedene Art und Weise modifiziert werden kann.
Unter "Color" gibt es auch den Unterordner "CreativePack-1" - hier befinden sich experimentelle CLUTs, die im allgemeinen bestimmte Farbtönungen vornehmen. Interessant ist ebenso der CLUT "Negative", der sich im Hauptordner befindet - er verwandelt die Farben eines Bildes in das entsprechende analoge Negativ - bzw. umgekehrt. Dies funktioniert faszinierend gut!
Über den unten stehenden Link ("70 CLUTs....") kann man - nach Bekanntgabe einer E-Mail-Adresse - eben 70 CLUTs herunter laden, die den Look bekannter Filme nachbilden (Amelie, Aviator, Blade Runner, Matrix, Hannibal....). Außerdem sind in dieser Sammlung zahlreiche CLUTS enthalten, welche die Ausgabe bestimmter Kameras (Blackmagic Design, Canon, Panasonic, Sony,...) in den Farbraum Rec709 übertragen können. Rec 709 ist quasi der "kleinste gemeinsame Nenner" bei Filmern - etwa so wie sRGB bei Digitalfotografen. Schließlich sind in dem Paket noch etwa ein Dutzend Film-Emulationen enthalten. (Solche CLUT-Sammlungen findet man im Internet immer mal wieder.)
Übrigens lassen sich diese CLUTs nicht nur auf Bilder mit 8-Bit-Farbtiefe anwenden, sondern zum Beispiel auch auf welche mit einer höheren Farbtiefe.
Andere Programme
CLUTs lassen sich in vielen Programmen verwenden - sowohl in Bild- wie auch in Videobearbeitungsprogrammen. So können im Videobereich unter anderem Premiere Pro, Final Cut Pro X, der Avid Media Composer oder die freien Programme Shotcut bzw. DaVinci Resolve solche Dateien nutzen. Im Fotobereich lassen sich hier noch RAW-Therapee, darktable, Affinity Photo, Adobe Photoshop und Lightroom (ab Version CS 6) und etwa Phase One Capture One nennen. Und schließlich - darauf kommen wir noch an anderer Stelle zu sprechen - unterstützt OBS-Studio LUTs. Die LUT-Dateien können dazu in verschiedenen Formaten vorliegen - weit verbreitet ist "cube", es gibt aber auch zum Beispiel png oder tiff als Dateiformat. Auch sogenannte 3D-LUTs funktionieren im Allgemeinen.
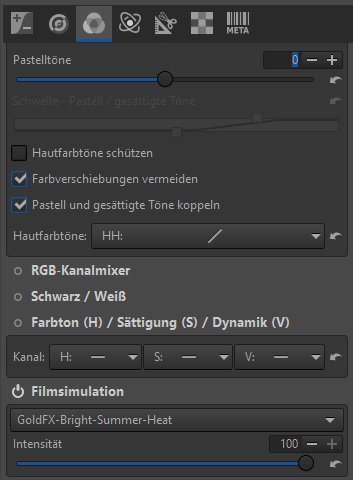 In RAW-Therapee (Download-Link am Ende des Artikels) zum Beispiel muss man - wie in den meisten anderen Programmen auch - erst einmal den Pfad auf die CLUTs einstellen. Dies geschieht hier über "Einstellungen" / "Bildbearbeitung" / "Verzeichnisse" / "HaldCLUT-Verzeichnis" - hier können alle gewünschten Dateien hineinkopiert werden. Wie das Bild zeigt, findet man die CLUTs in RAW-Therapee erst einmal in der Gruppe "Farbe" (erreichbar über die drei symbolisierten Farbkreise, also das dritte Icon von links in der obersten Zeile).
In RAW-Therapee (Download-Link am Ende des Artikels) zum Beispiel muss man - wie in den meisten anderen Programmen auch - erst einmal den Pfad auf die CLUTs einstellen. Dies geschieht hier über "Einstellungen" / "Bildbearbeitung" / "Verzeichnisse" / "HaldCLUT-Verzeichnis" - hier können alle gewünschten Dateien hineinkopiert werden. Wie das Bild zeigt, findet man die CLUTs in RAW-Therapee erst einmal in der Gruppe "Farbe" (erreichbar über die drei symbolisierten Farbkreise, also das dritte Icon von links in der obersten Zeile).
Nun sucht man das Tableau "Filmsimulation" - und aktiviert es am besten gleich durch einen Mausklick auf das zugehörige "Ein-/Aus-Symbol".
In dem Dropdown-Feld direkt unter dieser Überschrift kann man in dem - wie oben angegeben - eingestellten Ordner nach der passenden CLUT browsen. Auch eine gewisse Beeinflussungsmöglichkeit ist über den Intensitäts-Regler direkt darunter gegeben.
Im Videobereich schauen wir uns einmal Blackmagic Designs "DaVinci Resolve" (siehe diesen UM-Artikel über eine frühere Version, Download-Link am Ende dieses Artikels) an, von dem es bisher immer eine kostenlose Basis-Version gab. Momentan (Ende April 2021) ist die Version 17.1.1 aktuell. 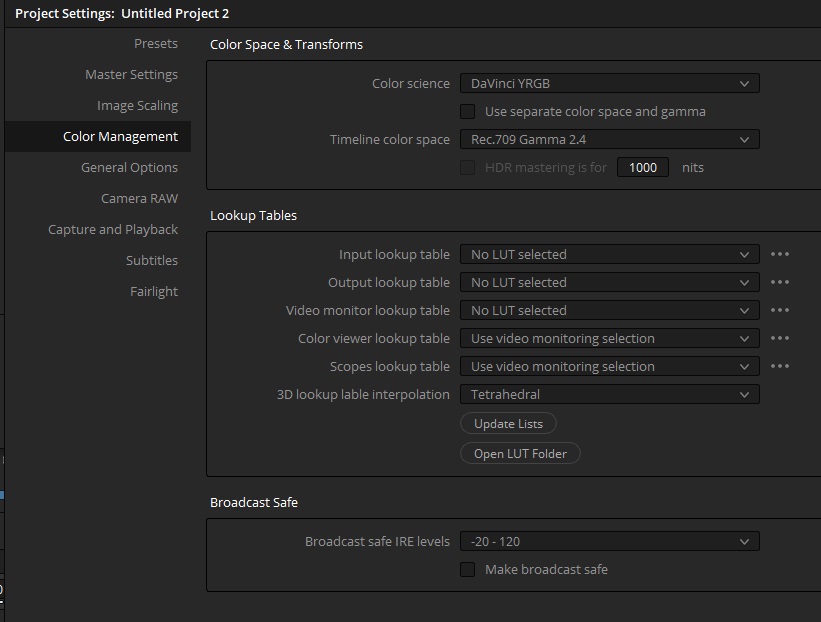 Um die LUTs (von denen Blackmagic Design übrigens eine Menge mitliefert) anzuwenden, müssen wir einen Film (oder Clip) öffnen und in die Projekteinstellungen gehen. Dies geschieht durch das kleine Zahnrad ganz rechts unten im Fenster. Es öffnet sich das entsprechende Einstellungsfenster (siehe Bild links). Hier wählen wir den Bereich "Color-Management" an. Gleich das erste Drop-Down-Feld lässt uns die entsprechende LUT auswählen. Die vorhandenen LUTs befinden sich übrigens in einem bestimmten, durch Resolve vorgegebenen, Ordner. Sie können ihn über den unteren Knopf "Open LUT Folder" öffnen. Mit Hilfe eines zweiten Datei-Dialogs lassen sich an dieser Stelle auch andere LUTs in diesen Ordner kopieren. Danach muss man aber die darüber liegende Schaltfläche "Update lists" anklicken, damit einem die neuen LUTs auch hinterher zur Verfügung stehen. Rechts unten in diesem Fenster gibt es die Schaltfläche "Save", die dann die neue Einstellung auf den Video-Clip anwendet. Das kleine Beispiel hier zeigt, wie sich das mit einer Canon-Kamera gefilmte Bild (links) aus einem AUGE-Treffen mit einem Kodak Ektachrome-LUT (rechts) in der Farbgebung verändert.
Um die LUTs (von denen Blackmagic Design übrigens eine Menge mitliefert) anzuwenden, müssen wir einen Film (oder Clip) öffnen und in die Projekteinstellungen gehen. Dies geschieht durch das kleine Zahnrad ganz rechts unten im Fenster. Es öffnet sich das entsprechende Einstellungsfenster (siehe Bild links). Hier wählen wir den Bereich "Color-Management" an. Gleich das erste Drop-Down-Feld lässt uns die entsprechende LUT auswählen. Die vorhandenen LUTs befinden sich übrigens in einem bestimmten, durch Resolve vorgegebenen, Ordner. Sie können ihn über den unteren Knopf "Open LUT Folder" öffnen. Mit Hilfe eines zweiten Datei-Dialogs lassen sich an dieser Stelle auch andere LUTs in diesen Ordner kopieren. Danach muss man aber die darüber liegende Schaltfläche "Update lists" anklicken, damit einem die neuen LUTs auch hinterher zur Verfügung stehen. Rechts unten in diesem Fenster gibt es die Schaltfläche "Save", die dann die neue Einstellung auf den Video-Clip anwendet. Das kleine Beispiel hier zeigt, wie sich das mit einer Canon-Kamera gefilmte Bild (links) aus einem AUGE-Treffen mit einem Kodak Ektachrome-LUT (rechts) in der Farbgebung verändert.

Auch in OBS-Studio lassen sich LUTs verwenden - und hier sind sie unter bestimmten Umständen besonders wichtig. Die Verwendung ist einfach: Sie haben ein Video zum Beispiel über eine Webcam eingeblendet, dann klicken Sie einfach mit der rechten Maustaste in das Fenster. In dem Kontextmenü, das dann erscheint, lautet der zweite Punkt von unten "Filter" - das ist hier der richtige Menüpunkt. Es erscheint etwa folgendes - hier nur als Ausschnitt dargestelltes - Fenster:
Im Bereich "Effektfilter" kann man über das Pluszeichen unten e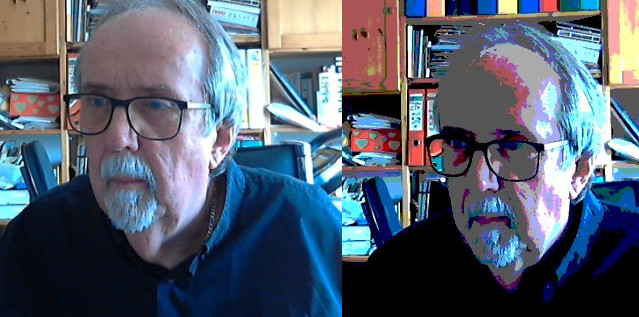 inen Eintrag hinzufügen, dem man einen Namen geben muss. Dies geschieht über den Punkt "LUT anwenden". Nun lässt sich über den Durchsuchen-Knopf auf der rechten Seite eine LUT auswählen - OBS-Studio bringt einige wenige Beispiele mit sich. Der Regler "Betrag" regelt die Stärke des Effekts. Nur noch auf "Schließen" klicken und das Video erscheint in der neuen Farbgebung. Auch hier ein Beispiel: Links ohne LUT, rechts ist das mitgelieferte "Posterize" angewendet worden.
inen Eintrag hinzufügen, dem man einen Namen geben muss. Dies geschieht über den Punkt "LUT anwenden". Nun lässt sich über den Durchsuchen-Knopf auf der rechten Seite eine LUT auswählen - OBS-Studio bringt einige wenige Beispiele mit sich. Der Regler "Betrag" regelt die Stärke des Effekts. Nur noch auf "Schließen" klicken und das Video erscheint in der neuen Farbgebung. Auch hier ein Beispiel: Links ohne LUT, rechts ist das mitgelieferte "Posterize" angewendet worden.
LUTs selbst erstellen
Warum schrieb ich oben, dass die LUTs in OBS-Studio wirklich wichtig wären? Nun, es ist ja ein Programm, mit dem man zum Beispiel Videos zum Streamen erstellt. Hier kommen dann wahrscheinlich mehrere verschiedene Kameras zum Einsatz - und die können sich in der Farbgebung schon ziemlich unterscheiden. Das wäre es doch angebracht, passende LUTs zu erstellen.
Sucht man im Internet nach einer solchen Möglichkeit, landet man meistens bei Verfahren, welche die Einstellungsebenen in Photoshop nutzen. Nun hat aber durchaus nicht jede(r) Photoshop - aber es gibt noch einen anderen Weg, der auf der kostenlosen Software DaVinci Resolve basiert. Dieses Programm ist ja durch seine Color-Grading-Möglichkeiten zuerst bekannt geworden, und die wollen wir hier nutzen. Die Methode wurde zum Beispiel von "nutty" in einem YouTube-Video vorgestellt. Sie benötigen - wenn Sie dies nachvollziehen wollen - OBS-Studio sowie DaVinci-Resolve - für beide Programme finden Sie unter dem Artikel die zugehörigen Download-Links.
Wir benötigen nun zwei Dateien: ein kurzes Video oder ein Bild, aufgenommen mit dem Device, das wir anpassen wollen, und eine "Standard"-LUT. Hat man OBS-Studio installiert, findet man eine solche (unter Windows) im Unter-Ordner "\obs-studio\data\obs-plugins\obs-filters\LUTs" der zugehörigen OBS-Studio-Installation unter dem Namen "original.png". Die ist sozusagen eine neutrale LUT, die in dieser Form die Farben nicht verändert.
Nun starten wir DaVinci Resolve, beginnen ein neues Projekt und begeben uns in den zweiten Bereich - unten unter "Cut" anwählbar. Hier ziehen wir zum Beispiel diese Standard-LUT und ein Bild oder einen Videoclip unserer Wahl in den "Media-Pool", also den Bereich links oben. Nun markieren wir beide Symbole und ziehen sie gemeinsam in die "Timeline" - also den Bereich links unten. Das Ganze müsste dann etwa so aussehen wie im Bild unten.
Nun wechseln wir in den Color-Bereich - per Klick auf die fünfte Schaltfläche unten. Das ist der Color-Grading-Bereich. Die Hauptregler befinden sich links unten - die vier Farbräder. Im Bi ld rechts sehen Sie, dass diese in zwei Repräsentationsarten benutzt werden können. Die Umschaltung geschieht über die drei Punkte oberhalb der Räder (ein roter Pfeil im oberen Bildbereich zeigt darauf). Ist der linke Punkt aktiviert, wirken die Räder auf "Lift", Gamma", "Gain" und "Offset". Ist der rechte Punkt aktiv, dann verstellen sie "Shadow", "Midtone", Highlights" und "Offset" - Fotografen ist diese Veränderungstechnik vielleicht eher vertraut. Dies ist allerdings nicht nur eine Veränderung der Beschriftung, sondern tatsächlich wirken die ersten drei Räder in den beiden Modi jeweils anders!
ld rechts sehen Sie, dass diese in zwei Repräsentationsarten benutzt werden können. Die Umschaltung geschieht über die drei Punkte oberhalb der Räder (ein roter Pfeil im oberen Bildbereich zeigt darauf). Ist der linke Punkt aktiviert, wirken die Räder auf "Lift", Gamma", "Gain" und "Offset". Ist der rechte Punkt aktiv, dann verstellen sie "Shadow", "Midtone", Highlights" und "Offset" - Fotografen ist diese Veränderungstechnik vielleicht eher vertraut. Dies ist allerdings nicht nur eine Veränderung der Beschriftung, sondern tatsächlich wirken die ersten drei Räder in den beiden Modi jeweils anders!
Jedes Rad hat fünf Beeinflussungsmöglichkeiten. Das Rändelrad darunter - Sie können es mit gedrückter Maustaste drehen - hebt oder senkt den entsprechenden Wert komplett. Die einzelnen Grundfarbenanteile (RGB) können Sie ändern, indem Sie mit gedrückter Maustaste im zugehörigen Farbfeld die Maus nach links oder rechts bewegen. Schließlich sind alle diese Änderungen auch durchführbar, indem man den Mittelpunkt eines Farbrades mit gedrückter Maustaste in eine beliebige Richtung zieht.
 Hier soll jetzt kein Kurs im Color-Grading stattfinden, das wäre auch viel zu umfangreich - aber verändern Sie Ihr Bild oder den Videoclip mit Hilfe dieser Farbräder, bis die Farbgebung Ihren Vorstellungen entspricht. Helfen kann hier das Aktivieren einer zusätzlichen Ansicht: Unter "Workspace" im Menü oben gibt es den Punkt "Video-Scopes" - wenn Sie ihn auf "On" stellen, erscheint ein zusätzliches Farbtableau (siehe Bild links), indem Sie die getroffenen Veränderungen gut beobachten - und vielleicht auch analysieren - können.
Hier soll jetzt kein Kurs im Color-Grading stattfinden, das wäre auch viel zu umfangreich - aber verändern Sie Ihr Bild oder den Videoclip mit Hilfe dieser Farbräder, bis die Farbgebung Ihren Vorstellungen entspricht. Helfen kann hier das Aktivieren einer zusätzlichen Ansicht: Unter "Workspace" im Menü oben gibt es den Punkt "Video-Scopes" - wenn Sie ihn auf "On" stellen, erscheint ein zusätzliches Farbtableau (siehe Bild links), indem Sie die getroffenen Veränderungen gut beobachten - und vielleicht auch analysieren - können.
Im Bi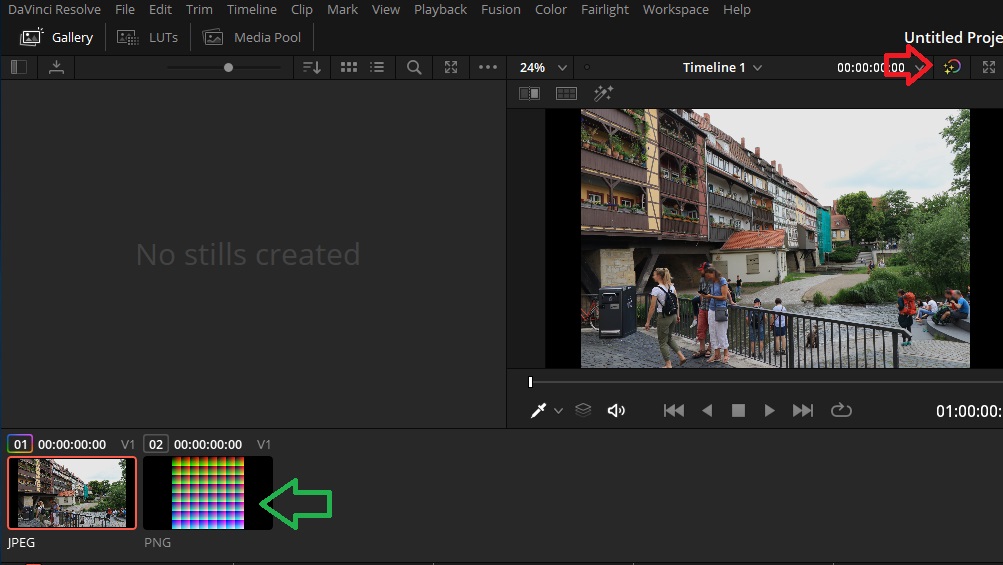 ld rechts sehen sie die beiden als Nächstes wichtigen Kontrollelemente. Das kleine Symbol, auf das der rote Pfeil rechts oben zeigt, lässt sich anklicken und schaltet die vorgenommenen Veränderungen wieder aus bzw. ein. Hier kann man also gut die Wirkung der Änderungen kontrollieren.
ld rechts sehen sie die beiden als Nächstes wichtigen Kontrollelemente. Das kleine Symbol, auf das der rote Pfeil rechts oben zeigt, lässt sich anklicken und schaltet die vorgenommenen Veränderungen wieder aus bzw. ein. Hier kann man also gut die Wirkung der Änderungen kontrollieren.
Hat man eine zufriedenstellende Einstellung gefunden, muss man die neue LUT exportieren. Zuerst aktivieren Sie bitte wieder die Projekt-Einstellungen und ändern hier im Bereich "Master-Settings" die Timeline-Resolution in der Zeile "For.....processing" auf 512 x 512. Anschließend speichern Sie dies durch einen Mausklick auf "Save" ab.
Weiter geht's: Klicken Sie nun auf die Vorschau der Standard-LUT (im oberen Bild zeigt der grüne Pfeil darauf), sie erscheint nun oben in der Mitte statt des vorher betrachteten Bildes oder Videoclips. Noch ist sie im Originalzustand. Nun aber klicken Sie mit der mittleren Maustaste in das linke Bild neben dem grünen Pfeil. Sie sehen dann oben in der Mitte, wie sich die Farben ändern (wenn sie sich ändern, haben Sie alles richtig gemacht). Auch diese Veränderung lässt sich noch einmal über das Anklicken des Symbols neben dem roten Pfeil beobachten.
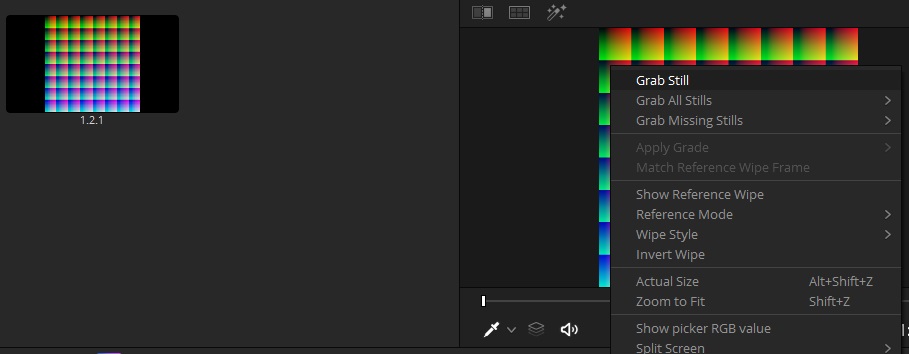 Nun klickt man - wie im Bild rechts erkennbar - mit der rechten Maustaste in das veränderte LUT-Bild und wählt im erscheinenden Kontext-Menü den obersten Eintrag "Grab Still". Daraufhin erscheint in der "Gallery" links oben das erzeugte Standbild (hier zur Verdeutlichung schon vorher generiert).
Nun klickt man - wie im Bild rechts erkennbar - mit der rechten Maustaste in das veränderte LUT-Bild und wählt im erscheinenden Kontext-Menü den obersten Eintrag "Grab Still". Daraufhin erscheint in der "Gallery" links oben das erzeugte Standbild (hier zur Verdeutlichung schon vorher generiert).
Klicken Sie nun mit der rechten Maustaste in das erzeugte Standbild und wählen im Kontext-Menü den Punkt "Export" an. Als Dateityp nehmen Sie bitte "png" und speichern die neue LUT unter einem selbstgewählten Namen in ein passendes Verzeichnis. Fertig! Sie können diese LUT nun einbinden, wo immer Sie möchten.
Links:
Aktuelle GIMP-Version
Aktuelle G'MIC-Version
HaldCLUT-Download
70 CLUTs nach bekannteren Filmen
Aktuelle RAW-Therapee-Version
Aktuelle DaVinci-Resolve-Version
Aktuelle OBS-Studio-Version
Adobes Cube-Lut-Definition