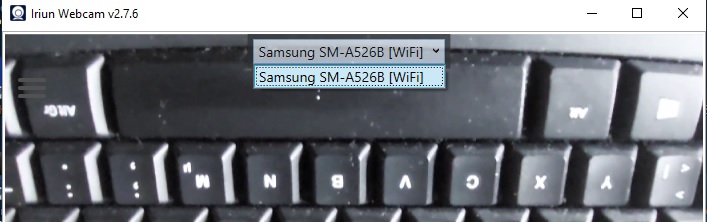Vorbemerkung
Praktisch alle Smartphones haben heutzutage recht gute Kameras eingebaut. Kann man die nicht zu mehr verwenden, als damit "per Handy" zu knipsen? Tatsächlich erlaubt es die hier vorgestellte Software, das Smartphone als Kamera und Mikrofon zu nutzen - eigentlich in allen Anwendungen, die so etwas unterstützen. In diesem Artikel zu OBS-Studio hatte ich diese Software schon einmal erwähnt - aber ohne sie näher zu beschreiben. Da dies doch ab und zu einmal auf Interesse stößt und in meiner "Heimat-RG" Frankfurt auch nachgefragt wurde, will ich dieses Tool hier jetzt näher vorstellen.
Die Software
Die Software besteht aus zwei Komponenten: dem sogenannten Server, der auf einem PC installiert werden muss, und dem Client, der auf das Smartphone gehört. Unter https://iriun.com finde man alles Nötige: Für den PC die Server-Software in Versionen für Windows, Mac und Ubuntu, die Client-Apps kommen dann aus dem Play-Store für Android bzw. dem Apple-Store für Apple-Geräte.
Einsatz
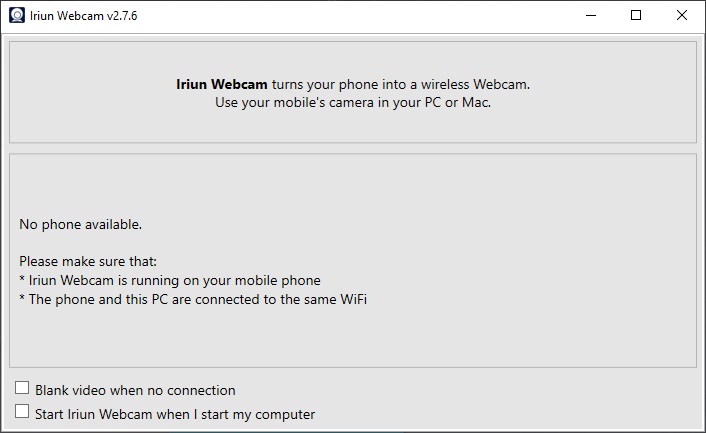 Ich habe das System unter Windows 10 getestet. Startet man den Iriun-Server, erscheint eine Meldung (siehe Bild links), die einen auf verschiedene Dinge hinweist.
Ich habe das System unter Windows 10 getestet. Startet man den Iriun-Server, erscheint eine Meldung (siehe Bild links), die einen auf verschiedene Dinge hinweist.
Im zweiten Hinweis heißt es, dass sichergestellt sein muss, dass der PC sowie das Smartphone im gleichen WiFi-Netz sind. Ich habe das anders festgestellt: Mein PC geht über Kabel in das Netzwerk, das Smartphone über einen Access-Point im gleichen IP-Bereich - Iriun funktioniert trotzdem. Es geht also eher nicht um das gleiche WLAN-Netzwerk, sondern den gleichen IP-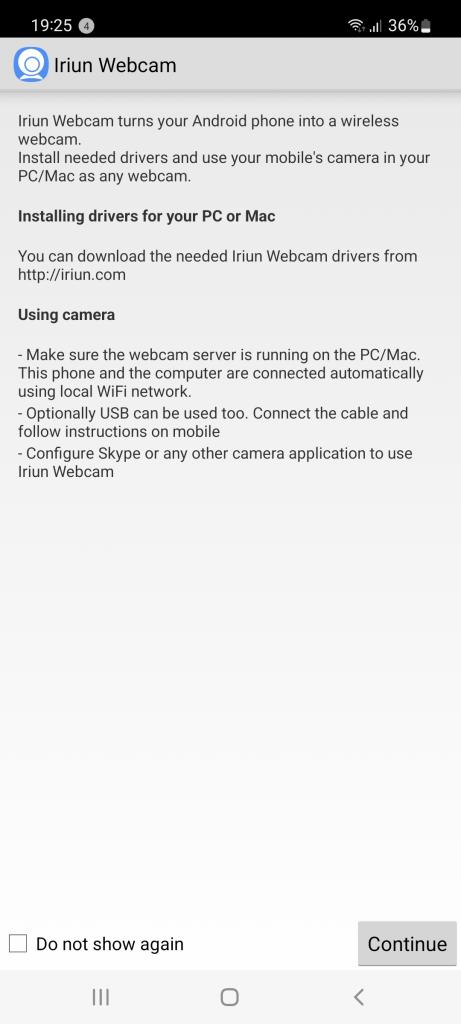 Bereich - was die Einsatzmöglichkeiten dieser Software meiner Meinung nach deutlich erweitert. Im Startbildschirm können noch kleine Konfigurationsdetails festgelegt werden - eine Eigenschaft aber wird gleich bei der Installation der Software abgefragt: Wie viele Kameras denn verwendet werden sollen.
Bereich - was die Einsatzmöglichkeiten dieser Software meiner Meinung nach deutlich erweitert. Im Startbildschirm können noch kleine Konfigurationsdetails festgelegt werden - eine Eigenschaft aber wird gleich bei der Installation der Software abgefragt: Wie viele Kameras denn verwendet werden sollen.
Das Bild rechts zeigt den Schirm, mit dem die zugehörige App auf einem Android-Handy startet. Dieser kann standardmäßig auch ausgeschaltet werden.
Immerhin gibt es darauf die wichtige Information, dass eine Verbindung zwischen Server und Client auch über ein USB-Kabel vorgenommen werden kann. Dieser Hinweis kann dann wichtig sein, wenn im benutzten WLAN manche Ports gesperrt sind (wie es anscheinend im WLAN in unserem monatlich genutzten Vortragsraum der Fall war).
Der nächste Hinweis ist klar: Natürlich muss die entsprechende Anwendung so konfiguriert werden, dass sie die von Iriun bereit gestellten Devices (Kamera und Mikrofon) auch nutzt.
Mit "Continue" startet man dann die Verbindung.
Der Iriun-Server
Im Server-Fenster sieht man nun das von einer Kamera gelieferte Bild (siehe den Ausschnitt unten) - also das des Smartphones. Am oberen Rand erscheint ein Drop-Down-Menü:
Hat man mehrere Smartphones, auf denen der Iriun-Client läuft, kann man hier das passende auswählen.
Daraufhin erscheint das Bild der ausgewählten Kamera im Server-Fenster. Links oben findet man ein "Hamburger-Menü" (= 3 waagrechte 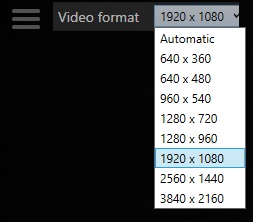 Striche). Hinter denen verbirgt sich die Auswahl des Video-Formats. Wie im Bild rechts zu sehen, gibt es hier auch in der kostenlosen Version eine große Bandbreite an Möglichkeiten - das unterscheidet Iriun übrigens von den meisten seiner Konkurrenten! Im Beispiel habe ich das Full-HD-Format ausgewählt.
Striche). Hinter denen verbirgt sich die Auswahl des Video-Formats. Wie im Bild rechts zu sehen, gibt es hier auch in der kostenlosen Version eine große Bandbreite an Möglichkeiten - das unterscheidet Iriun übrigens von den meisten seiner Konkurrenten! Im Beispiel habe ich das Full-HD-Format ausgewählt.
Weitere Einstellmöglichkeiten bietet der Server nicht.
Der Iriun-Client
Hier sehen Sie ein Beispielbild des Iriun-Clients:
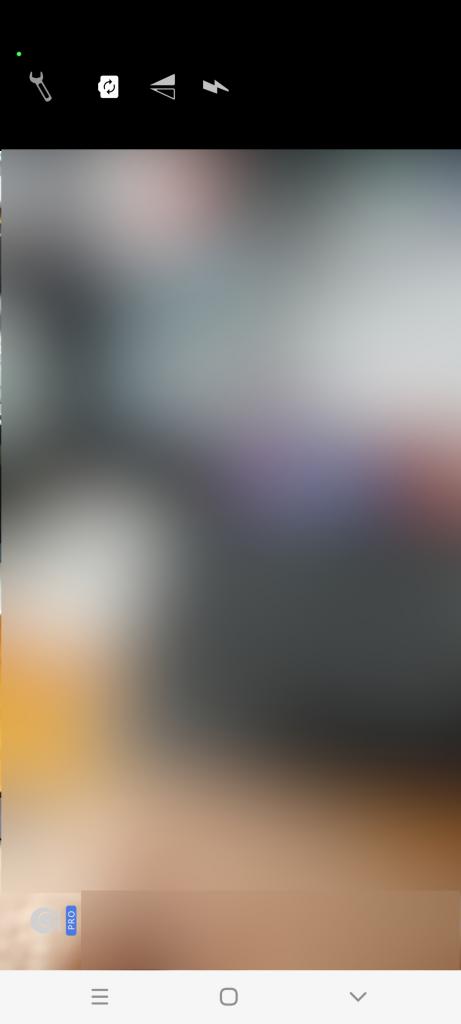 Außer dem eigentlichen Kamerabild haben wir sowohl oben wie auch unten ein paar Kontrollen.
Außer dem eigentlichen Kamerabild haben wir sowohl oben wie auch unten ein paar Kontrollen.
Fangen wir oben an: Der sich ganz links befindliche grüne Punkt zeigt an, dass die Iriun-Kamera in Betrieb ist. Ihn sieht man - wenn auch vielleicht an anderer Stelle - auch, wenn dieses Fenster geschlossen wurde und der Smartphonebildschirm etwas anderes anzeigt.
Daneben bzw. darunter ist ein Schraubenschlüssel dargestellt - er führt zu den "Einstellungen" - dazu weiter unten mehr.
Das Kamera-Symbol rechts daneben schaltet zwischen der vorderen und der hinteren Kamera des Smartphones um.
Die beiden Dreiecke spiegeln den Bildschirm - eine oft genutzte Option.
Und das letzte Symbol, der Blitz, aktiviert die eingebaute LED-Beleuchtung.
Ganz unten links befindet sich ein kleines Iriun-Symbol mit dem Wort "Pro" darunter. Hier lassen sich - gegen Gebühr - die Eigenschaften der Pro-Version aktivieren. Betätigt man diese Schaltfläche, wird einem die Pro-Version - verbunden mit ein paar Informationen - angeboten:
Das angesprochene Wasserzeichen in der Standard-Version habe ich allerdings noch nie gesehen!
Am unteren Bildrand sind die Standard-Android-Schaltflächen eingeblendet. Wichtig zu wissen ist, dass die rechte Schaltfläche den Client komplett abschaltet - die mittlere lässt nur die Darstellung verschwinden, die Kamera aber bleibt weiter aktiv.
 Kommen wir nun - wie oben angekündigt - zu den Einstellungen. Das Bild rechts zeigt den Schirm, der erscheint, wenn man die Schaltfläche des "Schraubenschlüssels" betätigt.
Kommen wir nun - wie oben angekündigt - zu den Einstellungen. Das Bild rechts zeigt den Schirm, der erscheint, wenn man die Schaltfläche des "Schraubenschlüssels" betätigt.
Die "Orientation" gibt an, ob man das Smartphone im Hoch- oder im Querformat benutzten will - das Wort "Reverse" davor zeigt an, dass die Spiegelung aktiviert wurde.
Der Eintrag "Camera" gibt an, welche Kamera Ihres Smartphones aktuell benutzt wird - sofern es denn mehrere besitzt. Ein Klick darauf blendet die entsprechende Auswahl ein.
"Autofocus" - hier lässt sich eine automatische Entfernungseinstellung aktivieren, die versucht, das Bild scharf zu stellen.
"Dim Screen Automatically" dunkelt das Bild des Smartphones ab. Dies dient zum Energiesparen und ist recht sinnvoll, denn der Einsatz von Iriun verbraucht auf dem Smartphone doch sehr viel Strom!
Mit dem untersten Regler ("Microphone Boost") lässt sich eine Verstärkung des eingebauten Mikrofons regeln, sofern dies gewünscht oder benötigt wird.
Der Einsatz von Iriun
Schauen wir uns einmal an, wie man Iriun nun einsetzen kann. Das erste Beispiel habe ich gleich oben erwähnt: Als Video- und/oder auch Audioquelle lässt es sich in OBS-Studio einsetzen. Dies ist natürlich eine recht "spezielle" Software, die nicht bei jedermann Anwendung findet. Aber gerade hier bietet damit im Endeffekt jedes noch vorhandene Smartphone eine zusätzliche Kamera, die ohne großen Aufwand für Aufnahmen aus besonderen Blickwinkeln genutzt werden kann.
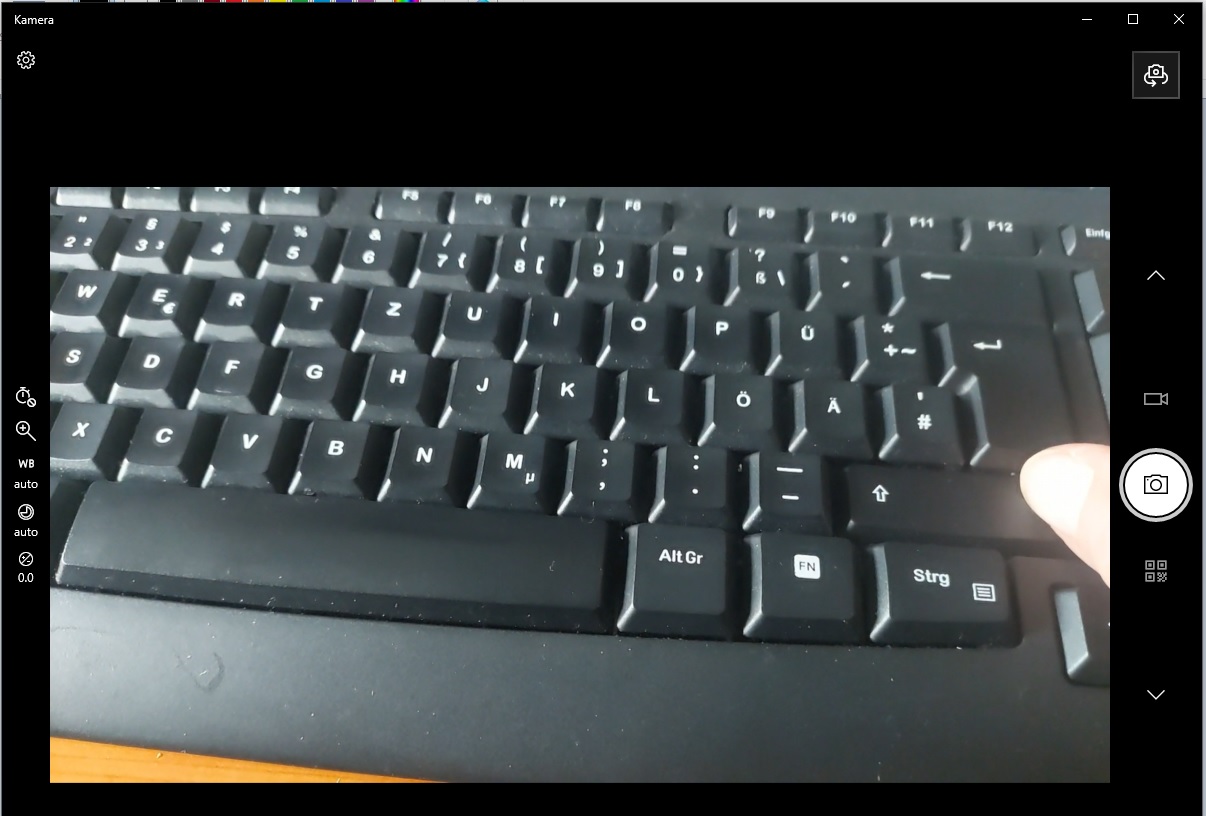 Auch die in Windows (10) eingebaute App "Kamera" unterstützt natürlich Iriun: Startet man die App, lässt sich über das Symbol rechts oben zwischen den vorhandenen Kameras (genau genommen ih
Auch die in Windows (10) eingebaute App "Kamera" unterstützt natürlich Iriun: Startet man die App, lässt sich über das Symbol rechts oben zwischen den vorhandenen Kameras (genau genommen ih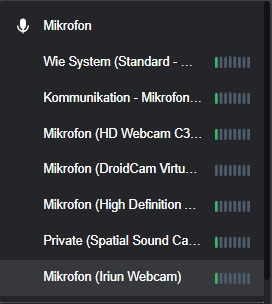 ren Treibern) hin- und herschalten. Irgendwann erscheint dann auch das von Iriun gelieferte Bild (siehe Bild links).
ren Treibern) hin- und herschalten. Irgendwann erscheint dann auch das von Iriun gelieferte Bild (siehe Bild links).
Schließlich schauen wir uns das unterdessen bei AUGE doch recht häufig benutzte Jitsi an. Hier lassen sich ja Kamera und Mikrofon bequem wählen. Das Bild rechts zeigt, wie das per Iriun gelieferte Mikrofon des Smartphones ausgewählt wird.
Fazit
Das ganze System ist weitgehend kostenlos und es gibt es für alle relevanten Betriebssysteme. Dafür leistet es eine Menge und ist - quasi - universell und einfach einsetzbar. Für mich qualifiziert es sich damit für eine Aufnahme in die Liste meiner Lieblingstools.