Vorbemerkung
OBS-Studio habe ich ja schon einmal (in diesem Artikel) vorgestellt. Da ging es aber hauptsächlich darum, eine Präsentation oder einen Vortrag (auf einem AUGE-Treffen) - also quasi den Bildschirm der/s Vortragenden - mitzuschneiden und als Datei auf dem PC abzuspeichern. Mit OBS-Studio kann man allerdings auch "live" produzieren - und nicht nur aufnehmen, sondern auch auf verschiedene Plattformen streamen. Die Anforderungen sind dann durchaus unterschiedlich - zum Beispiel kann es verschiedene Kameras geben, einzublendende Grafiken oder Bilder genauso wie eingespielte Videos. Darum soll es heute anhand eines kleinen Projekts gehen.
OBS-Studio
OBS(-Studio) hat hier eine bestimmte Nomenklatur. Schlüsselbegriffe in diesem Zusammenhang sind Szenen, Quellen, Filter und Multi-View. Eine große Rolle spielen auch die Einstellungen. 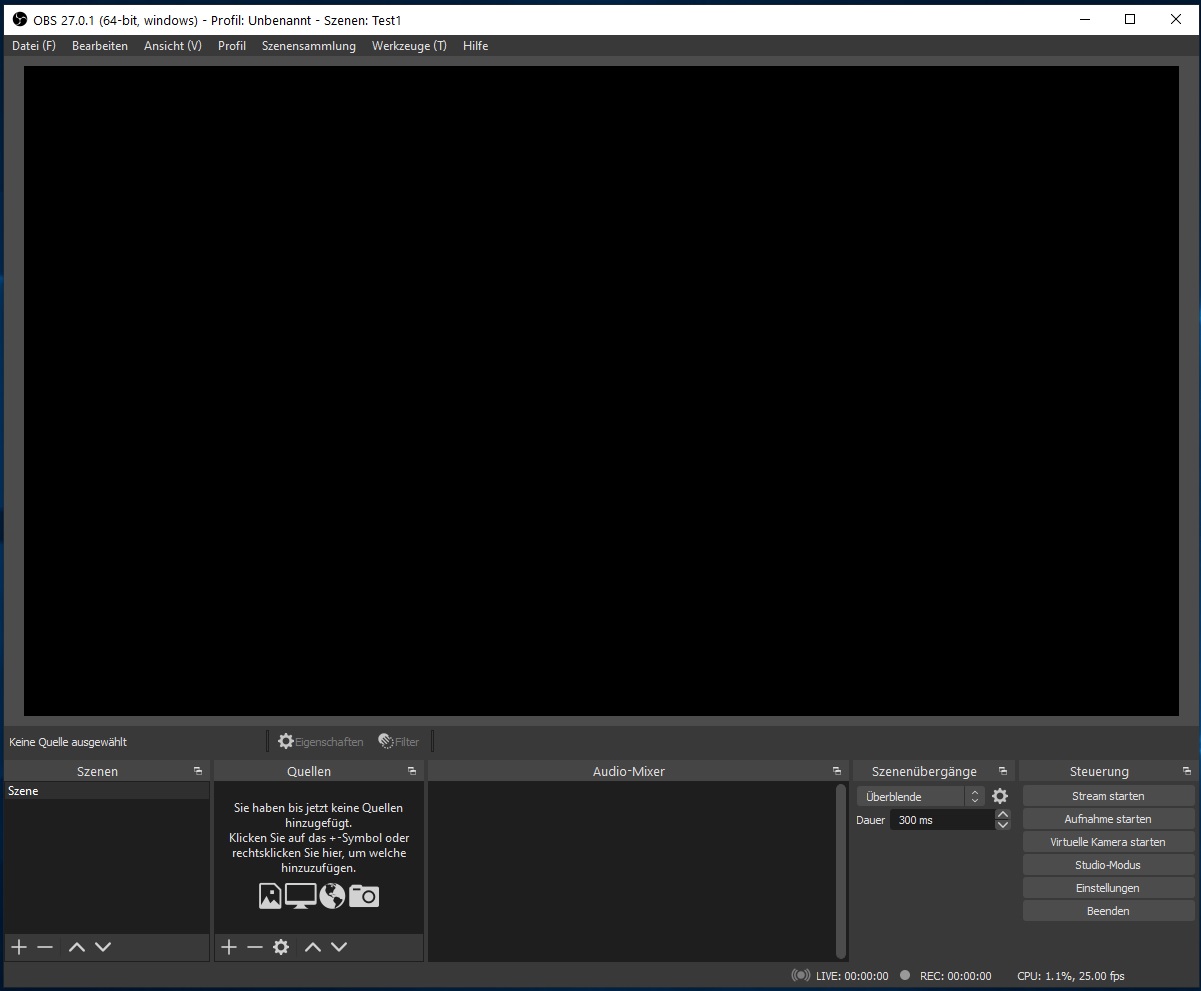 Grundsätzlich (erreichbar zum Beispiel über den Menüpunkt Szenensammlung / Neu) sieht OBS-Studio so aus, wie es das Bild hier rechts zeigt.
Grundsätzlich (erreichbar zum Beispiel über den Menüpunkt Szenensammlung / Neu) sieht OBS-Studio so aus, wie es das Bild hier rechts zeigt.
In unserem Beispiel-Projekt wollen wir nun eine Powerpoint-Präsentation mit anderen eingeblendeten Objekten (Sprecher-Kamera, zweite Kamera etc.) anreichern. Da ist es sicher am sinnvollsten, erst einmal das Audio zu konfigurieren. Dies geschieht über das ganz rechts angeordnete "Steuerungs"-Tableau - dort wählen wir Einstellungen und danach Audio.
In den beiden obersten Punkten wird festgelegt, dass wir mit 48 kHz (sogenannte CD-Qualität) und in Stereo aufnehmen - das sind heutzutage sinnvolle Einstellungen.
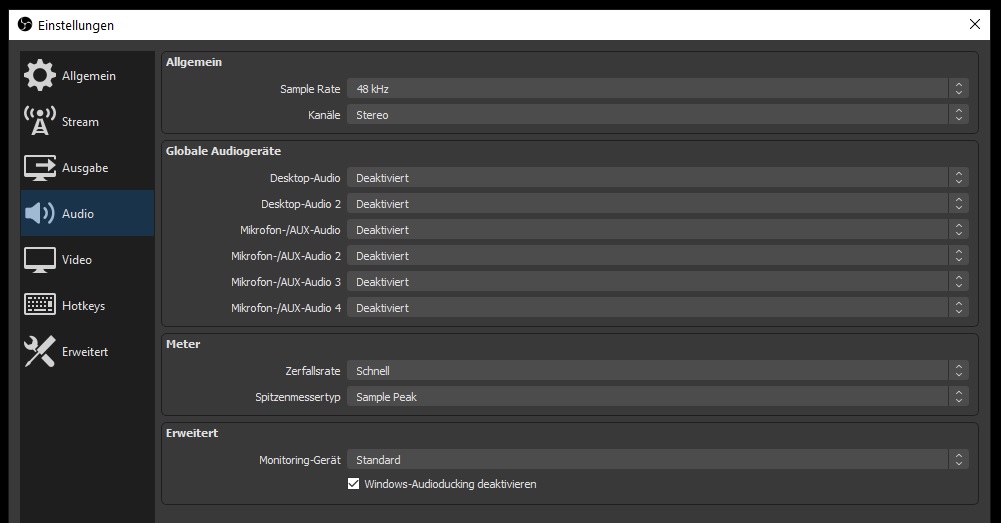 Darunter sehen wir, wie das Bild links zeigt, die Audioquellen, welche im Ausgangszustand alle deaktiviert sind. Wir benötigen zumindest ein Mikrofon und - vielleicht, wenn die Präsentation Multimedia-Elemente enthält - noch den eigentlichen Computer-Sound, hier benannt als Desktop-Audio. Nach Auswahl bestätigen wir den Dialog mit Okay - worauf im mittleren Panel unten mindestens zwei Audio-Quellen per Regler angezeigt werden. Der Vorteil dieser Methode ist, dass die Audioquellen anschließend nicht jeweils in den einzelnen Szenen hinzugefügt werden müssen.
Darunter sehen wir, wie das Bild links zeigt, die Audioquellen, welche im Ausgangszustand alle deaktiviert sind. Wir benötigen zumindest ein Mikrofon und - vielleicht, wenn die Präsentation Multimedia-Elemente enthält - noch den eigentlichen Computer-Sound, hier benannt als Desktop-Audio. Nach Auswahl bestätigen wir den Dialog mit Okay - worauf im mittleren Panel unten mindestens zwei Audio-Quellen per Regler angezeigt werden. Der Vorteil dieser Methode ist, dass die Audioquellen anschließend nicht jeweils in den einzelnen Szenen hinzugefügt werden müssen.
In den Einstellungen legt man auch den Ort der erzeugten Datei bei einer Aufnahme fest oder konfiguriert das Streaming-Ziel, falls man ein solches Projekt bearbeitet.
Szenen und Quellen
Dies sind bei OBS-Studio sozusagen existentielle Begriffe. Eine Szene ist eine Zusammenstellung von Quellen (oder auch anderen Szenen). Quellen sind die einzelnen "Zuführungsmöglichkeiten" für das Projekt.
 Für unser Projekt benötigen wir die Powerpoint-Präsentation. Also lege ich eine Szene mit dem Namen "Bildschirm 1" an, denn auf diesem soll die Präsentation abgespielt werden. Hierzu drücke ich im Szenen-Panel die Plus-Schaltfläche und gebe der Szene den entsprechenden Namen. Nun drücke ich die Plus-Schaltfläche im Quellen-Panel. Wie das Bild rechts zeigt, gibt es eine große Menge an Quellentypen. Ich wähle hier "Bildschirmaufnahme" und wähle dann den ersten Bildschirm aus. Wie man sieht, sind auch "Fensteraufnahmen" möglich, was die Flexibilität deutlich erweitern kann. Damit ist die erste Szene konfiguriert.
Für unser Projekt benötigen wir die Powerpoint-Präsentation. Also lege ich eine Szene mit dem Namen "Bildschirm 1" an, denn auf diesem soll die Präsentation abgespielt werden. Hierzu drücke ich im Szenen-Panel die Plus-Schaltfläche und gebe der Szene den entsprechenden Namen. Nun drücke ich die Plus-Schaltfläche im Quellen-Panel. Wie das Bild rechts zeigt, gibt es eine große Menge an Quellentypen. Ich wähle hier "Bildschirmaufnahme" und wähle dann den ersten Bildschirm aus. Wie man sieht, sind auch "Fensteraufnahmen" möglich, was die Flexibilität deutlich erweitern kann. Damit ist die erste Szene konfiguriert.
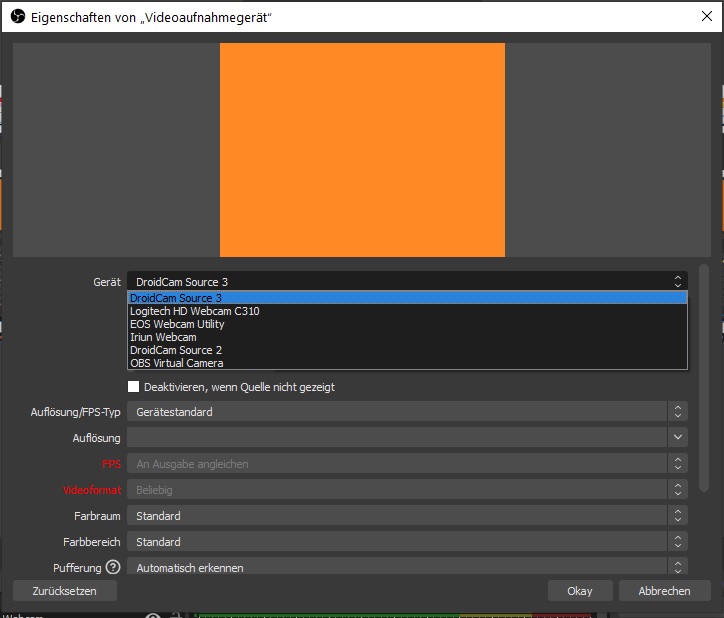 In der zweiten Szene "Bildschirm 1 mit Sprecher" möchte ich zusätzlich noch ein Webcam-Bild einblenden. Ich lege also diese Szene an, füge als Quelle wieder den Bildschirm hinzu und zusätzlich ein "Videoaufnahmegerät". Das Bild links zeigt die Auswahlmöglichkeit der mir zur Verfügung stehenden Geräte (dazu unten mehr). Hier wähle ich die Webcam aus und lasse alle anderen Einstellungen auf den vorgegebenen Werten. In der OBS-Vorschau erscheint nun das Kamerabild in einer Ebene über dem des ersten Bildschirms (über ihm, weil die Quelle über der des Bildschirms steht, was sich natürlich ändern lässt). Das Webcam-Bild lässt sich über die Anfasser in der Größe ändern resp. frei auf dem Bildschirmhintergrund bewegen.
In der zweiten Szene "Bildschirm 1 mit Sprecher" möchte ich zusätzlich noch ein Webcam-Bild einblenden. Ich lege also diese Szene an, füge als Quelle wieder den Bildschirm hinzu und zusätzlich ein "Videoaufnahmegerät". Das Bild links zeigt die Auswahlmöglichkeit der mir zur Verfügung stehenden Geräte (dazu unten mehr). Hier wähle ich die Webcam aus und lasse alle anderen Einstellungen auf den vorgegebenen Werten. In der OBS-Vorschau erscheint nun das Kamerabild in einer Ebene über dem des ersten Bildschirms (über ihm, weil die Quelle über der des Bildschirms steht, was sich natürlich ändern lässt). Das Webcam-Bild lässt sich über die Anfasser in der Größe ändern resp. frei auf dem Bildschirmhintergrund bewegen.
Jede Quelle lässt sich noch auf vielfältige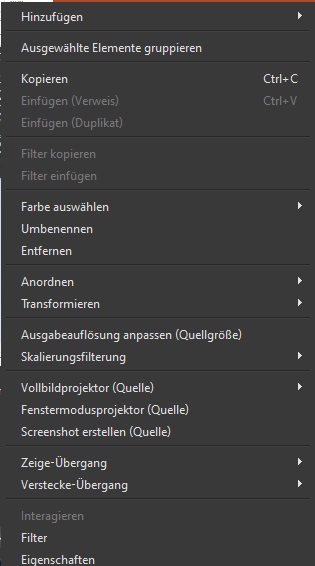 Weise konfigurieren oder modifizieren. Ein Klick auf eine solche mit der rechten Maustaste bringt ein Menü wie links zu sehen hervor.
Weise konfigurieren oder modifizieren. Ein Klick auf eine solche mit der rechten Maustaste bringt ein Menü wie links zu sehen hervor.
Besonders möchte ich hier den unten angesiedelten Punkt "Filter" hervorheben. Er bringt zwei Gruppen zum Vorschein: den Bereich "Audio/Video" und den Bereich "Effekte".
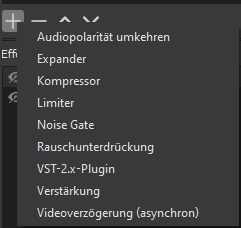 Der Bereich Audio/Video (siehe Bild rechts) stellt viele Modifikationen zur Auswahl - und zeigt über den Punkt VST-2.x-Plugin die immense Erweiterungsmöglichkeit von OBS-Studio an dieser Stelle exemplarisch auf. Auch der letzte Punkt ist bei vielen Produktionen sicher extrem hilfreich.
Der Bereich Audio/Video (siehe Bild rechts) stellt viele Modifikationen zur Auswahl - und zeigt über den Punkt VST-2.x-Plugin die immense Erweiterungsmöglichkeit von OBS-Studio an dieser Stelle exemplarisch auf. Auch der letzte Punkt ist bei vielen Produktionen sicher extrem hilfreich.
Im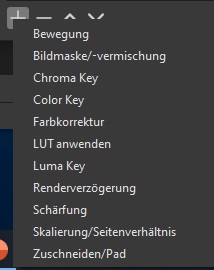 Bereich "Effekte" (siehe Bild rechts) finden wir viele Modifikationsmöglichkeiten aus dem Bereich Farbe und Masken - darunter unter anderem die Möglichkeit, mit Farb-Lookup-Tabellen zu arbeiten. Dies kann beim Arbeiten mit unterschiedlichen Kameras zur farblichen Abstimmung sehr hilfreich sein und wird unter anderem in diesem UM-Artikel beschrieben.
Bereich "Effekte" (siehe Bild rechts) finden wir viele Modifikationsmöglichkeiten aus dem Bereich Farbe und Masken - darunter unter anderem die Möglichkeit, mit Farb-Lookup-Tabellen zu arbeiten. Dies kann beim Arbeiten mit unterschiedlichen Kameras zur farblichen Abstimmung sehr hilfreich sein und wird unter anderem in diesem UM-Artikel beschrieben.
Jeder Filter hat ein eigenes Konfigurationspanel, je nach Art und Anwendung passend gestaltet.
Videoaufnahmegeräte
Natürlich steht hier immer eine Webcam zur Verfügung (sofern eine angeschlossen ist). Aber auch andere Kameras kann man nutzen. Wie in diesem UM-Artikel dargestellt, lassen sich heutzutage Spiegelreflex- und andere Systemkameras durch vom Hersteller gelieferte Treiber in das System einbinden. Im obigen Dialog ist eine solche Kamera über den Punkt "EOS-Webcam-Utility" ansprechbar. Weiterhin lässt sich auch alles, was einen HDMI-Ausgang hat (solange keine Kopierschutzmaßnahmen dies verhindern), über einen HDMI-Grabber einbinden, wie auch in diesem Artikel beschrieben. Ein solcher Adapter würde in obiger Liste unter dem Namen "USB-Video" auftauchen. Ein besonderer Punkt ist das:
Smartphone als Kamera
Praktisch alle Smartphones können heute ja Videos aufnehmen - mindestens in "Full-HD" (1920x1080), oft auch sogar in 4k. Wenn alle anderen Quellen auch solche Formate liefern - warum nicht ein sowieso vorhandenes Smartphone als Kamera einsetzen? Tatsächlich ist das gar nicht schwer - dafür gibt es mehrere Lösungen. Ich will hier einmal zwei Apps vorstellen, die es als App für Android und iOS sowie als Client für Windows und Linux gibt (Download-Links siehe am Ende des Artikels). Fangen wir mal mit DroidCam an. In der freien Version unterstützt die Software zwar keine HD-Auflösungen, aber für viele Zwecke wird das auch so ausreichen. Die Kaufversion (für Android kostet die App 4,99 €) unterstützt dann beide HD-Auflösungen. Eine weitere Variante der App ist "DroidCam OBS", die OBS nicht nur unter Windows und Linux, sondern auch auf einem Mac unterstützt. Benötigt wird eine 64-Bit-Version von OBS-Studio mit einer Versionsnummer ab 24. Die Verbindung zum PC kann jeweils über WLAN oder USB erfolgen.
Eine andere Variante ist die App "Iriun" - auch im Play-Store und bei Apple verfügbar. Die Webserver/Treiber dazu gibt es bei iriun.com - für Windows, Mac und Ubuntu. Diese App unterstützt auch die hohen Auflösungen direkt in der freien Version! Auch wird die Iriun-Software sofort in OBS erkannt - das Smartphone kann nicht nur als Videoaufnahmegerät, sondern auch als Audioquelle eingebunden werden (auch z.B. in Apps wie Jitsi).
DroidCam wird zwar überall beworben, aber mir gefällt Iriun deutlich besser.
Um das Smartphone als Quelle zu nutzen, muss nicht nur die passende App auf diesem Gerät, sondern auch die zugehörige Anwendung auf dem PC gestartet werden.
Zurück zum Projekt
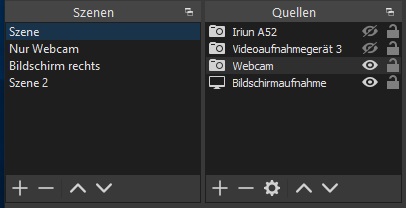 Es ist in diesem Projekt sehr praktisch, sich für jede Eingabemöglichkeit eine Szene zu konfigurieren - so auch eine, die alle Eingabegeräte umfasst. Wie wir aber auf dem Bild rechts sehen, gibt es noch mehr Möglichkeiten, die Aufnahmegeräte sozusagen zu wechseln. Bei den Quellen ist hinter jeder ein Auge zu sehen - teilweise sind diese Augen durchgestrichen. So kann ich im laufenden Betrieb Geräte aus- bzw. wieder einblenden, ohne eine dedizierte Szene für diese Geräte-Kombination zu erstellen. Wenn ich während der Präsentation die Zeit dazu habe, ist dies eine praktische Angelegenheit.
Es ist in diesem Projekt sehr praktisch, sich für jede Eingabemöglichkeit eine Szene zu konfigurieren - so auch eine, die alle Eingabegeräte umfasst. Wie wir aber auf dem Bild rechts sehen, gibt es noch mehr Möglichkeiten, die Aufnahmegeräte sozusagen zu wechseln. Bei den Quellen ist hinter jeder ein Auge zu sehen - teilweise sind diese Augen durchgestrichen. So kann ich im laufenden Betrieb Geräte aus- bzw. wieder einblenden, ohne eine dedizierte Szene für diese Geräte-Kombination zu erstellen. Wenn ich während der Präsentation die Zeit dazu habe, ist dies eine praktische Angelegenheit.
Kommen wir nun zum:
Studio-Modus
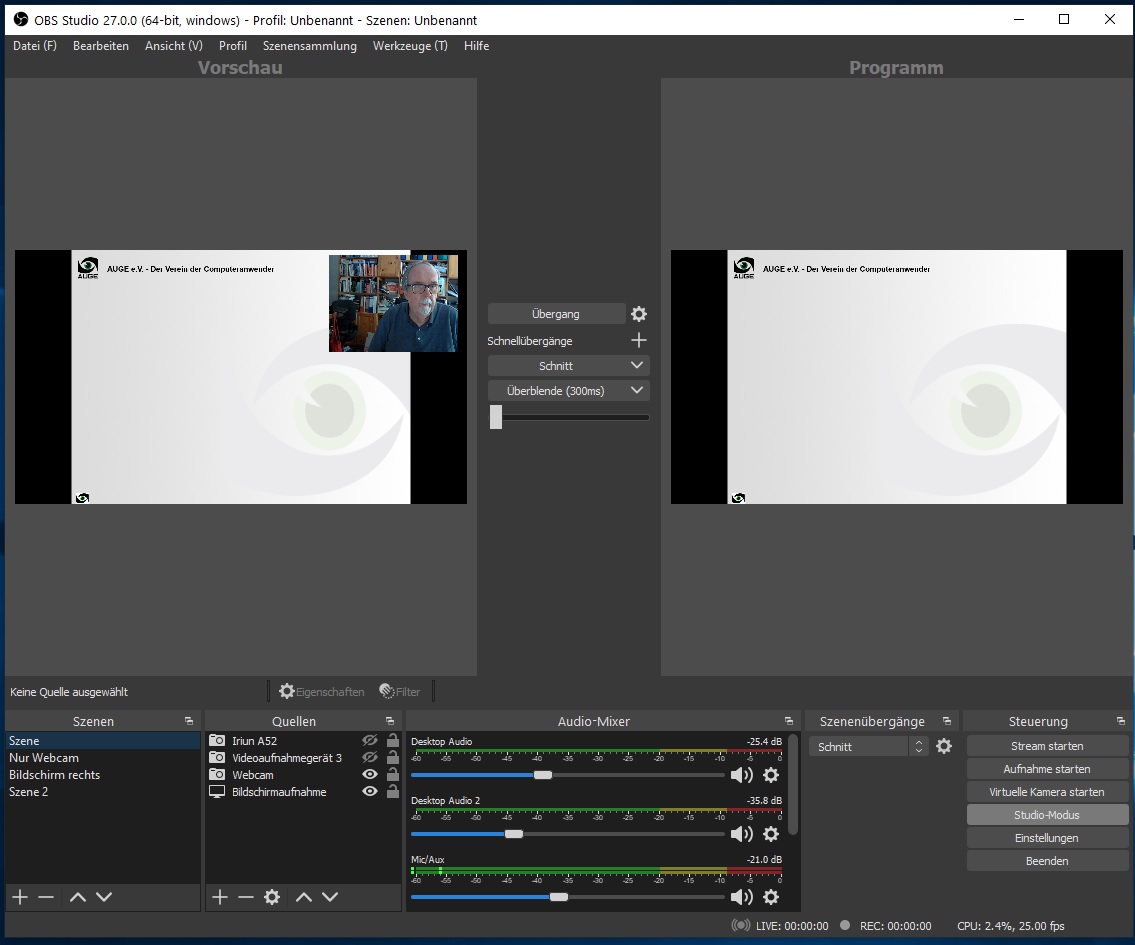 Dieser wird über die Schaltfläche im Panel rechts unten aktiviert. Die Ansicht ändert sich: Wir haben nun ein zweigeteiltes Fenster vor uns. Wie das Bild links zeigt, sind die beiden Fenster mit "Programm und "Vorschau" überschrieben. Im Programm wäre hier also die - noch leere - Startseite der Präsentation, in der Vorschau eine andere Szene, in der noch ein kleines Sprecher-Fenster über der Präsentation liegt. Der Inhalt der Vorschau wechselt, wenn ich eine andere Szene anklicke. Die Vorschau wird zum Programm, wenn die Schaltfläche "Übergang" in der Mitte zwischen den beiden Fenstern gedrückt wird. Diese Übergänge lassen sich in Art und Dauer durch die darunter liegenden Schaltflächen konfigurieren - oder durch den Schieberegler darunter per Hand durchführen.
Dieser wird über die Schaltfläche im Panel rechts unten aktiviert. Die Ansicht ändert sich: Wir haben nun ein zweigeteiltes Fenster vor uns. Wie das Bild links zeigt, sind die beiden Fenster mit "Programm und "Vorschau" überschrieben. Im Programm wäre hier also die - noch leere - Startseite der Präsentation, in der Vorschau eine andere Szene, in der noch ein kleines Sprecher-Fenster über der Präsentation liegt. Der Inhalt der Vorschau wechselt, wenn ich eine andere Szene anklicke. Die Vorschau wird zum Programm, wenn die Schaltfläche "Übergang" in der Mitte zwischen den beiden Fenstern gedrückt wird. Diese Übergänge lassen sich in Art und Dauer durch die darunter liegenden Schaltflächen konfigurieren - oder durch den Schieberegler darunter per Hand durchführen.
Das Programm-Fenster ist natürlich das, welches gestreamt oder aufgezeichnet wird.
Der Studio-Modus lässt sich am besten gemeinsam mit einer bestimmten Ansicht nutzen, der:
Multiview
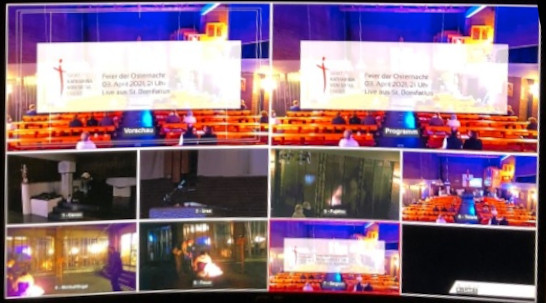 Unter dem Menüpunkt "Ansicht" lässt sich eine solche starten - entweder auf einem eigenen Bildschirm oder in einem Fenster. Die Multiview bietet oben wieder das Vorschau- sowie das Programm-Fenster, darunter aber - wenn es sein muss, mehrzeilig - eine Vorschau auf alle Szenen. Anordnung und Position der "kleinen" Vorschauen lässt sich nicht so einfach ändern: Lediglich eine Änderung der Reihenfolge der Szenen im zugehörigen Fenster (mit Hilfe der passenden Schaltflächen) bewirkt eine entsprechende Änderung in der Multiview. Ein Beispiel für eine solche Multiview sehen Sie rechts - es stammt aus einem anderen Projekt.
Unter dem Menüpunkt "Ansicht" lässt sich eine solche starten - entweder auf einem eigenen Bildschirm oder in einem Fenster. Die Multiview bietet oben wieder das Vorschau- sowie das Programm-Fenster, darunter aber - wenn es sein muss, mehrzeilig - eine Vorschau auf alle Szenen. Anordnung und Position der "kleinen" Vorschauen lässt sich nicht so einfach ändern: Lediglich eine Änderung der Reihenfolge der Szenen im zugehörigen Fenster (mit Hilfe der passenden Schaltflächen) bewirkt eine entsprechende Änderung in der Multiview. Ein Beispiel für eine solche Multiview sehen Sie rechts - es stammt aus einem anderen Projekt.
Richtig funktional wird die Multiview im Zusammenhang mit den:
Einstellungen - Hotkeys
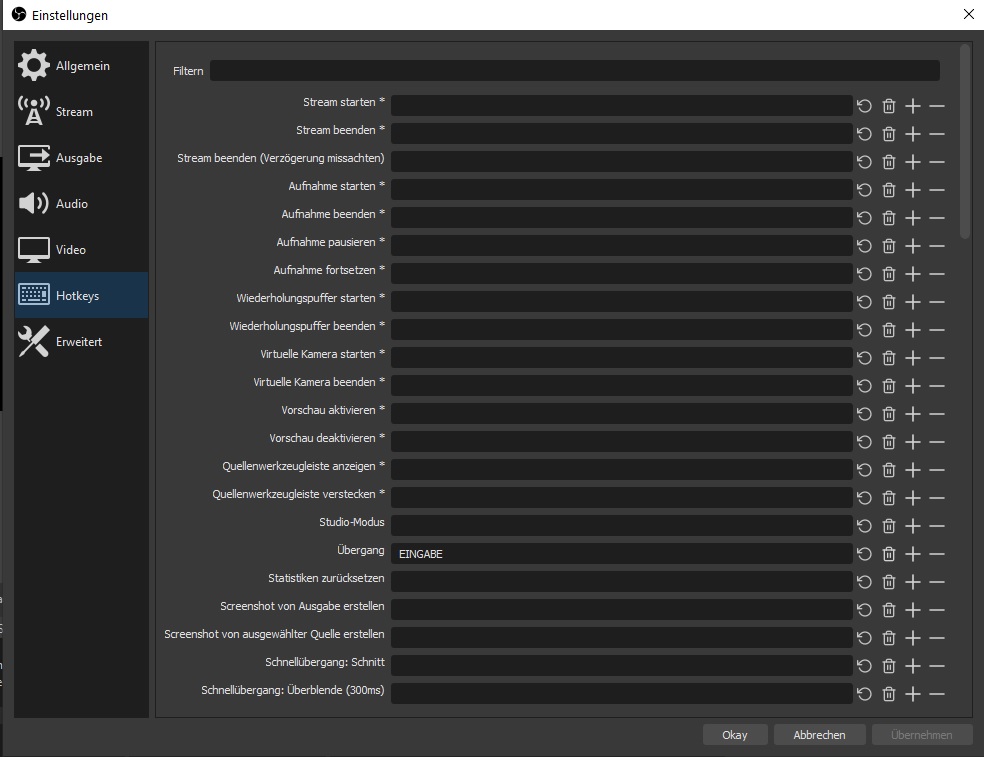 Wie Sie links sehen, kann man für jede nur denkbare Aktion in OBS-Studio einen Hotkey festlegen. Im Bild ist schon der Schaltfläche "Übergang" ein solcher zugeordnet, nämlich die Eingabetaste.
Wie Sie links sehen, kann man für jede nur denkbare Aktion in OBS-Studio einen Hotkey festlegen. Im Bild ist schon der Schaltfläche "Übergang" ein solcher zugeordnet, nämlich die Eingabetaste.
Scrollt man weiter herunter, lässt sich auch jeder Szene ein Hotkey zuordnen. So könnte man im Beispiel oben den acht kleinen Vorschaufenstern der Reihe nach zum Beispiel die Hotkeys "1" bis "8", oder auch "F1" bis "F8" zuordnen.
Während der Produktion holt man sich dann die passende Vorschau per Tastendruck in das Vorschaufenster und schiebt sie dann durch Druck auf die Eingabetaste in das Programmfenster.
Tricks
Davon gibt es zu OBS-Studio eine Menge - wie übrigens auch an vorgefertigten - meist grafischen - Elementen, die man leicht einbinden kann. Eine Sache sei jedoch noch erwähnt: Holt man sich eine bestimmte Szene in das Vorschaufenster, die aus mehreren Quellen besteht, kann man die Platzierung und Größe derer im Vorschaufenster leicht mit der Maus ändern. Auf das Programmfenster wirkt sich das direkt nicht aus - erst nach dem Klicken auf "Übergang" wandert die veränderte Konfiguration in das Programm.
Fazit
Ich habe hier nur die Grundelemente einer Produktion beschrieben. Die möglichen Feineinstellungen und die vielen Erweiterungen, die man im Internet finden kann, machen OBS-Studio zu einem der vielfältigsten kostenlosen Werkzeuge, die ich bisher kennengelernt habe.
Links:
DroidCam
Iriun
UM-Artikel zum Thema HDMI-Grabben
UM-Artikel zum EOS-Webcam-Utility
UM-Artikel zum Thema Präsentationsaufzeichnung mit OBS-Studio
UM-Artikel zum Thema LUTs
