Daten via Internet austauschen geht mit Dropbox so bequem wie noch nie. Die Sicherheit ist dabei laut Hersteller gewährleistet, da die Daten auf deren Server verschlüsselt abgespeichert werden. Nun kann man dem Vertrauen schenken oder lieber nicht - und nimmt die Verschlüsselung der Dateien selbst in die Hand. Mit der richtigen Software ist die Einrichtung ein Kinderspiel und man kann derartig verschlüsselte Verzeichnisse darüber hinaus bequem als virtuelles Laufwerk unter Windows einbinden.
Aber fangen wir mit der Dropbox an: Das ist wirklich eine feine Sache. Software downloaden, installieren, registrieren und schon ist die eigene Dropbox einsatzbereit - und das sogar völlig kostenlos und plattformübergreifend. Dropbox-Software gibt es für Windows-, Linux- und Mac-OS-Betriebssysteme sowie für Android, iPhone, iPad und Blackberry. Zunächst verfügt die kostenlose Version aber nur über 250 MB Speicherplatz. Der lässt sich jedoch ohne große Anstrengung erweitern.
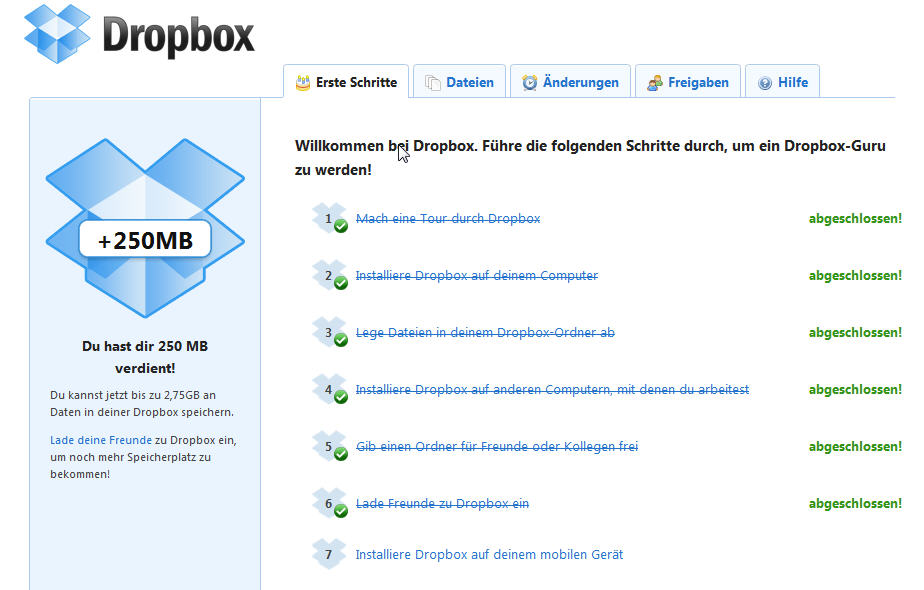 Wenn man die "Ersten Schritte" alle abgearbeitet hat und z.B. die Dropbox-Tour absolviert oder Dropbox auf einem weiteren Computer installiert, erhält man für diese Aktionen weitere 250-MB-Häppchen an kostenlosem Speicherplatz. Weiterhin gibt es je 250 MB, wenn man Freunde einlädt und diese sich ebenfalls bei Dropbox registrieren. Auf diese Weise kann man seine Dropbox auf bis zu 8 GB erweitern. Wem das nicht reicht, der kann einen "Pro 50"- oder "Pro 100"-Account mit 50 bzw. 100 GByte Speicherplatz für 99 USD/199 USD pro Jahr kaufen.
Wenn man die "Ersten Schritte" alle abgearbeitet hat und z.B. die Dropbox-Tour absolviert oder Dropbox auf einem weiteren Computer installiert, erhält man für diese Aktionen weitere 250-MB-Häppchen an kostenlosem Speicherplatz. Weiterhin gibt es je 250 MB, wenn man Freunde einlädt und diese sich ebenfalls bei Dropbox registrieren. Auf diese Weise kann man seine Dropbox auf bis zu 8 GB erweitern. Wem das nicht reicht, der kann einen "Pro 50"- oder "Pro 100"-Account mit 50 bzw. 100 GByte Speicherplatz für 99 USD/199 USD pro Jahr kaufen.
 Bei der Installation unter Windows wählt man einen Ordner aus, den Dropbox künftig verwalten und synchronisieren soll - am besten legt man dafür einen neuen an, damit man nicht versehentlich Daten dort speichert, die man nicht teilen will. Nach der erfolgreichen Installation nistet sich Dropbox im Systemtray ein und startet künftig automatisch, sobald Windows hochfährt. Bei einem Doppelklick auf das Dropbox-Symbol öffnet es den Ordner, den man bei der Installation für die Benutzung angegeben hat und zeigt die darin enthaltenen Dateien und Ordner an.
Bei der Installation unter Windows wählt man einen Ordner aus, den Dropbox künftig verwalten und synchronisieren soll - am besten legt man dafür einen neuen an, damit man nicht versehentlich Daten dort speichert, die man nicht teilen will. Nach der erfolgreichen Installation nistet sich Dropbox im Systemtray ein und startet künftig automatisch, sobald Windows hochfährt. Bei einem Doppelklick auf das Dropbox-Symbol öffnet es den Ordner, den man bei der Installation für die Benutzung angegeben hat und zeigt die darin enthaltenen Dateien und Ordner an.
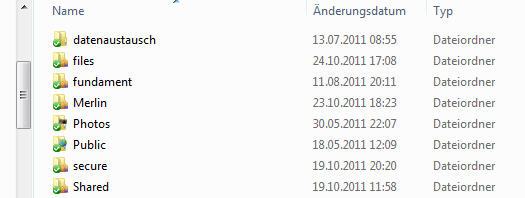 Dies sind sowohl die Ordner, die Dropbox standardmäßig bei der Installation anlegt, als auch die selbst angelegten Ordner und die Freigaben von anderen Usern, von denen man eine Einladung erhalten hat. Letzteres ist der eigentliche Clou an Dropbox: Man kann nicht nur auf seine eigenen Dateien von jedem Computer aus zugreifen, auf dem Dropbox installiert ist. Darüber hinaus kann man auch Ordner für andere User freigeben, so dass diese auf die Dateien zugreifen können, die man darin abgelegt hat. "Zugreifen" heißt in diesem Falle lesen, ändern und löschen! Ja, auch löschen, es gibt keinen Schreibschutzmechanismus, der verhindert, dass andere User fremde Dateien löschen können. Allerdings gibt es einen Restore-Mechanismus, mit dessen Hilfe man gelöschte Dateien wiederherstellen kann.
Dies sind sowohl die Ordner, die Dropbox standardmäßig bei der Installation anlegt, als auch die selbst angelegten Ordner und die Freigaben von anderen Usern, von denen man eine Einladung erhalten hat. Letzteres ist der eigentliche Clou an Dropbox: Man kann nicht nur auf seine eigenen Dateien von jedem Computer aus zugreifen, auf dem Dropbox installiert ist. Darüber hinaus kann man auch Ordner für andere User freigeben, so dass diese auf die Dateien zugreifen können, die man darin abgelegt hat. "Zugreifen" heißt in diesem Falle lesen, ändern und löschen! Ja, auch löschen, es gibt keinen Schreibschutzmechanismus, der verhindert, dass andere User fremde Dateien löschen können. Allerdings gibt es einen Restore-Mechanismus, mit dessen Hilfe man gelöschte Dateien wiederherstellen kann.
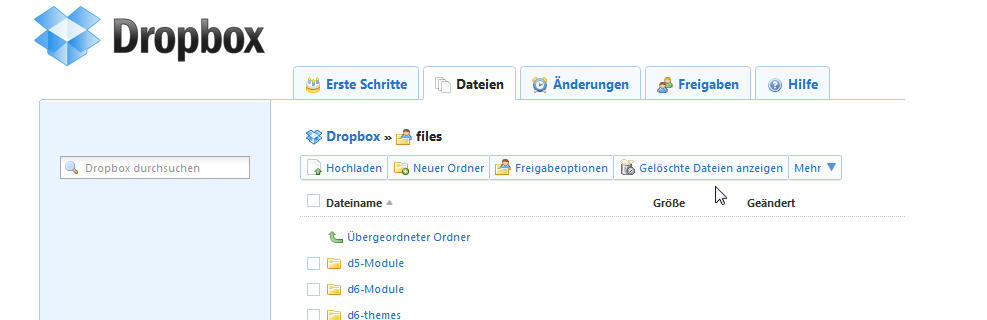 Dazu klickt man in seinem persönlichen Dropbox-Account auf "Gelöschte Dateien anzeigen" und schon blendet Dropbox gelöschte Dateien in einem Verzeichnis ein. Diese kann man jetzt durch Anklicken markieren und anschließend wiederherstellen. Sogar eine Versionshistorie speichert Dropbox: Einfach eine Datei ankreuzen und im rechten Dropdown-Menü auf "Frühere Versionen" klicken und man bekommt alle gespeicherten Versionen einer Datei angezeigt. Diese kann man zunächst in einer Vorschau ansehen und auf Wunsch wiederherstellen.
Dazu klickt man in seinem persönlichen Dropbox-Account auf "Gelöschte Dateien anzeigen" und schon blendet Dropbox gelöschte Dateien in einem Verzeichnis ein. Diese kann man jetzt durch Anklicken markieren und anschließend wiederherstellen. Sogar eine Versionshistorie speichert Dropbox: Einfach eine Datei ankreuzen und im rechten Dropdown-Menü auf "Frühere Versionen" klicken und man bekommt alle gespeicherten Versionen einer Datei angezeigt. Diese kann man zunächst in einer Vorschau ansehen und auf Wunsch wiederherstellen.
Dropbox synchronisiert die Dateien in den Ordnern stets mit dem Dropbox-Server. So ist sichergestellt, dass alle Computer, die mit diesen Ordnern verbunden sind, immer auf dem aktuellen Stand sind, sobald man eine Internet-Verbindung hat und sich mit dem Dropbox-Server verbinden konnte. Da die Daten zusätzlich lokal gespeichert bleiben, kann man auch ohne aktive Internetverbindung darauf zugreifen. Übrigens informiert Dropbox durch Statusmeldungen über alle Änderungen in den Ordnern, die man eingebunden hat - bei eigenen Ordner ebenso wie bei fremden. Das sieht dann beispielsweise so aus:
Möchte man nun selber einen Ordner freigeben, so hat man zwei Möglichkeiten: Entweder man erstellt in Windows auf die übliche Art einen neuen Ordner innerhalb seines Dropboxverzeichnisses (Achtung: das muss man im obersten Verzeichnis der Dropbox machen, nicht in einem Unterordner, sonst ist der neue Ordner automatisch für alle sichtbar, die den Unterordner sehen können!) und geht anschließen auf seinen Dropbox-Account. Dort wählt man im Menüpunkt "Freigaben" die Option "Ordner freigeben" (nicht mit der rechten Maustaste auf den Ordner klicken und den Menüpunkt "Freigabe" wählen. Das ist die Windowsfreigabe, die nichts mit Dropbox zu tun hat!). Anschließend wird man gefragt, ob man einen neuen oder einen bestehenden Ordner freigeben will. Klickt man letzteres an, so sieht man eine Liste aller Ordner innerhalb der eigenen Dropbox. Jetzt einfach auf den gewünschten Ordner klicken und auf "weiter" klicken. Auf der nächsten Seite kann man die Mailadressen der Mitbenutzer eingeben, denen man einen Zugriff erlauben will. Mitbenutzer müssen einen eigenen Dropbox-Account haben! Diese erhalten jetzt eine E-Mail und können entscheiden, ob sie die Einladung annehmen. In diesem Fall erscheint der Ordner bei ihnen in der eigenen Dropbox. Natürlich kann man später jederzeit diese Liste erweitern oder Mitbenutzer wieder entfernen. Alternativ kann man aber auch direkt im Dropbox-Account einen neuen Ordner anlegen und diesen anschließend wie beschrieben freigeben.
Dropbox - aber sicher!
Wie bereits erwähnt, verschlüsselt Dropbox nach eigenen Angaben alle hochgeladenen Dateien. Allerdings bleiben damit Sicherheitslücken offen. Da sich Dropbox beim Rechnerstart automatisch beim Dropbox-Dienst anmeldet, ohne nach dem Passwort zu fragen, sind die Daten, z.B. bei einem Diebstahl des Notebooks für den Täter frei zugänglich. Und natürlich haben Mitarbeiter der Firma Dropbox die Möglichkeit, die Daten einzusehen bzw. weiterzugeben, wie man in den AGB nachlesen kann. Es bleibt für den Benutzer also nur die Möglichkeit, seine Daten selber zu verschlüsseln, um auf Nummer sicher zu gehen. Dafür gibt es mehrere Möglichkeiten. Die einfachste ist, eine Datei als verschlüsselte Zip-Datei in der Dropbox abzulegen. Das ist allerdings einigermaßen unbequem, vor allem wenn man häufig Dateien hin und her schiebt oder ändert. Eine andere Möglichkeit ist die Verwendung von Truecrypt (das wir schon mal auf einem Frankfurter Regionaltreffen vorgestellt haben). Legt man einen Truecrypt-Container in einen Dropbox-Ordner, so synchronisiert Dropbox Änderungen an diesem - allerdings erst nachdem man ihn per "Dismount" wieder ausgehängt hat. Truecrypt bietet zusätzlich den Vorteil, dass man es auch ohne Installation, z.B. von einem USB-Stick aus, benutzen kann.
Der, wie ich finde, eleganteste Weg unter Windows ist aber dieser: Eine Verschlüsselung aller abgespeicherten Dateien im Hintergrund mit Hilfe der freien Software encfs4win. Diese muss man allerdings installieren und sich zusätzlich die Dokan-Library herunterladen. Die Installation der beiden Softwarepakete ist jedoch ganz einfach und in fünf Minuten erledigt. Man lädt die beiden Pakete herunter. Dann installiert man zuerst die Dokan-Library und entpackt anschließend encfs.zip in seinen Windows-Programm-Ordner. Nun startet man die darin enthaltene Datei encfsw.exe. Diese installiert sich und platziert ein kleines Schlüssel-Icon im System-Tray (siehe folgenden Screenshot). Künftig startet das Programm bei jedem Windowsstart mit.
Klickt man dieses Icon an, kann man einen beliebigen Ordner in seiner Dropbox auswählen und für diesen die Verschlüsselung aktivieren. Standardmäßig werden die Inhalte dann mit einem 192-Bit-Schlüssel verschlüsselt. Wer es noch sicherer haben möchte, setzt den Haken bei "Set paranoia mode", dann wird eine 256-Bit-Schlüssel erstellt. Jetzt gibt man noch ein Passwort ein und wählt einen Laufwerksbuchstaben für das verschlüsselte virtuelle Laufwerk und ab sofort verschlüsselt encfs4win automatisch alle Inhalte, die man in diesem Laufwerk ablegt. Vorausgesetzt natürlich das Laufwerk wurde auch gemountet. Das ist nämlich nach jedem Rechnerneustart erneut erforderlich. Encfs4win fragt dabei das gesetzte Passwort ab. Das macht zwar ein bisschen Arbeit - der Preis für die erhöhte Sicherheit.
Will man nun eine derart gesicherte Dropbox mit anderen teilen, so muss man ihnen nur noch das Passwort mitteilen und sobald sie das verschlüsselte Verzeichnis via encfs4win eingebunden haben, können sie nach Belieben auf die Dateien zugreifen. Wer das Passwort nicht hat oder kein installiertes encfs4win, der sieht nur solchen Datensalat:
Und zum Schluss noch ein ganz wichtiger Hinweis: Die Datei .encfs6.xml darf man auf keinen Fall löschen. Sie enthält den öffentlichen Schlüssel und wenn der weg ist, kommt man nicht mehr an seine Daten ran!
Wer eine sichere Verbindung zwischen Windows und Android wünscht ...
... sollte sich einmal das Tool BoxCryptor anschauen. Die bis zu 2 GB kostenlose Software arbeitet nach dem gleichen Prinzip und mit den gleichen Bibliotheken wie encf4win. Im Unterschied dazu gibt es allerdings noch eine Android-App, mit der man auf verschlüsselte Daten zugreifen kann. Im Prinzip erledigt BoxCryptor dasselbe wie encf4win - es wird ein Dropbox-Verzeichnis als Laufwerk auf dem PC eingebunden und alles, was in dieses Laufwerk gespeichert wird, wird mit 256 Bit verschlüsselt. Dabei werden alle Parameter so angelegt, dass die Android-App damit zurecht kommt (die hat mit den über encf4win angelegten Ordnern unter Umständen Schwierigkeiten, wenn man nicht verschiedene Parameter noch von Hand eingibt). Mit BoxCryptor angelegte Ordner lassen sich dann aber auch ganz normal mit enfs unter anderen Plattformen (Linux, MacOS) oder mit enfs4win benutzen.
Fazit
Mit Dropbox und encfs4win lassen sich Dateien komfortabel und gut gesichert im Internet aufbewahren und mit anderen Benutzern teilen. Die Installation der Software ist dabei so einfach, dass auch ungeübte PC-Benutzer damit klar kommen sollten. Dabei muss aber jedem klar sein, dass die Verschlüsselung nur so sicher ist wie das Passwort. Dieses sollte daher hinreichend lang sein und möglichst sicher gewählt werden. Und wer jetzt selber eine solche Dropbox einrichten möchte und diesem Link folgt http://db.tt/ROUfZtZ sorgt dafür, dass der Autor zusätzliche 250 MB bekommt. 
Links
Dropbox Homepage (deutsch): https://www.dropbox.com/
encfs4win Download (englisch): http://members.ferrara.linux.it/freddy77/encfs.html
Dokan-Library Download (englisch): http://dokan-dev.net/en/download/
BoxCryptor: http://www.boxcryptor.com/

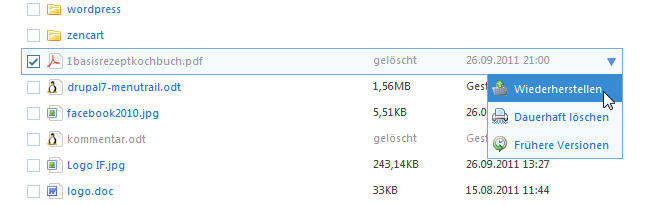
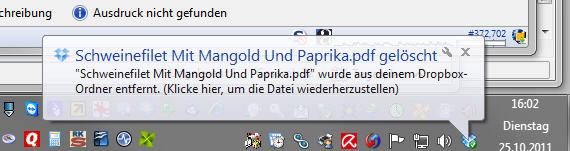
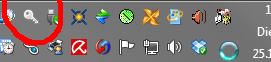
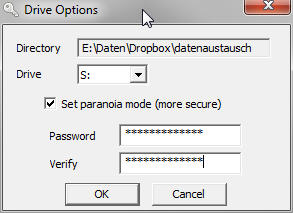
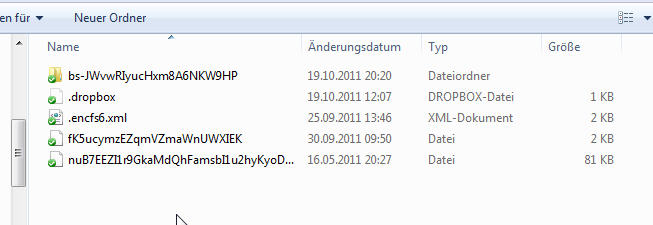
Kommentare
Gestern erhielt ich -
Wuala eine Alternative?
Schweizer Qualität - da geht
GMX-Mediacenter mit 50 GB
Alternativen gibt es auch:
Das GMX-Mediacenter läßt sich jetzt für 1 EU /Monat auf 50 GB aufbohren.
So hat man dann für insgesamt 6,- EU/Monat 10 GB Mail-Speicherplatz, einen guten Spamfilter; 50 Mailadressen; Weiterleitungen; Mailsammelabruf von anderen Mailprovidern, umfangreiche Filterregeln, ein modernes Webmailinterface (wenn man FF oder IE nutzt oder bei Opera "Als FF maskieren" einstellt),
Als Zusatz für Freemail kostet es 7,- EU/Monat, ist damit also alleine genauso teuer wie mit dem gesamten TopMail-Programm zusammen. Ob es Zugriff mit irgendwelchen Apps gibt, weiß ich jetzt aktuell nicht, aber vermutlich ja und falls noch nicht, dann bald. Läßt sich sicherlich leicht in Erfahrung bringen.
Einen kleinen Haken hat das Ganze: Das eigene DL- und Upload-Volumen ist jeweils auf 50 GB/Monat beschränkt; das der Gäste ebenfalls auf 50 GB.