Einführung
 Die Consumer Preview von Windows 8 ist noch nicht die endgültige Version - darüber muss man sich klar sein. In gewisser Weise testet Microsoft mit ihr auch die Akzeptanz des geplanten Systems. Grundlegende Änderungen wird es zwar üblicherweise nicht mehr geben, aber ein paar "Feinheiten" können sich schon noch ändern.
Die Consumer Preview von Windows 8 ist noch nicht die endgültige Version - darüber muss man sich klar sein. In gewisser Weise testet Microsoft mit ihr auch die Akzeptanz des geplanten Systems. Grundlegende Änderungen wird es zwar üblicherweise nicht mehr geben, aber ein paar "Feinheiten" können sich schon noch ändern.
Metro-Design
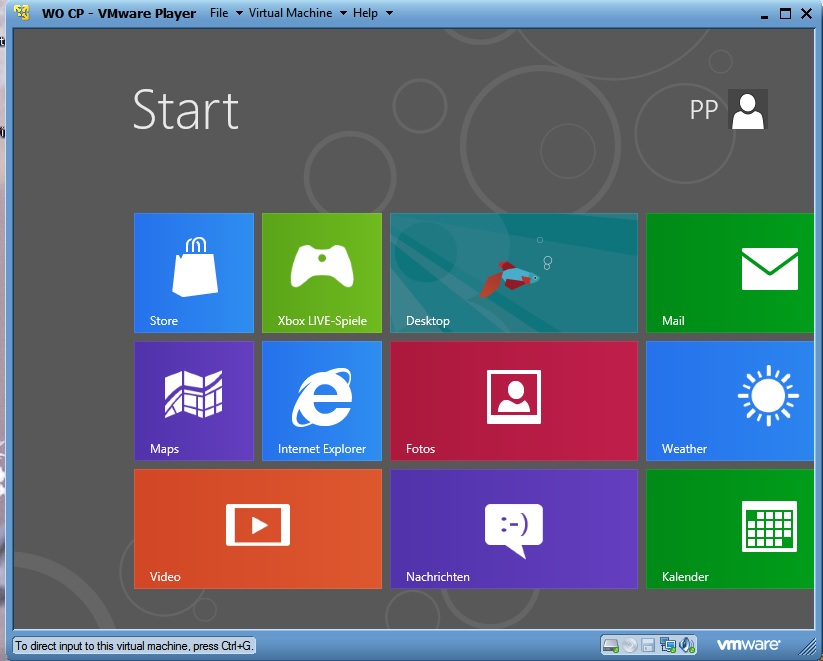 Bootet man Windows 8, landet man auf dem Metro-Desktop. Dieser ist ganz eindeutig auf die Zielgeräte mit Touch-Oberfläche, also Tablet und Phone, ausgerichtet - man kann ihn zwar mit Maus und Tastatur bedienen, aber so richtig glücklich wird man damit nicht werden. Jedenfalls nicht, wenn man einen Windows-Rechner auch produktiv nutzt. Musik und Videos abspielen, im Internet surfen, ein bisschen spielen und vielleicht ein Office-Paket nutzen, das geht auch (noch) über Metro.
Bootet man Windows 8, landet man auf dem Metro-Desktop. Dieser ist ganz eindeutig auf die Zielgeräte mit Touch-Oberfläche, also Tablet und Phone, ausgerichtet - man kann ihn zwar mit Maus und Tastatur bedienen, aber so richtig glücklich wird man damit nicht werden. Jedenfalls nicht, wenn man einen Windows-Rechner auch produktiv nutzt. Musik und Videos abspielen, im Internet surfen, ein bisschen spielen und vielleicht ein Office-Paket nutzen, das geht auch (noch) über Metro.
Nun – klickt man eine der Apps an, übernimmt sie formatfüllend den Bildschirm. Weiteres zu Metro muss man wohl wissen – so richtig intuitiv ist das (zumindest mit Tastatur und Maus) nicht. Bewegt man bei einer geöffneten App den Mauszeiger zum Beispiel in die rechte untere Ecke, 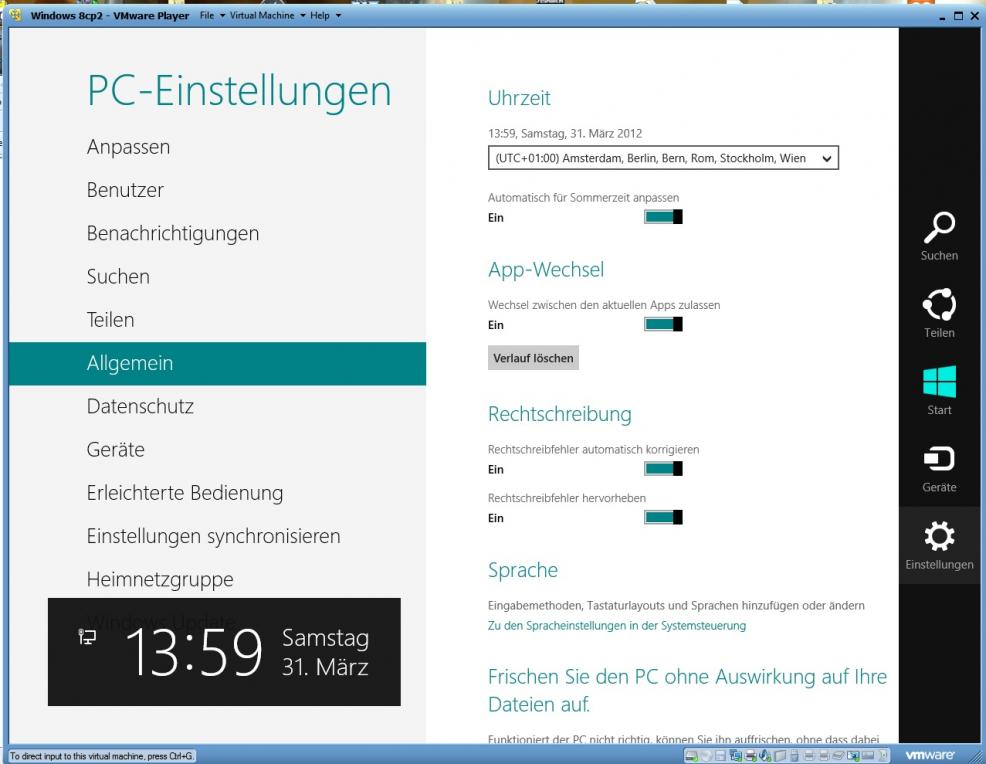 erscheint die "Charmbar", die "Zauberleiste". Sie hat es in sich!
erscheint die "Charmbar", die "Zauberleiste". Sie hat es in sich!
Der unterste Knopf "Einstellungen" liefert das Menü, in dem man das verwendete Gerät ausschalten kann. Hier finden sich aber auch die Einstellungen zum Beispiel für Lautstärke sowie Sprache. Die nächste Schaltfläche ist mit "Geräte" beschriftet - sie erlaubt die Ansteuerung eines zweiten Bildschirms oder auch eines Beamers. Danach findet sich das Windows 8-Logo - damit kann man wieder auf den Metro-Desktop umschalten. Die bisher verwendete App wird dadurch aber nicht geschlossen, sie wandert nur in den Hintergrund. Wird sie dort eine Weile nicht benutzt, nimmt sich das Betriebssystem die Freiheit, sie selbst zu schließen - ein Verhalten, was man von verschiedenen Smartphones her kennt! Man selbst kann auch Apps schließen - wenn sie im Vollbildmodus laufen zum Beispiel mit der Tastenkombination Alt-F4. Oder man bewegt den Mauszeiger in die linke untere Ecke. Da erscheint dann ein verkleinertes Abbild des Startbildschirms. Würde man es an dieser Stelle anklicken, käme man dorthin. Bewegt man aber den Mauszeiger aufwärts, erscheinen der Reihe nach alle geöffneten Apps. Klickt man nun eine dieser verkleinerten Darstellungen mit der rechtens Maustaste an, erscheint ein "Schild" "Schließen" - und wenn man dies dann mit links anklickt, wird die betroffene App beendet.
Ach ja - noch eine Alt-Tastenkombination ist erwähnenswert: Mit Alt-Tab schaltet man sich in gewohnter Windows-Manier durch die geöffneten Apps.
Danach gibt es einen "Teilen"-Knopf - sind Apps dazu in der Lage, können sich zwei davon den Bildschirm im Verhältnis 1:3 teilen - per "Wischen" geht das intuitiver als so! Der oberste Knopf schließlich startet die Suchfunktion von Windows 8, die sich gegenüber der von Windows 7 in ihrem Verhalten etwas verändert hat.
 Noch etwas ist erwähnenswert: Ein Rechtsklick auf den Hintergrund vom Metro-Startbildschirm lässt - wie auch in vielen Apps so beobachtet - eine Art "Kontextleiste" unten erscheinen. An dieser Stelle kann man die Darstellung der Kacheln auf "Alle Apps" stellen und hat so eine besseren Überblick über die installierten Apps, wie das Bild rechst zeigt.
Noch etwas ist erwähnenswert: Ein Rechtsklick auf den Hintergrund vom Metro-Startbildschirm lässt - wie auch in vielen Apps so beobachtet - eine Art "Kontextleiste" unten erscheinen. An dieser Stelle kann man die Darstellung der Kacheln auf "Alle Apps" stellen und hat so eine besseren Überblick über die installierten Apps, wie das Bild rechst zeigt.
Und - oh Wunder - es tauchen plötzlich noch viele Icons mehr auf, auch zum Beispiel die schon vermisste Systemsteuerung - viele dieser Icons sind übrigens NICHT im Metro-Stil! Ach ja - klickt man diese Icons an, starten die Programme (wie Paint) dann auch auf dem Windows-Desktop, nicht auf der Metro-Oberfläche.
Apps
Ich will hier gar nicht viele Apps vorstellen, denn man weiß ja noch gar nicht, was in der endgültigen Version von Windows 8 dann wohl enthalten sein wird.
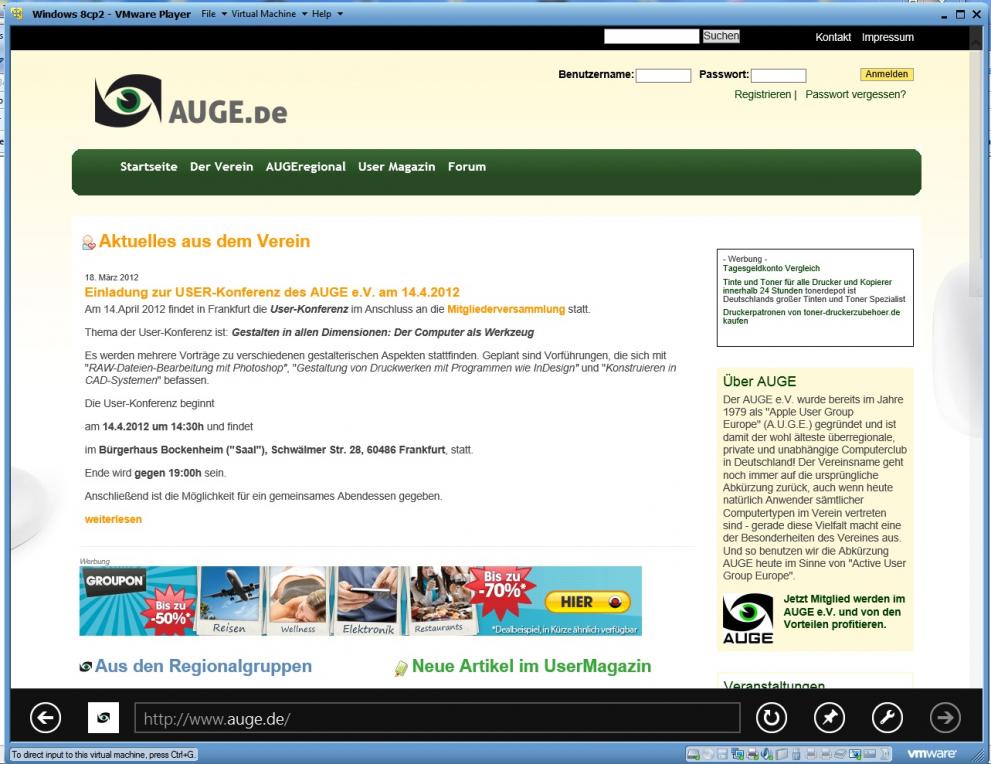 Schauen wir uns aber mal die Internet-Explorer-App näher an: Wenn sie gestartet ist, erscheint die angewählte Internet-Seite und eine Adressleiste unten. Eine Versionsnummer konnte ich der App nicht entlocken. Das "kantige" Design und die großen Symbole in der unteren Leiste hat sie mit anderen Apps gemeinsam. Diese untere Leiste verschwindet übrigens manchmal (unmotiviert). Man holt sie wieder hervor, indem man mit der rechten Maustaste in die App klickt. Dann erscheint wieder eine untere Zeile (mit ein paar Schaltflächen zusätzlich), aber auch eine obere, die quasi eine "Favoriten-Leiste" ist. Eine der unteren Schaltflächen stellt einen "Pin" dar, mit dem man die derzeitige Internetseite "an das Startmenü anheften" kann. Gemeint ist hier, dass dann dort eine neue Schaltfläche für eben diese Internetseite entsteht.
Schauen wir uns aber mal die Internet-Explorer-App näher an: Wenn sie gestartet ist, erscheint die angewählte Internet-Seite und eine Adressleiste unten. Eine Versionsnummer konnte ich der App nicht entlocken. Das "kantige" Design und die großen Symbole in der unteren Leiste hat sie mit anderen Apps gemeinsam. Diese untere Leiste verschwindet übrigens manchmal (unmotiviert). Man holt sie wieder hervor, indem man mit der rechten Maustaste in die App klickt. Dann erscheint wieder eine untere Zeile (mit ein paar Schaltflächen zusätzlich), aber auch eine obere, die quasi eine "Favoriten-Leiste" ist. Eine der unteren Schaltflächen stellt einen "Pin" dar, mit dem man die derzeitige Internetseite "an das Startmenü anheften" kann. Gemeint ist hier, dass dann dort eine neue Schaltfläche für eben diese Internetseite entsteht.
Der Desktop
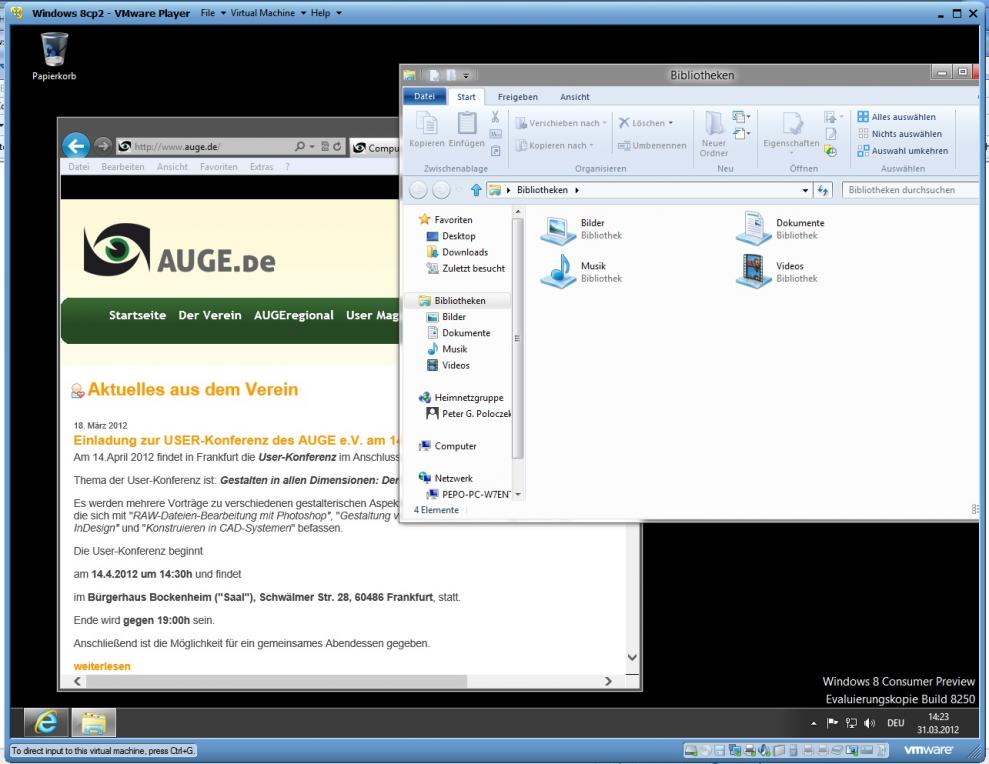 Man erreicht ihn über das Desktop-Symbol der Metro-Oberfläche und hat dann fast ein Windows 7 vor sich - bis auf den fehlenden Startknopf. Es gibt aber eine Desktop-Leiste, die (wie man im Bild links sehen kann) am Anfang durch ein "Datei"- sowie ein "Explorer"-Symbol bestückt ist. Die zugehörigen Fenster haben ein strikt rechteckiges Design - nicht das Metro-Design, aber in gewisser Weise daran angelehnt. Jedes Fenster kann man an die Taskleiste anheften - das kennen wir schon von Windows 7 und so kann ein Startmenü auf der Taskleiste angelegt werden - aber ein sehr begrenztes. Installiert man ein Programm, legt es ein oder mehrere Icons auf dem Desktop ab. Hier lassen sich auch Ordner anlegen, in die man dann (Gruppen von) Icons schieben kann. Auch so ließe sich ein Überblick auf dem Desktop erhalten, ohne ihn mit Symbolen voll zu pflastern - ob es aber den doch von vielen als sehr nützlich empfundenen Startknopf mit eben seinem Startmenü ersetzen kann, das bliebe abzuwarten.
Man erreicht ihn über das Desktop-Symbol der Metro-Oberfläche und hat dann fast ein Windows 7 vor sich - bis auf den fehlenden Startknopf. Es gibt aber eine Desktop-Leiste, die (wie man im Bild links sehen kann) am Anfang durch ein "Datei"- sowie ein "Explorer"-Symbol bestückt ist. Die zugehörigen Fenster haben ein strikt rechteckiges Design - nicht das Metro-Design, aber in gewisser Weise daran angelehnt. Jedes Fenster kann man an die Taskleiste anheften - das kennen wir schon von Windows 7 und so kann ein Startmenü auf der Taskleiste angelegt werden - aber ein sehr begrenztes. Installiert man ein Programm, legt es ein oder mehrere Icons auf dem Desktop ab. Hier lassen sich auch Ordner anlegen, in die man dann (Gruppen von) Icons schieben kann. Auch so ließe sich ein Überblick auf dem Desktop erhalten, ohne ihn mit Symbolen voll zu pflastern - ob es aber den doch von vielen als sehr nützlich empfundenen Startknopf mit eben seinem Startmenü ersetzen kann, das bliebe abzuwarten.
Der im Bild auch gestartete Internet-Explorer hat die Versionsnummer 10 - und stellt Internetseiten so dar wie der IE9 (die Regionalseiten auf auge.de kennen da die Städte "Koln" und "Munchen").
![]() Den Dektop kann man anpassen - hier sind zum Beispiel auch Hintergrundbilder möglich, wie in vorherigen Windows-Versionen. Ein Satz Bilder "Natur" wird mitgeliefert, auch reine Farben sind als Einstellung sind möglich. Das Bild rechts zeigt einen eingerichteten Desktop mit Ordnern, einem gestarteten Programm sowie einem Gadget, das wir ja in dieser Form etwa seit Vista kennen, und schließlich einigen an die Taskleiste angehefteten Programmen. Auch die Farben der anderen mitgelieferten Hintergrundbilder sind extrem knallig - so wie das des abgebildeten Desktops auch.
Den Dektop kann man anpassen - hier sind zum Beispiel auch Hintergrundbilder möglich, wie in vorherigen Windows-Versionen. Ein Satz Bilder "Natur" wird mitgeliefert, auch reine Farben sind als Einstellung sind möglich. Das Bild rechts zeigt einen eingerichteten Desktop mit Ordnern, einem gestarteten Programm sowie einem Gadget, das wir ja in dieser Form etwa seit Vista kennen, und schließlich einigen an die Taskleiste angehefteten Programmen. Auch die Farben der anderen mitgelieferten Hintergrundbilder sind extrem knallig - so wie das des abgebildeten Desktops auch.
Neuerungen
Tatsächlich gibt es auch neue - eher technische - Funktionen in Windows 8, auf die ich hier kurz eingehen will.
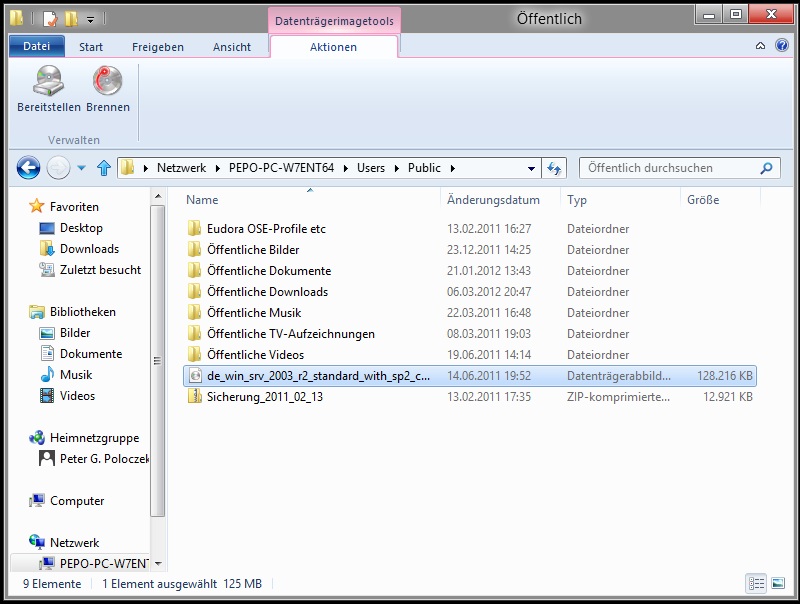
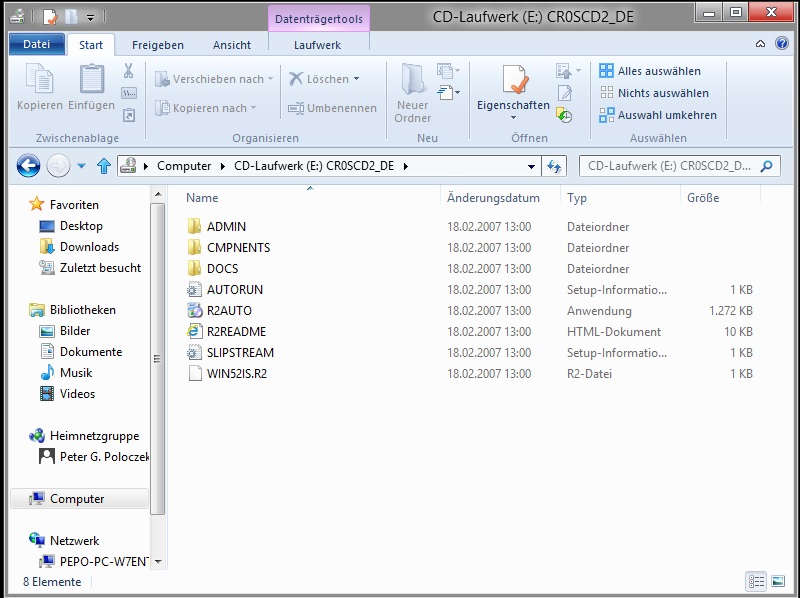 Windows 8 kann ISO-und VHD-Dateien direkt in das System einbinden. Wählt man eine solche Datei im Explorer an, erscheint ein neues Tab: "Datenträgerimagetools". Klickt man dies an, erscheint ein neues Ribbon (ja, das hat der Explorer jetzt auch!), mit dem man das ISO direkt als Laufwerk einbinden kann (siehe Bild rechts). Bestätigt man die entsprechende Schaltfläche, hat W8 den Inhalt der Datei als virtuelles CD-/DVD-Laufwerk "gemountet". Der Inhalt von VHD-Dateien wird (logischerweise) als Festplatte behandelt.
Windows 8 kann ISO-und VHD-Dateien direkt in das System einbinden. Wählt man eine solche Datei im Explorer an, erscheint ein neues Tab: "Datenträgerimagetools". Klickt man dies an, erscheint ein neues Ribbon (ja, das hat der Explorer jetzt auch!), mit dem man das ISO direkt als Laufwerk einbinden kann (siehe Bild rechts). Bestätigt man die entsprechende Schaltfläche, hat W8 den Inhalt der Datei als virtuelles CD-/DVD-Laufwerk "gemountet". Der Inhalt von VHD-Dateien wird (logischerweise) als Festplatte behandelt.
Hierzu passt auch die Information, dass Windows 8 um eine Hyper-V-Funktionalität erweitert werden soll. Diese Technologie ist besonders im Bereich der Server sehr beliebt und auch erfolgreich. Durch Hyper-V können gleichzeitig mehrere 32-Bit- resp. 64-Bit-Betriebssysteme virtuell unter Windows 8 ausgeführt werden. Als Systemvoraussetzung für die Nutzung dieser Technologie wird ein 64-Bit-System beschrieben, dass Second Level Address Translation (Stab) besitzt - eine Funktion, die aktuelle 64-Bit-Prozessoren von Intel und AMD zur Verfügung stellen. Zusätzlich zu dem 64-Bit-System (Hardware) wird auch ein 64-Bit Windows 8 mit mindestens 4 GB RAM verlangt. Hyper-V ordnet den benötigten Speicher dynamisch zu, so dass dieser je nach Bedarf zugeordnet oder auch freigegeben werden kann. Gerade von einer Instanz nicht benötigter Speicher wird sogar zwischen den virtuellen Maschinen ausgetauscht.
Der Windows-Explorer beherrscht nun ca. 200 Dateibehandlungsbefehle, die - wie man auf dem linken oberen Bild sieht - in den Ribbons gruppiert angeboten werden. Auch eine einfache, schnelle Freigabe ist hier möglich. Und: unsichtbare Dateien, Endungen etc. können von hier aus per Knopfdruck beeinflusst werden - und ZIPpen ist auch aus der Menüleiste heraus möglich - alles in allem eine deutliche Produktivitätssteigerung.
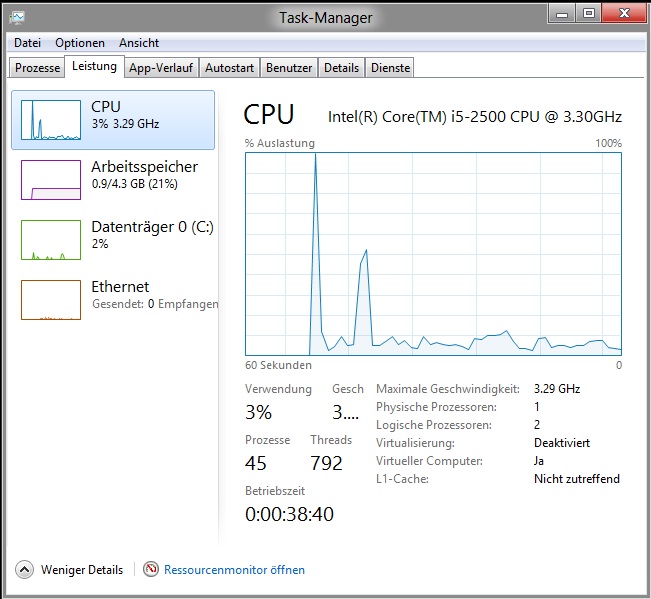 Auch der Taskmanager sieht deutlich anders aus. Er verrät nun mehr Informationen über Tasks, Programme, Apps und Dienste und stellt neue Ansichten zur Verfügung. Klickt man im Taskmanager einen Eintrag doppelt an, wechselt man direkt zu dieser App.
Auch der Taskmanager sieht deutlich anders aus. Er verrät nun mehr Informationen über Tasks, Programme, Apps und Dienste und stellt neue Ansichten zur Verfügung. Klickt man im Taskmanager einen Eintrag doppelt an, wechselt man direkt zu dieser App.
Ein Ribbon hat der neue Taskmanager nicht, dafür scheint er aber informativer und leistungsfähiger zu sein als vorher.
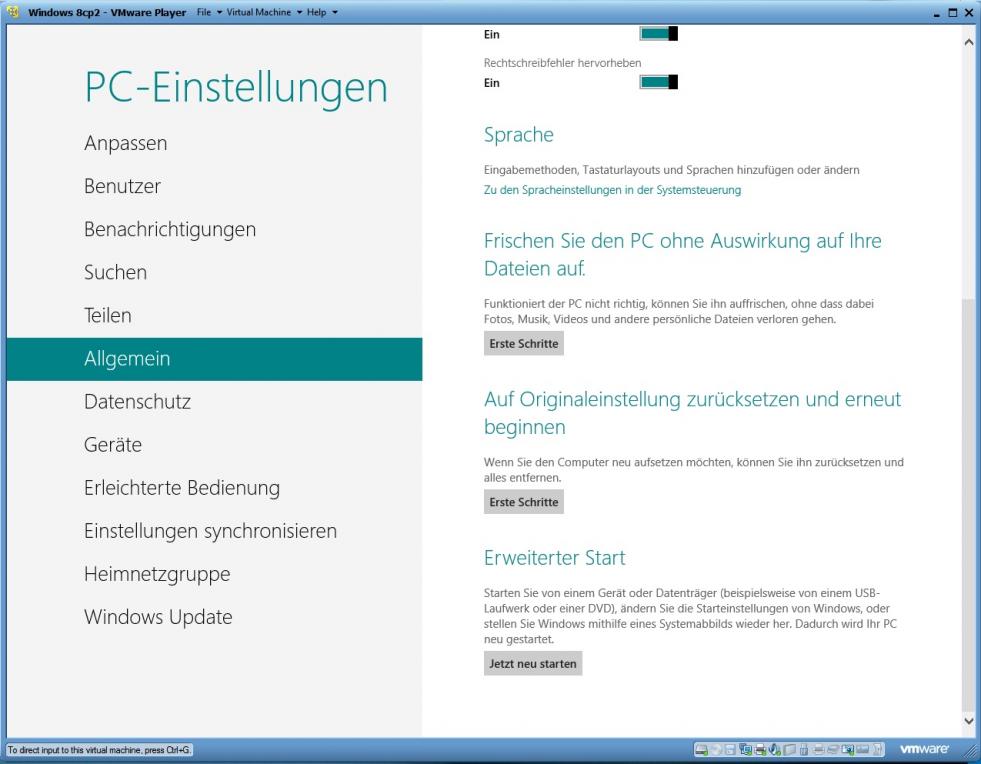 Ein deutlich überarbeitetes Vorgehen verbirgt sich hinter "Reset" und "Refresh". Man findet diese Möglichkeiten jeweils über "Erste Schritte" in den PC-Einstellungen unter "Allgemein" (siehe Bild links). Die exakte Vorgehensweise dieser beiden Optionen will Microsoft nach der Beta-Phase festlegen. Grundsätzlich arbeiten sie so:
Ein deutlich überarbeitetes Vorgehen verbirgt sich hinter "Reset" und "Refresh". Man findet diese Möglichkeiten jeweils über "Erste Schritte" in den PC-Einstellungen unter "Allgemein" (siehe Bild links). Die exakte Vorgehensweise dieser beiden Optionen will Microsoft nach der Beta-Phase festlegen. Grundsätzlich arbeiten sie so:
Reset: Windows 8 verliert hierbei sämtliche persönlichen Daten und installierten Programme - der Computer wird in den Status versetzt, in dem er sich befand, nachdem die letzte manuelle Installation von Windows 8 durchgeführt wurde.
Refresh ist noch "brutaler": Windows 8 wird ebenfalls neu aufgesetzt, aber es werden zuvor die persönlichen Daten und Einstellungen und alle installierten Metro-Apps gesichert. Nach der Neuinstallation werden diese zum größten Teil wieder zurück gespielt. Allerdings werden hierbei verschiedene Dinge (wie die Dateizuordnungen) "aufgefrischt", also in den alten Zustand versetzt. Und: das alles betrifft nur Metro-Apps. Klassische "Programme" - und damit auch alle DLLs und so weiter, die mit installiert wurden, gehen hierbei verloren. Übrigens ist für den ganzen Prozess ist kein separates Speichermedium nötig; Windows 8 kann diesen Vorgang anscheinend auf einer einzelnen Festplatte durchführen.
Ein Schmankerl in diesem Zusammenhang ist recimg, ein Kommandozeilentool, das es erlaubt, quasi ein "Referenzimage" als Basis für einen Refreshvorgang zu erstellen. Alle Treiber etc. kann man zum Beispiel vor seinem Einsatz schon installieren, den Rest noch nicht. Damit kann man dann das System in Windeseile neu aufsetzen.
ReFS und StorageSpaces sind Begriffe, die zu einem neuen Filesystem gehören, das besonders robust ("resilient") sein soll. In ihm sind zum Beispiel die Platten formatiert, die zu Storage-Spaces zusammengefasst werden können - einem gemeinsamen Speicherplatz auf mehreren Platten. Schon bei der Anlage kann man sagen, wie groß der Platz mal werden soll - und tatsächlich mit weniger Plattenplatz anfangen. Wird dieser dann knapp, fordert einen das System auf, eine neue Platte einzubauen, die dann dem Storage-Space hinzu gefügt wird.
Vieles ist aber auch gleich geblieben - der ganze Konfigurationsbereich von Windows, angefangen mit der Systemsteuerung usw. sieht - bis auf die beschriebenen Ausnahmen - aus wie in Windows 7. Komisch ist nur der Start über den Metro-Desktop, nicht über den im Stil besser passenden (Windows)-Desktop - aber das ändert sich ja vielleicht noch.
Fazit
Beim Arbeiten mit Windows 8 bleiben ganz einfach ein paar Wünsche offen:
- Microsoft sollte einen "Toggle" einbauen, mit dem man einstellen kann, ob das Windows 8 auf dem benutzten Gerät in Metro oder den Windows-Desktop booten soll.
- Ebenso möchte ich mir wünschen können, den alten Startknopf (oder ein Pendant dazu) erscheinen zu lassen.
Ich wäre mit der Umsetzung dieser beiden Punkt schon zufrieden. Ob ich dann Windows 8 überhaupt benötige, wenn ich ein System mit Windows 7 schon benutze, das muss man mal sehen. Zumindest würde ich mich aber dann nicht ärgern, wenn auf einem neu erworbenen Gerät Windows 8 schon installiert wäre.
