Die Konfiguration des Systems und die Möglichkeiten von Virtualbox
Erweiterte virtuelle Hardware
Wenn sie dem ersten Teil soweit gefolgt sind, haben Sie schon ein lauffähiges virtuelles Windows7-System erzeugt, dass sich jedoch noch deutlich aufwerten lässt. Der erste Schritt dazu ist die Installation der „GuestAdditions“, also der Erweiterungen des Gast-Systems. Diese liegen als ISO-Datei im Virtual-Box-Verzeichnis.
Starten Sie also VirtualBox und klicken Sie auf „Settings“. Nun wählen Sie die Einstellung CD/DVD-ROM und suchen die Datei: „VBoxGuestAdditions.iso“. Es wird Ihnen dann eine Größe von 17,96 MB angezeigt. Starten Sie nun die virtuelle Maschine. Im CD-Laufwerk liegen nun eine Reihe von Dateien bereit, deren Installation Sie per Doppelklick auf das Laufwerkssymbol starten. Es werden Ihnen unter anderem erweiterte Grafiktreiber, eine Sound- sowie die USB-Unterstützung installiert.
Wenn Sie diese installiert haben und in der Zwischenzeit online waren, wird Windows7 auch schon mindestens ein Update heruntergeladen haben und will es installieren. Lassen Sie es zu und starten Sie den virtuellen PC neu. Sie sollten hierbei USB-Devices wie Drucker, Webcams etc. erst einmal abgestöpselt resp. ausgeschaltet haben. Nun werden neue Schnittstellen initialisiert, sodass z.B., wenn jetzt der Drucker eingeschaltet wird, das virtuelle System die Druckertreiber installiert und das Wirts-System eine Meldung bringt wie „VirtualBox-USB-Unterstützung wird geladen“. So kann man im Prinzip alle Geräte zum Laufen bringen – da es noch keine Windows7-Treiber gibt, habe ich immer Vista-Treiber genommen, das hat prima geklappt.
Danach sollte man das System wieder herunter fahren, um dann in den „Settings“ die Hardwarekonfiguration anzupassen. Zum Beispiel habe ich für den Sound die Einstellung wie im folgenden Bild gewählt, die Festplatte als S-ATA-Disk konfiguriert usw. Nach einem Neustart der virtuellen Maschine werden dann auch dort die entsprechenden Treiber nachgeladen und eingetragen.

Die Integration der VBox
Mit der Einstellung „Autoresize Guest-Display" (STRG-RECHTS+G) kommt man auf die in den (internen) Anzeige-Einstellungen vorgenommene Anzeigegröße.
Mit "Adjust Windows-Size" (STRG-RECHTS+A) kann man den internen Desktop auf die Größe des vorher veränderten Fensters anpassen.
Den "Fullscreen-Mode" (STRG-RECHTS+F) muss ich wahrscheinlich nicht erläutern; am interessantesten aber ist der "Seamless-Mode" (STRG-RECHTS+L (unterdessen gibt es auch eine lokalisierte, deutschsprachige Version der Virtualbox, da werden dann die entsprechenden deutschen Begriffe verwendet!), der Applikationen in der virtuellen Maschine in ihren Fenstern auf dem Desktop des Wirtssystems laufen lässt – mit der Möglichkeit, zwischen ihnen per Copy-und-Paste zu interagieren.)
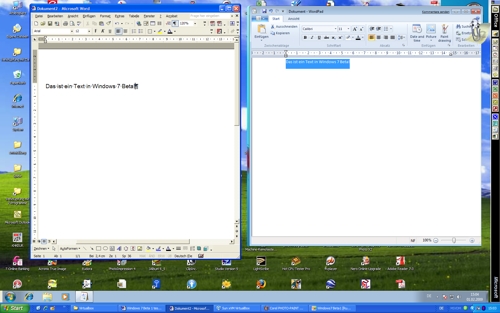
Shared Folders (= gemeinsame Ordner)
Dies ist eine der interessantesten Eigenschaften von Virtualbox: das Wirts- und das Gastsystem teilen („shared“) sich einen Ordner. Dieser liegt physikalisch irgendwo auf dem Wirtssystem.
Um ihn einzurichten, rufen Sie die „Settings“ in Virtualbox auf. Dort wählen Sie links „Shared Folder“ und klicken rechts auf den gelben Ordner mit dem grünen Pluszeichen. Nun können Sie sich – wie der Dialog zeigt – einen Ordner als gemeinsamen Ordner aussuchen oder anlegen. In der unteren Zeile des Feldes müssen Sie ihm einen Freigabenamen geben, den wir später noch benötigen.
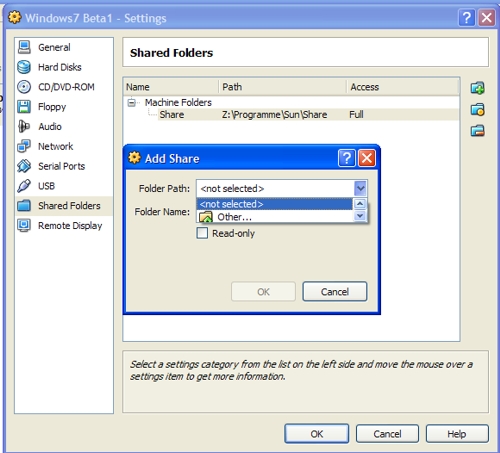
Unter dem Gastsystem, also Windows7, verbinden Sie den „shared Folder“ wie folgt: Sie rufen „Computer“ auf, klicken mit der rechten Maustaste in die freie Fläche rechts unter den Laufwerken und wählen (wie das Bild zeigt) „Netzwerkressource hinzufügen“.

Es startet ein Assistent, dem Sie folgen, bis er Sie zur Auswahl der Ressource auffordert. In das Eingabefeld geben Sie (und das ist der "Trick") \\VBOXSVR\foldername ein, wobei unter „foldername“ die Bezeichnung des vorher zur Freigabe vorgesehenen Ordners gemeint ist. Auch Virtualbox möchte einen Namen für die Ressource haben – Sie finden diese dann anschließend unter „Computer“ und nicht unter – wie man vielleicht meinen möchte – „Netzwerk“.

Auf diesen Ordner können Sie nun aus beiden Systemen heraus schreibend und lesend zugreifen.
Schlussbemerkung
Wenn Sie die Beta von Windows 7 noch nicht heruntergeladen haben, beeilen Sie sich bitte - sie steht nur noch bis etwa Mitte Februar zur Verfügung!
