Vorbemerkung
Bisher war die "Windows-Bild- und Faxanzeige" das Standard-Bildwiedergabe-Tool in Windows. In Windows 10 ist das - wenn man es nicht ändert - nicht mehr so. An die Stelle dieses Tools tritt jetzt die "Foto-App". Das war schon in Windows 8.x so, aber nun ist es eine Kachel, die im Fenster läuft und damit meines Erachtens viel praktikabler (zumindest auf einem Desktop-PC).
Wie startet man sie? Nun, da gibt es drei Möglichkeiten:
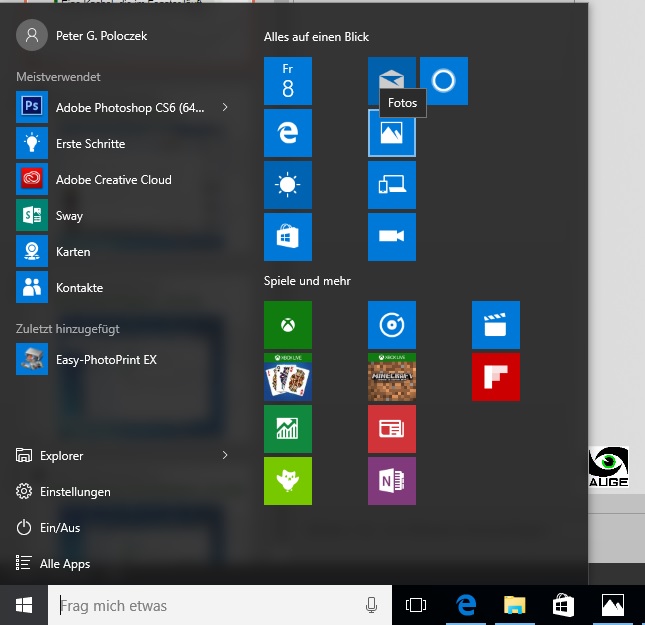 - sie heißt „Fotos“ – ist also unter „F“ im Startmenü zu finden;
- sie heißt „Fotos“ – ist also unter „F“ im Startmenü zu finden;
- man muss in die Cortana-Zeile „Foto“ eingeben, oder sie
- Im Startmenü per Kachel aufrufen (s. Bild rechts).
Möglichkeiten der App
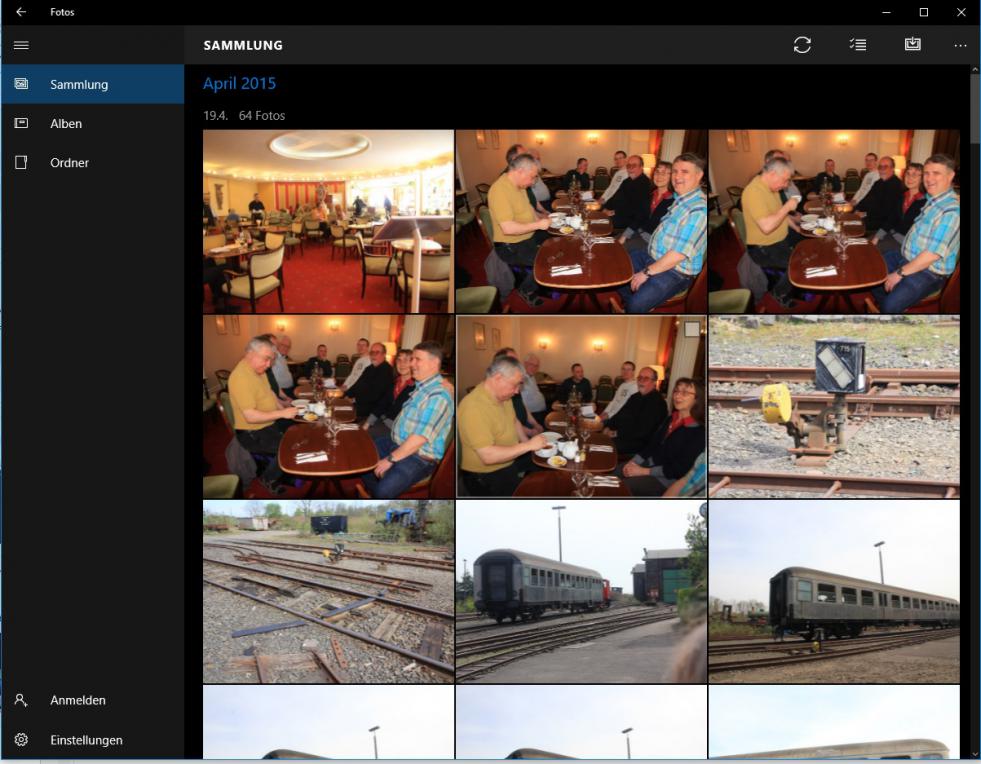 Ruft man die App auf, startet sie in der sogenannten "Sammlungsansicht" (s. Bild links). Diese ordnet die Bilder - je nach Anzahl - nach Monaten und Tagen.
Ruft man die App auf, startet sie in der sogenannten "Sammlungsansicht" (s. Bild links). Diese ordnet die Bilder - je nach Anzahl - nach Monaten und Tagen.
Um die Fotoanzeige-Funktion der App zu nutzen, klickt man jetzt auf ein Bild. Dieses öffnet sich in der "Bearbeitungsansicht". In dieser können bei digitalen Fotos (von unterstützten Kameras) sowohl JPEG- wie auch RAW-Bilder bearbeitet werden. Die per RAW-Bearbeitung unterstützten Kameras werden wohl über das "Microsoft-Kamera-Codec-Pack" festgelegt, dessen momentane Variante vom Frühjahr 2014 stammt und für Windows 7 gedacht ist. In Windows 10 scheint es "eingebaut" zu sein.
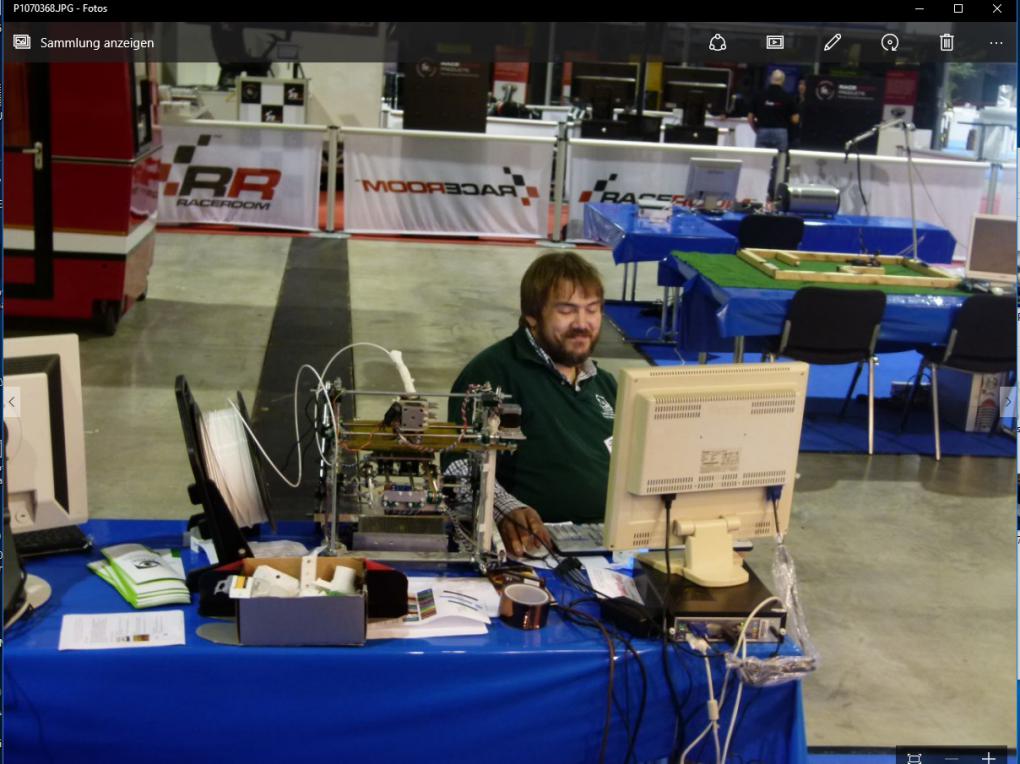 In der Bearbeitungsansicht (siehe Beispiel rechts) erscheinen einige zusätzliche Icons, die weiter unten erläutert werden. Alle eventuellen Bildbearbeitungen von JPEG-Dateien müssen gespeichert werden, um wirksam zu werden. Man kann jeweils die veränderte Datei ("Speichern") oder eine Kopie ("Speichern unter...") ablegen. Bearbeitete RAW-Dateien müssen als JPEG-Kopie abgespeichert werden.
In der Bearbeitungsansicht (siehe Beispiel rechts) erscheinen einige zusätzliche Icons, die weiter unten erläutert werden. Alle eventuellen Bildbearbeitungen von JPEG-Dateien müssen gespeichert werden, um wirksam zu werden. Man kann jeweils die veränderte Datei ("Speichern") oder eine Kopie ("Speichern unter...") ablegen. Bearbeitete RAW-Dateien müssen als JPEG-Kopie abgespeichert werden.
Die oben als "zusätzliche Icons" beschriebene Leiste sehen Sie noch einmal hier:

Die Symbole bedeuten (von links nach rechts): "Teilen" (also zum Beispiel über OneDrive, der Microsoft-Cloud, veröff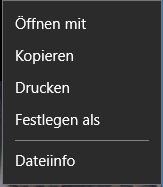 entlichen), "Diashow", "Erweitern" (=Verbessern), "Bearbeiten", "Drehen", "Weiteres". Hinter "Wei
entlichen), "Diashow", "Erweitern" (=Verbessern), "Bearbeiten", "Drehen", "Weiteres". Hinter "Wei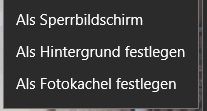 teres" (dem "3-Punkte-Menü") verbirgt sich ein Untermenü, das links abgebildet ist. "Hinter "Festlegen als" befindet sich ebenso eines. Dieses Menü bietet dann - wie man rechts sieht - an, das aktuelle Bild als Sperrbildschirm, als Hintergrund oder als Hintergrund der Fotokachel selbst festzulegen.
teres" (dem "3-Punkte-Menü") verbirgt sich ein Untermenü, das links abgebildet ist. "Hinter "Festlegen als" befindet sich ebenso eines. Dieses Menü bietet dann - wie man rechts sieht - an, das aktuelle Bild als Sperrbildschirm, als Hintergrund oder als Hintergrund der Fotokachel selbst festzulegen.
De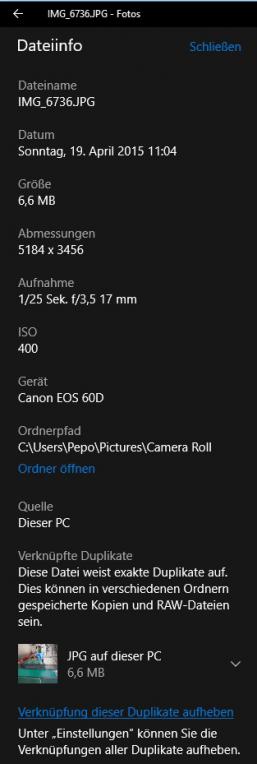 r untere Punkt des linken Menüs - Dateiinfo - ruft eine größere Anzeige auf. Wie man hier rechts sieht, werden unter anderem die sogenannten EXIF-Daten des Bildes angezeigt. Dies ist dann die Bildgröße in Pixel, das Aufnahmedatum, verwendete Belichtungszeit, Blende und ISO-Wert, das verwandte Objektiv bzw. die benutzte Brennweite und der Name der Kamera.
r untere Punkt des linken Menüs - Dateiinfo - ruft eine größere Anzeige auf. Wie man hier rechts sieht, werden unter anderem die sogenannten EXIF-Daten des Bildes angezeigt. Dies ist dann die Bildgröße in Pixel, das Aufnahmedatum, verwendete Belichtungszeit, Blende und ISO-Wert, das verwandte Objektiv bzw. die benutzte Brennweite und der Name der Kamera.
Ganz unten ist noch der Ort des Bildes (auf dem PC) angegeben und ein Hinweis vorhanden, dass Duplikate des Bildes gefunden w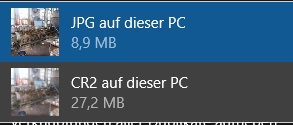 urden. Diese Duplikate können JPEG- oder RAW-Dateien sein. Ein Klick auf den kleinen "Pfeil-nach-unten" neben dem Vorschaubild zeigt nähere Infos über diese Duplikate. Wie man links sieht, hat die App also auf dem verwendeten Rechner noch die zum JPEG-Bild gehörende RAW-Datei gefunden.
urden. Diese Duplikate können JPEG- oder RAW-Dateien sein. Ein Klick auf den kleinen "Pfeil-nach-unten" neben dem Vorschaubild zeigt nähere Infos über diese Duplikate. Wie man links sieht, hat die App also auf dem verwendeten Rechner noch die zum JPEG-Bild gehörende RAW-Datei gefunden.
Standardmenü
Wie oben erwähnt, umfasst es erst einmal Schaltflächen für "Share", also an irgendwelche anderen Dienste/Personen verteilen, dann "Dia-Show", was auch klar sein dürfte und als Drittes den Zauberstab mit dem Titel "Erweitern" - übrigens mit dem Shortcut "e" - ohne Großschreib-, Steuerungs- oder Alt-Taste ausführbar. Das Auslösen dieser Funktion erzeugt eine "allgemeine Bild-Verbesserung".
Hier sehen Sie zweimal die gleiche Aufnahme - links im Original und rechts "erweitert".
  |
Solche "Ein-Knopf-Bildverbesserungen" findet man ja in vielen Programmen. Entscheiden Sie selbst, ob Ihnen das Ergebnis zusagt, oder nicht. Da das Motiv ja im Gegenlicht lag, finde ich die - nicht allzu aufdringliche - Farbverstärkung gar nicht so schlecht.
"Bearbeiten"
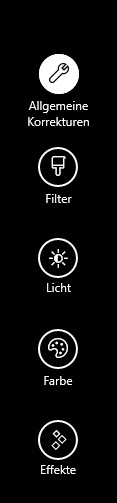
 Die nächste Schaltfläche, ein Stift, steht für "Bearbeiten", Shortcut Strg-E. Wählt man dies an, erscheinen links und rechts neben dem aktuellen Bild zwei neue Leisten (siehe links und rechts neben diesem Abschnitt).
Die nächste Schaltfläche, ein Stift, steht für "Bearbeiten", Shortcut Strg-E. Wählt man dies an, erscheinen links und rechts neben dem aktuellen Bild zwei neue Leisten (siehe links und rechts neben diesem Abschnitt).
In der linken Leiste ist der erste Eintrag "Allgemeine Korrekturen" schon ausgewählt - die rechte Leiste gehört zu diesem Eintrag. Der erste Eintrag auf der rechten Seite, "Verbessern" kommt in seiner Wirkung dem "Erweitern" von vorhin recht nahe. Analysiert man die Ergebnisse (es gibt dazu eine Vergleichen-Schaltfläche über dem Bild, wenn man das Verbessern angewählt hat, die - je nach gedrückter oder nicht gedrückter Maustaste - das Originalbild oder die Bearbeitung zeigt), kommt man zu dem Schluss, dass der Algorithmus, der hier verwendet wird, in etwa folgendes leistet:
−Er versucht, Bildneigungen auszugleichen.
−Es wird die Farbsättigung und damit die "Lebendigkeit" des Bildes erhöht.
−Er hellt die Schatten auf.
Aber sehen Sie selbst (links das Original, rechts die Bearbeitung):
  |
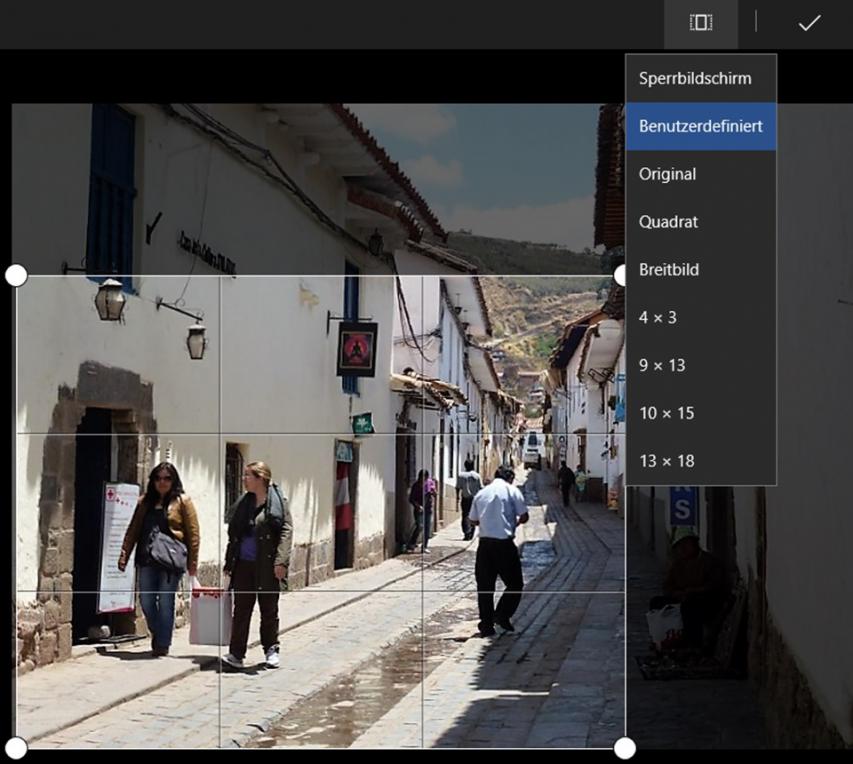 Die nächsten beiden Schaltflächen auf der rechten Seite befassen sich mit Standardaufgaben von "Allgemeine Korrekturen": "Drehen" sowie "Zuschneiden". Drehen verhält sich wie zu erwarten: das Anklicken der Schaltfläche dreht das Bild jeweils um 90° im Uhrzeigersinn.
Die nächsten beiden Schaltflächen auf der rechten Seite befassen sich mit Standardaufgaben von "Allgemeine Korrekturen": "Drehen" sowie "Zuschneiden". Drehen verhält sich wie zu erwarten: das Anklicken der Schaltfläche dreht das Bild jeweils um 90° im Uhrzeigersinn.
Das "Zuschneiden" ist etwas komplexer: das Seitenverhältnis des Ausschnitts ist, wie das Bild zeigt, wählbar - entweder als Anwahl eines festen Seitenverhältnisses oder frei bestimmbar. Hat man alles zur Zufriedenheit festgelegt, ist die Ausschnittswahl mit dem Anklicken des "Haken" rechts oben zu bestätigen.
Erwähnenswert ist vielleicht noch, dass man den gewählten Ausschnitt nicht - wie gewohnt - durch Verschiebung des Rahmens wählen kann - stattdessen muss man das darunterliegende Bild verschieben, um den gewünschten Bereich auswählen. Das ist zwar ungewohnt, funktioniert aber im Endeffekt genauso gut.
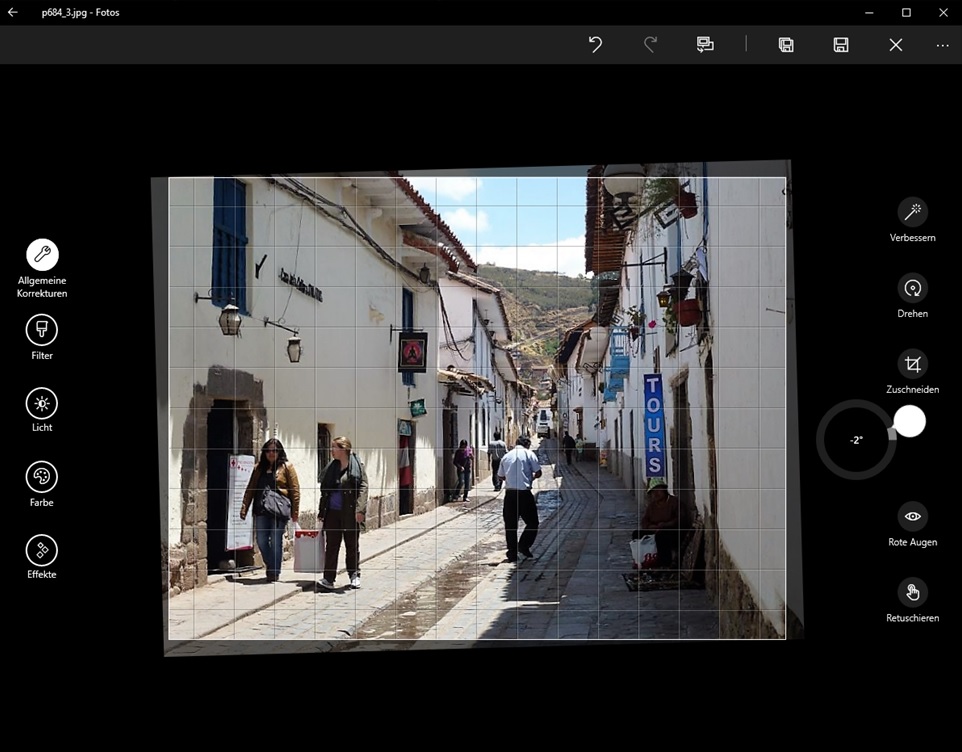 Der nächste Punkt im rechten Menü zu den "Allgemeinen Korrekturen" ist "Ausrichten". Wählt man diesen Punkt an, erscheint ein "weißer Kreis" als Steuerelement (siehe Bild rechts). Diesen „weißen Kreis“ kann man gradweise aufziehen - sowohl gegen als auch im Uhrzeigersinn, um damit das Bild zu drehen.
Der nächste Punkt im rechten Menü zu den "Allgemeinen Korrekturen" ist "Ausrichten". Wählt man diesen Punkt an, erscheint ein "weißer Kreis" als Steuerelement (siehe Bild rechts). Diesen „weißen Kreis“ kann man gradweise aufziehen - sowohl gegen als auch im Uhrzeigersinn, um damit das Bild zu drehen.
Hat man das gewünschte Ergebnis erreicht, muss man irgendwo „ins Leere“ oder auf das Bild klicken und die Änderung wird übernommen.
Im Bild wurde um -2° gedreht - die gut sichtbaren "Keile" an allen vier Rändern zeigen diese Veränderung an. Das Bild selbst bleibt dabei waagrecht und wird gleichzeitig so beschnitten, dass der maximale Bildinhalt sichtbar ist.
Das Steuerelement "weißer Kreis" wird uns auch im zweiten Teil dieses Artikel häufiger begegnen.
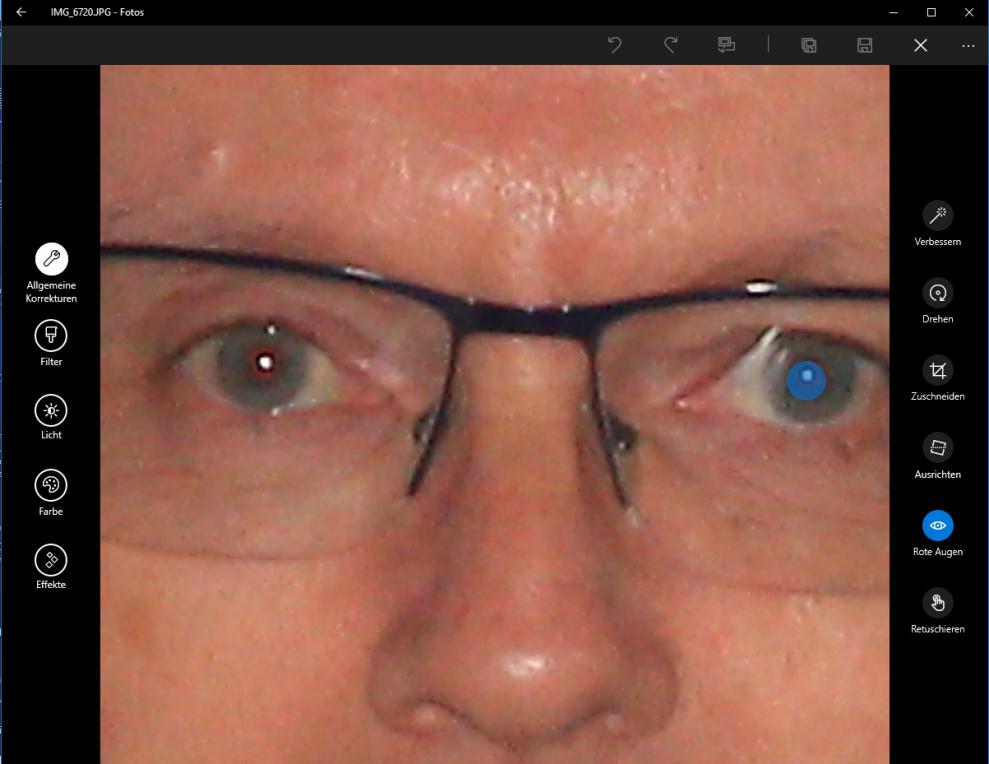
 Die letzten beiden Menüpunkte des "Allgemeine Korrekturen"-Menüs führen wieder ein neues Steuerelement ein: einen blauen Kreis. Diesen kann man über eine beliebige Position im Bild legen und dann durch Mausklick den gewünschten Effekt auslösen. Erwähnenswert ist, dass man die Größe dieses Kreises NICHT verändern kann - aber man kann in das Bild darunter hineinzoomen und damit die relative Größe des Kreises verändern. Das linke Bild zeigt die - in der normalen Darstellung kaum sichtbaren - roten Augen. Löst man den Effekt aus, wird dem Kreis-Bereich das Rot entzogen. Dies ist vorteilhafter als das Vorgehen anderer Bildbearbeitungsprogramme, die einfach einen - vielleicht in der Farbe wählbaren - Fleck einsetzen. Die Hintergrundstruktur bleibt erhalten, es verschwindet eben nur der rote Anteil an der Farbe.
Die letzten beiden Menüpunkte des "Allgemeine Korrekturen"-Menüs führen wieder ein neues Steuerelement ein: einen blauen Kreis. Diesen kann man über eine beliebige Position im Bild legen und dann durch Mausklick den gewünschten Effekt auslösen. Erwähnenswert ist, dass man die Größe dieses Kreises NICHT verändern kann - aber man kann in das Bild darunter hineinzoomen und damit die relative Größe des Kreises verändern. Das linke Bild zeigt die - in der normalen Darstellung kaum sichtbaren - roten Augen. Löst man den Effekt aus, wird dem Kreis-Bereich das Rot entzogen. Dies ist vorteilhafter als das Vorgehen anderer Bildbearbeitungsprogramme, die einfach einen - vielleicht in der Farbe wählbaren - Fleck einsetzen. Die Hintergrundstruktur bleibt erhalten, es verschwindet eben nur der rote Anteil an der Farbe.
Das rechte Bild zeigt in der Wand neben dem Kopf direkt über dem blauen Kreis ein kleines Loch in der Tapete. Hier muss man einfach das Steuerelement darüberlegen und auslösen. Der gewählte Bereich wird durch eine "Komposition" seiner Umgebung ersetzt. Hier funktioniert das gut, weil diese sehr homogen ist. Befindet sich aber ein anderes Bildelement in der Nähe, kann es sein, dass Teile davon mit zum Überdecken herangezogen werden, was dann im Allgemeinen nicht gewünscht ist.
Der zweite Teil dieses Artikels befasst sich dann mit den anderen Steuerelementen aus dem Menü auf der linken Bildseite,
