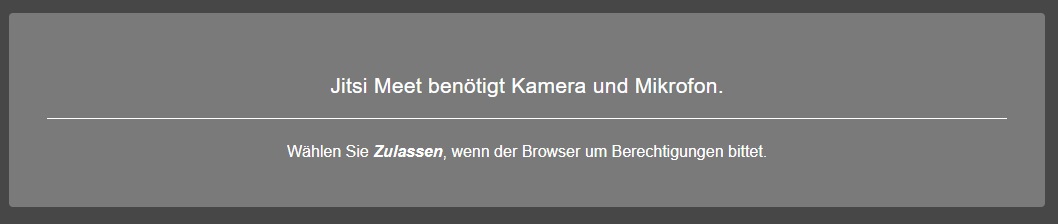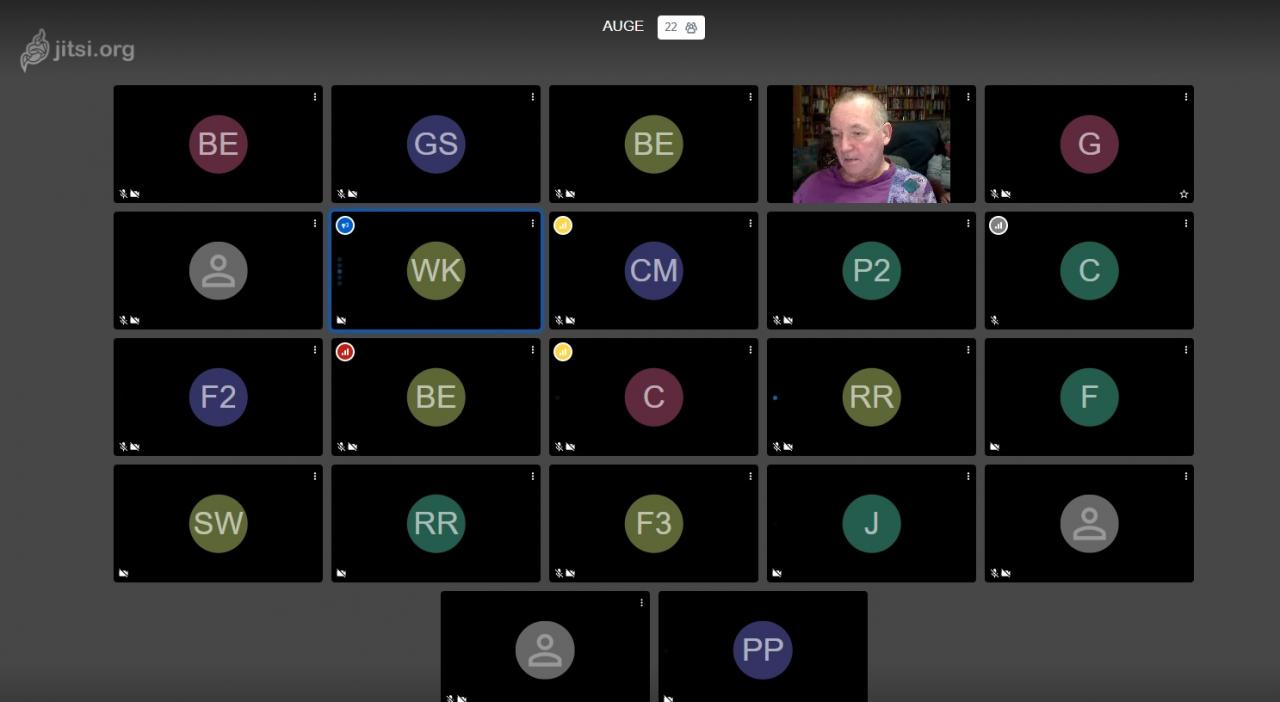Video-Konferenzen - oder auch nur Video-Chats - haben momentan (coronabedingt) Hochkonjunktur. Viele nutzen dafür Skype, weil es auf Windows-Rechnern ja standardmäßig vorhanden ist. Eine freie Alternative dazu gibt es aber auch: Jitsi.
Ich will dieses Programm kurz vorstellen. Stand der Beschreibung der Features ist Ende September 2020. Das von mir benutzte System läuft unter Windows, der Browser ist Chrome.
Einführung
Um Jitsi (richtig) zu nutzen, soll man eigentlich einen Server dafür aufsetzen. Für private Zwecke aber ist das im Allgemeinen keine Lösung. Es gibt eine Menge frei nutzbarer Jitsi-Server im Netz. Mit die bekannteste ist meet.jit.si. Testen Sie dies einmal, indem Sie diese URL - ergänzt um einen Schrägstrich und einen beliebigen Namen (also z.B. meet.jit.si/Probe) - einmal vorzugsweise in Chrome eingeben.
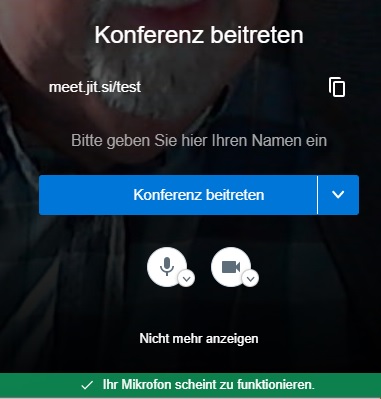 Im Bild links sehen Sie eine beispielhafte Anmeldung. Legen Sie Ihren Namen fest und klicken Sie "Konferenz beitreten" an. Der Pfeil rechts neben diesem Knopf zeigt, dass es noch Alternativen zur einfachen Anmeldung gibt: Tatsächlich können Sie sich hier noch mit Optionen wie "Ohne Ton" anmelden.
Im Bild links sehen Sie eine beispielhafte Anmeldung. Legen Sie Ihren Namen fest und klicken Sie "Konferenz beitreten" an. Der Pfeil rechts neben diesem Knopf zeigt, dass es noch Alternativen zur einfachen Anmeldung gibt: Tatsächlich können Sie sich hier noch mit Optionen wie "Ohne Ton" anmelden.
Kurz nachdem man sich angemeldet hat, weist einen der Server darauf hin, dass man bitte das Mikrofon und die Kamera freigibt, wenn einen das System dazu auffordert.
Dies geschieht über eine einfache Meldung.
Haben sie sich angemeldet, können Sie weitere Personen zu einer solchen Konferenz einladen. Das geht natürlich erst einmal auch, indem Sie gemeinsam einen Namen für die Konferenz (den nach dem Schrägstrich beim Aufrufen) und eine Uhrzeit, zu der Sie sich treffen wollen, festlegen. Jitsi sieht aber noch andere Möglichke iten vor. Wie das Bild rechts zeigt, können Sie zum Beispiel die Einladungen per E-Mail verschicken. Interessant ist aber auch die Möglichkeit, sich per Telefonverbindung an einer solchen Konferenz zu beteiligen. Dies geht speziell bei diesem Jitsi-Server, nicht bei jedem. Natürlich ist dann keine Videoverbindung möglich, man hört nur mit und kann sprechen.
iten vor. Wie das Bild rechts zeigt, können Sie zum Beispiel die Einladungen per E-Mail verschicken. Interessant ist aber auch die Möglichkeit, sich per Telefonverbindung an einer solchen Konferenz zu beteiligen. Dies geht speziell bei diesem Jitsi-Server, nicht bei jedem. Natürlich ist dann keine Videoverbindung möglich, man hört nur mit und kann sprechen.
Die Konferenz
Wenn die Konferenz läuft, haben Sie mehrere Möglichkeiten, bestimmte Einstellungen zu treffen. Es gibt dazu unten am Bildschirmrand drei Gruppen von Symbolen.
Beginnen wir mit der mittleren Gruppe:
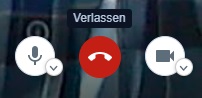 Links ist das Mikrofon-Symbol, rechts das für die Kamera und in der Mitte der Knopf zum Verlassen der Konferenz. Es lohnt sich, die kleinen Pfeile bei Mikrofon und Kamera einmal anzuklicken, um zu schauen, ob das System richtig konfiguriert ist. Klickt man den kleinen Pfeil neben der Mikrofon-Schaltfläche an, werden alle an das System angeschlo
Links ist das Mikrofon-Symbol, rechts das für die Kamera und in der Mitte der Knopf zum Verlassen der Konferenz. Es lohnt sich, die kleinen Pfeile bei Mikrofon und Kamera einmal anzuklicken, um zu schauen, ob das System richtig konfiguriert ist. Klickt man den kleinen Pfeil neben der Mikrofon-Schaltfläche an, werden alle an das System angeschlo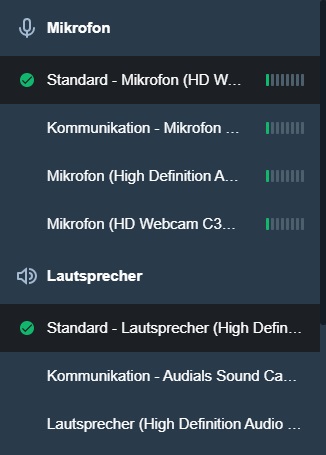 ssenen Mikrofonquellen angezeigt. Um sicher zu gehen, dass die anderen Konferenzteilnehmer Sie später auch hören, sagen Sie einfach irgendetwas und beobachten, welcher der grünen Balken ausschlägt. Dieses Mikrofon wählen Sie dann einfach per Anklicken aus. Im selben Dialog können Sie auch auswählen, welche Lautsprecher bzw. Headsets Sie benutzen möchten.
ssenen Mikrofonquellen angezeigt. Um sicher zu gehen, dass die anderen Konferenzteilnehmer Sie später auch hören, sagen Sie einfach irgendetwas und beobachten, welcher der grünen Balken ausschlägt. Dieses Mikrofon wählen Sie dann einfach per Anklicken aus. Im selben Dialog können Sie auch auswählen, welche Lautsprecher bzw. Headsets Sie benutzen möchten.
Ähnlich ist es bei der Kamera: Auch hier liefert ein Klick auf den kleinen Pfeil neben dem Kamerasymbol eine Liste der angeschlossenen Devices.
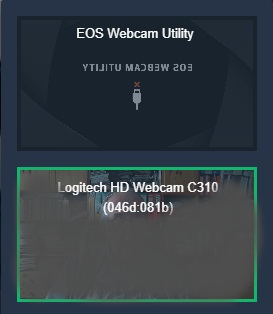 Wählen Sie die Kamera aus, die Sie benutzen wollen.
Wählen Sie die Kamera aus, die Sie benutzen wollen.
Folgen Sie einfach einem sogenannten "Webinar", wo Sie nur zuschauen wollen, lohnt es sich aus verschiedenen Gründen (z.B. Bandbreite der Übertragungen oder Serverauslastung), Kamera und Mikrofon abzuschalten. Dazu klicken Sie einfach nacheinander auf die beiden Symbole, die danach in einer durchgestrichenen Form angezeigt werden.
Weitere Einstellungen
Wenn die Konferenz dann läuft, haben sie noch weitere Einstellungsmöglichkeiten. Beginnen wir mit der Symbolgruppe links unten. 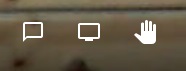 Das linke der dortigen Symbole startet den Chat, der standardmäßig am linken Bildschir
Das linke der dortigen Symbole startet den Chat, der standardmäßig am linken Bildschir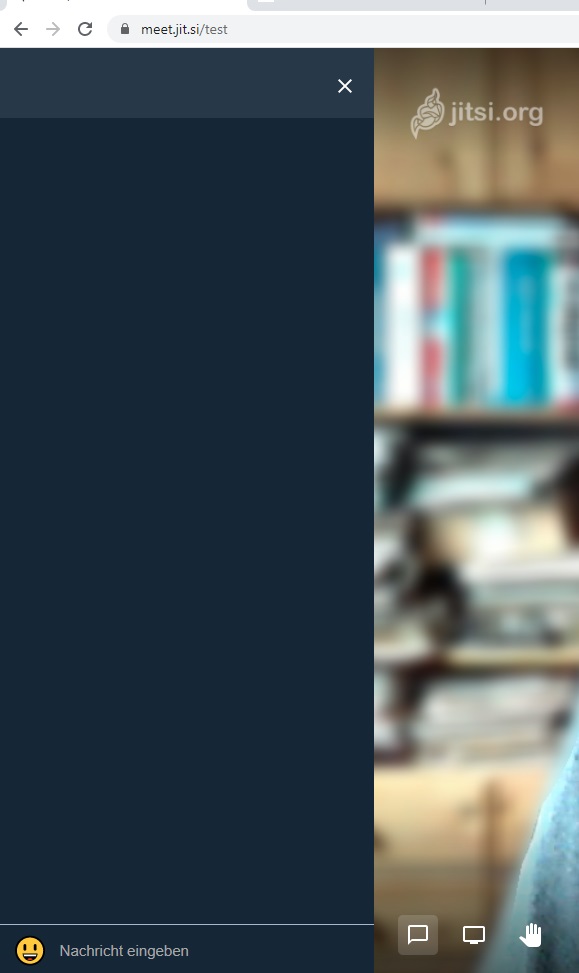 mrand eingeblendet wird. In ihm können Sie mit allen anderen KonferenzteilnehmerInnen parallel zur Video- und Audioübertragung Textmeldungen austauschen. Wie dieser Chat aussieht, zeigt das Bild rechts.
mrand eingeblendet wird. In ihm können Sie mit allen anderen KonferenzteilnehmerInnen parallel zur Video- und Audioübertragung Textmeldungen austauschen. Wie dieser Chat aussieht, zeigt das Bild rechts.
Das zweite Symbol gibt Ihren Bildschirm frei, so dass ihn alle Konferenz-Teilnehmer sehen können - ideal für Präsentationen oder die zitierten Webinare. Haben Sie mehrere Bildschirme, bietet Ihnen Jitsi beide zur Auswahl an. Ist ein Schirm freigegeben, erscheint unten in der Mitte ein Hinweis darauf sowie eine Schaltfläche, mit der Sie die Freigabe wieder beenden können.
Mit dem dritten Symbol "heben Sie Ihre Hand", um damit zu signalisieren, dass Sie etwas sagen möchten. In "Ihrem" Fenster in der Konferenz erscheint darauf hin links oben das "gehobene Hand"-Symbol, wie es das Bild hier zeigt.
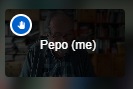 Der Leiter der Konferenz kann Ihnen daraufhin das Wort erteilen.
Der Leiter der Konferenz kann Ihnen daraufhin das Wort erteilen.
Befassen wir uns nun einmal mit den drei Symbolen rechts unten:
 Das erste Symbol öffnet wiederum den Dialog zum Einladen anderer TeilnehmerInnen. Da
Das erste Symbol öffnet wiederum den Dialog zum Einladen anderer TeilnehmerInnen. Da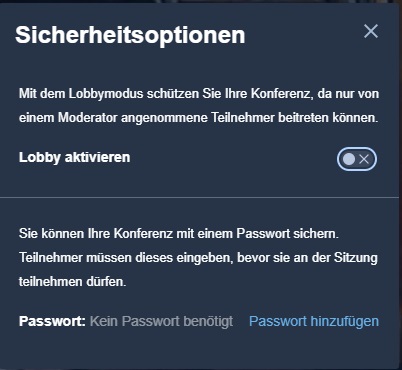 s zweite Symbol führt in den Bereich "Sicherheit". Hier können Sie Ihre Konferenz mit einem Passwort sichern, das eingegeben werden muss, wenn man an der Konferenz teilnehmen möchte, oder den "Lobbymodus" aktivieren, in dem ein/e Moderator/in alle Neuanmeldungen annehmen muss - sozusagen eine "Einlasskontrolle".
s zweite Symbol führt in den Bereich "Sicherheit". Hier können Sie Ihre Konferenz mit einem Passwort sichern, das eingegeben werden muss, wenn man an der Konferenz teilnehmen möchte, oder den "Lobbymodus" aktivieren, in dem ein/e Moderator/in alle Neuanmeldungen annehmen muss - sozusagen eine "Einlasskontrolle".
Das dritte Symbol führt in einen "Einstellungskatalog", den Sie hier im Bild sehen:
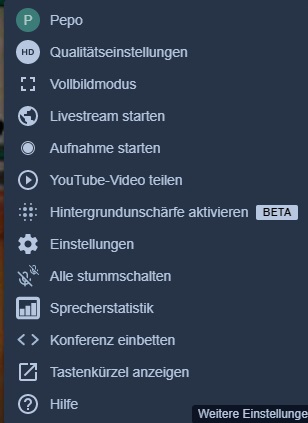 Die meisten der hier sichtbaren Optionen werden sich selbst erklären - wenn nicht, probieren Sie sie gegebenenfalls einfach einmal aus. Einiges dient nur sehr speziellen Zwecken.
Die meisten der hier sichtbaren Optionen werden sich selbst erklären - wenn nicht, probieren Sie sie gegebenenfalls einfach einmal aus. Einiges dient nur sehr speziellen Zwecken.
Der Punkt "Einstellungen" ist noch erwähnenswert.
Wie das untere Bild zeigt, kann hier nachträglich unter anderem der Anzeigename geändert werden. Dazu benutzt man den Reiter "Profil".
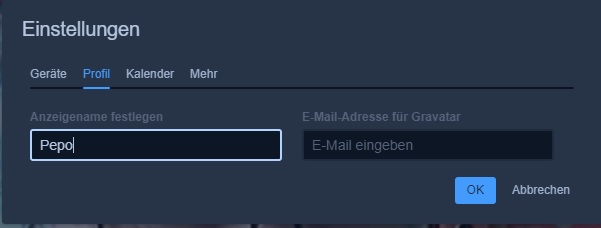 Die anderen Einstellun-gen sind meistens eher für den/die Moderator/in interessant.
Die anderen Einstellun-gen sind meistens eher für den/die Moderator/in interessant.
Nun haben wir eigentlich alle Optionen einmal besprochen und begeben uns mit der Konferenz
in den Betrieb
Es gibt grundsätzlich zwei Anzeigemethoden in einer Konferenz, die Sie auswählen können. Dies 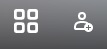 geschieht mit einem zusätzlichen Symbol, dass rechts unten erst dann erscheint, wenn sich mehr als ein/e Teilnehmer/in in der Konferenz befindet. Es ist das linke von den beiden im Bild hier. Sie schalten damit ein, ob Sie alle TeilnehmerInnen in je einem kleinen Fenster oder einzelne TeilnehmerInnen quasi bildschirmfüllend, und alle anderen untereinander in einer Leiste am rechten Bildrand sehen wollen.
geschieht mit einem zusätzlichen Symbol, dass rechts unten erst dann erscheint, wenn sich mehr als ein/e Teilnehmer/in in der Konferenz befindet. Es ist das linke von den beiden im Bild hier. Sie schalten damit ein, ob Sie alle TeilnehmerInnen in je einem kleinen Fenster oder einzelne TeilnehmerInnen quasi bildschirmfüllend, und alle anderen untereinander in einer Leiste am rechten Bildrand sehen wollen.
Hier sehen Sie die Konferenzdarstellung eines von Thomas Fries moderierten Tests des von Volker Foitzig aufgesetzten Servers am Abend des dritten Oktobers in einem speziell dafür eingerichteten Konferenzraum:
Um Bandbreite und Serverbelastung zu minimieren, hatten alle TelnehmerInnen - bis auf Thomas Fries - ihre Kameras ausgeschaltet- Die entsprechenden Personen werden dann mit Kürzeln dargestellt. Klickt man eines der Felder an, wird die entsprechende Person dann bildschirmfüllend dargestellt und die Ansicht wechselt insgesamt den Modus.
Die Felder haben jeweils rechts oben ein eigenes Einstellfeld, das durch einen Klick auf die drei Punkte erreicht werden kann. Hier lässt sich die Lautstärke der entsprechenden Person justieren oder ihr/ihm eine private Chatnachricht schicken, die dann eben nicht von allen gelesen werden kann.
Fazit
Ein schönes Tool, was wir wohl auch bei einer virtuellen Mitgliederkonferenz einsetzen wollen, und das auch - zum Beispiel im Familien- oder Freundeskreis - gut seine Dienste leisten kann.