Vorbemerkung
Ich hatte den Auftrag, Fotografien von verschiedenen musikalischen Gruppen für eine Webseite anzufertigen. Leider war es im vorgegebenen Zeitraum nicht möglich, alle Personen zur selben Zeit an einem bestimmten Ort zu versammeln - irgendjemand war immer gerade nicht greifbar. Was tun? Nun, es wurde eine Aufnahme mit möglichst vielen Personen erstellt und die fehlende(n) Personen(n) einzeln fotografiert und nachträglich eingefügt.
Ich will das nötige Vorgehen hier beispielhaft auf zwei Wegen vorstellen: einmal mit Photoshop, was sehr elegant vonstatten geht, und einmal in einer kostenlosen Variante, die - unter Windows - mit den Programmen Paint 3D und GIMP arbeitet. GIMP gibt es auch auf anderen Betriebssystemen - Paint 3D ist allerdings ein kostenloses Windows-Programm von Microsoft und muss gegebenenfalls durch etwas anderes ersetzt werden.
Hier erst einmal die beiden Aufnahmen, aus denen dann das endgültige Bild entstehen soll:
 |  |
Verwendung von Photoshop
In Photoshop (CC, V25.4) gelingt das Vorhaben sehr schnell. Hat man das Bild geöffnet, wählt man im Menü Auswahl den Punkt Motiv an. Photoshop versucht nun, gegebenenfalls unter Zuhilfenahme von KI- Techniken, das Hauptmotiv zu identifizieren - was ihm in diesem Beispiel recht gut gelingt, wie das nebenstehende Bild zeigt.
Techniken, das Hauptmotiv zu identifizieren - was ihm in diesem Beispiel recht gut gelingt, wie das nebenstehende Bild zeigt.
Die gestrichelten Linien zeigen das Ergebnis der automatischen Auswahl, die man, falls gewünscht, durchaus noch anpassen und verbessern könnte. Für meine Zwecke reicht das aber auch in dieser Form.
Diese Auswahl kopiere ich nun - zum Beispiel per Strg-C - in die Zwischenablage.
Im nächsten Schritt erzeuge ich eine neue Ebene - oberhalb des bisherigen Hintergrunds, der ich den Namen "Vordergrund "gebe. Das Bild links zeigt den 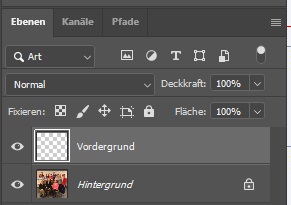 Ebenendialog nach dieser Operation. In diese Ebene kopiere ich nun die Auswahl hinein.
Ebenendialog nach dieser Operation. In diese Ebene kopiere ich nun die Auswahl hinein.
Ein sichtbares Ergebnis gibt es nicht - blende ich aber den Hintergrund aus, sehe ich nur noch die Auswahl, die sich ja nun in der oberen Ebene befindet.
Im nächsten Schritt öffnen wir das Bild der Einzelperson. In unserem Beispiel ist es nötig, die Farbgebung in dieser Aufnahme etwas zu korrigieren, da die beiden Bil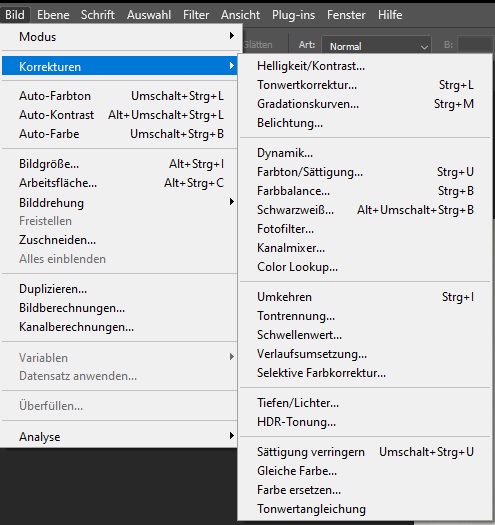 der in unterschiedlichen Aufnahmesituationen und Lichtverhältnissen aufgenommen worden waren. Hierzu nutzen wir die vielfältigen Möglichkeiten, die uns Photoshop im Bild-Menü offeriert (siehe rechts).
der in unterschiedlichen Aufnahmesituationen und Lichtverhältnissen aufgenommen worden waren. Hierzu nutzen wir die vielfältigen Möglichkeiten, die uns Photoshop im Bild-Menü offeriert (siehe rechts).
Über den Punkt Motiv im Auswahl-Menü kopieren wir nun - wie im anderen Bild die ganze Gruppe - die Einzelperson in die Zwischenablage.
In unserem Hauptbild legen wir nun wieder eine neue Ebene an. Am besten klicken wir dazu die Hintergrundebene an, lassen mit einem Rechtsklick hier das Bearbeitungsmenü erscheinen und wählen mit der linken Maustaste den Punkt Neue Ebene an. Als Namen wählen wir zum Beispiel Zwischen. Geht man so vor, befindet sich die neue Ebene im Ebenenstapel tatsächlich zwischen den beiden vorherigen - ansonsten kann man die Ebenen natürlich solange verschieben, bis die gewünschte Reihenfolge erreicht ist.
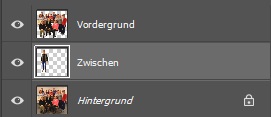 Nun wird die neue Ebene angewählt, und die Zwischenablage mit Strg-V eingefügt. Der Ebenenstapel müsste dann etwa so aussehen wie links dargestellt.
Nun wird die neue Ebene angewählt, und die Zwischenablage mit Strg-V eingefügt. Der Ebenenstapel müsste dann etwa so aussehen wie links dargestellt.
Nun nehme ich mir das Verschieben-Werkzeug (siehe rechtes Bild), lasse im Ebenstapel die Zwischen-Ebene ausgewählt, und verschiebe die nachträglich eingefügte Einzelperson an die gewünschte Stelle - dies funktioniert auch, wenn sie nur teilweise sichtbar ist!
rechtes Bild), lasse im Ebenstapel die Zwischen-Ebene ausgewählt, und verschiebe die nachträglich eingefügte Einzelperson an die gewünschte Stelle - dies funktioniert auch, wenn sie nur teilweise sichtbar ist!
Sollte eine Anpassung der Größe nötig sein, kann ich diese über das Bearbeiten-Menü mit den Punkten  Transformieren/Skalieren vornehmen - wobei wiederum natürlich die Zwischen-Ebene ausgewählt sein muss. Die Person wird dann von einem Rahmen eingefasst, der sich über die üblichen Anfasserpunkte in der Größe verändern lässt. Mit Drücken der Enter-Taste wird der Vorgang abgeschlossen.
Transformieren/Skalieren vornehmen - wobei wiederum natürlich die Zwischen-Ebene ausgewählt sein muss. Die Person wird dann von einem Rahmen eingefasst, der sich über die üblichen Anfasserpunkte in der Größe verändern lässt. Mit Drücken der Enter-Taste wird der Vorgang abgeschlossen.
Rechts sehen Sie nun das kombinierte Bild, bei dem - der Verdeutlichung zuliebe - die oben zitierten "Anfasserpunkte" noch sichtbar sind.
Das Ganze wird nun noch im gewünschten Format abgespeichert. Ist dies zum Beispiel JPG, werden automatisch alle drei Ebenen zu einer zusammengefügt, da das JPG-Format eben nur eine Ebene unterstützt.
GIMP und Paint 3D
Der zweite Weg, den ich hier vorstellen will, nutzt - wie angekündigt - nur kostenlose Software. Basis ist GIMP, das gut mit Ebenen umgehen kann, und die Vorgehensweise hier ist im Prinzip die gleiche wie in Photoshop. (Zur Erstellung der hier gezeigten Beispiele wurde GIMP in der Version 2.10.36 verwendet.) Was GIMP allerdings nicht bietet, ist eine solch komfortable Freistellungsmöglichkeit, wie sie Photoshop mit dem Auswahl/Motiv-Befehl liefert. Natürlich könnte man hier mit dem Zauberstab oder ähnlichem eine Freistellung versuchen, das ist aber sicher recht aufwändig.
Erstaunlicherweise kann hier Paint 3D helfen, ein Programm, dass Sie - ab Windows 10 - vielleicht schon auf Ihrem PC haben oder ansonsten kostenlos über den Windows-Store installieren können.
Der erste Schritt besteht wieder darin, das Gruppenfoto in GIMP zu laden. Dies sollten Sie aber nicht über den normalen Öffnen-Dialog tun, denn dann können sich später - warum auch immer - Probleme in der Größenanpassung der verschiedenen Ebenen ergeben.
Ö ffnen Sie also das Bild in Paint 3D. Nun gehen Sie über den Punkt Menü in die Einstellungen und stellen den Regler von Perspektive anzeigen auf Aus. Das Bild rechts zeigt dies. Wir haben Paint 3D jetzt auf 2D-Arbeiten eingestellt. Nun umfahren wir das gesamte Bild mit dem Auswählen-Pfeil und klicken auf die Schaltflache "Kopieren" rechts - oder drücken Strg-C.
ffnen Sie also das Bild in Paint 3D. Nun gehen Sie über den Punkt Menü in die Einstellungen und stellen den Regler von Perspektive anzeigen auf Aus. Das Bild rechts zeigt dies. Wir haben Paint 3D jetzt auf 2D-Arbeiten eingestellt. Nun umfahren wir das gesamte Bild mit dem Auswählen-Pfeil und klicken auf die Schaltflache "Kopieren" rechts - oder drücken Strg-C.
Nun öffnen wir GIMP. Über Das Bearbeiten-Menü und hier den Punkt Einfügen als und den Unterpunkt Neues Bild erstellen wir in GIMP ein Bild mit der eben erzeugten Auswahl als neue Hintergrundebene.
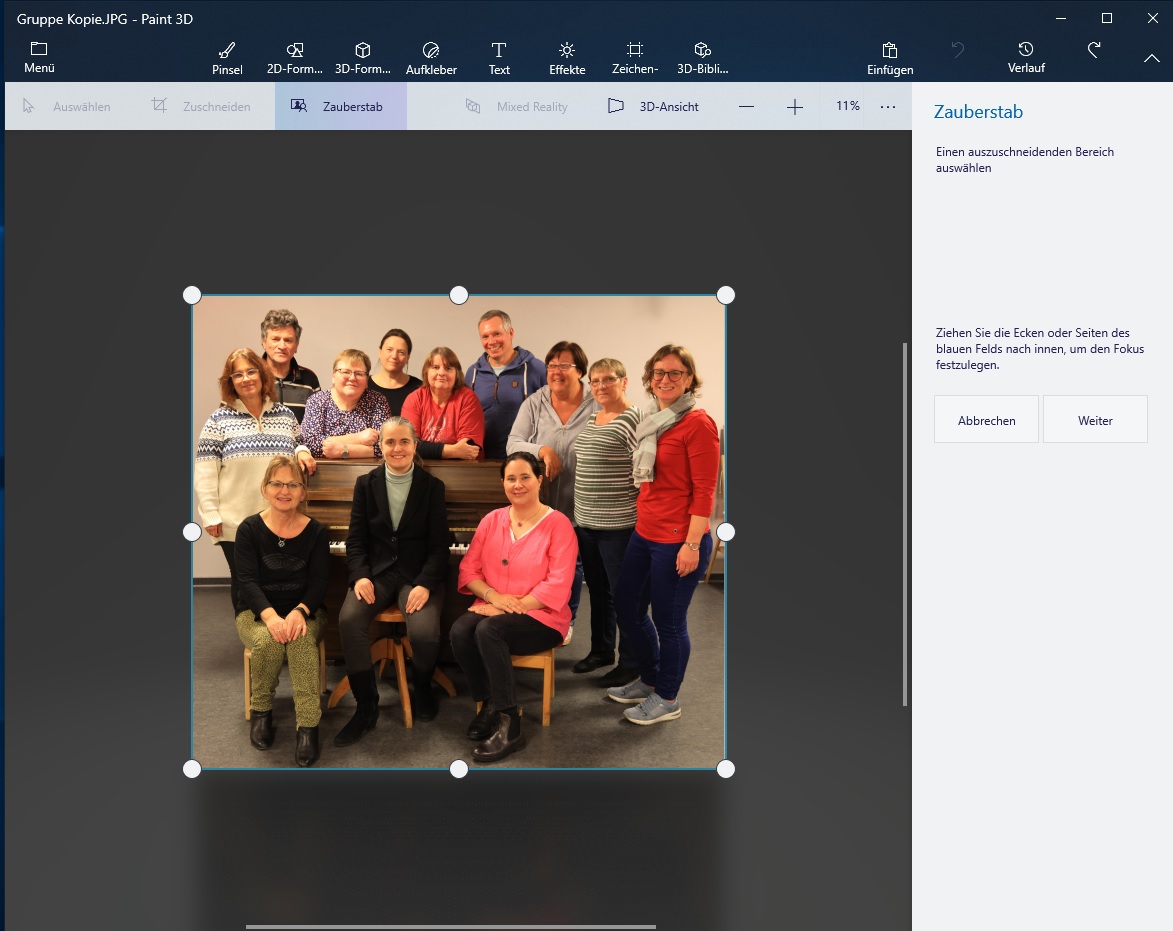 Als nächstes erzeugen wir wieder in Paint 3D die gewünschte Auswahl. In der zweiten Leiste von oben (bei meinen Bildschirmeinstellungen ist diese weiß) gibt es den Eintrag Zauberstab. Wähle ich ihn an, ergibt sich das links dargestellte Bild.
Als nächstes erzeugen wir wieder in Paint 3D die gewünschte Auswahl. In der zweiten Leiste von oben (bei meinen Bildschirmeinstellungen ist diese weiß) gibt es den Eintrag Zauberstab. Wähle ich ihn an, ergibt sich das links dargestellte Bild.
Rechts oben wird vorgeschlagen, einen auszuschneidenden Bereich anzuwählen. Da unser Bild aber sowieso nur das Hauptmotiv enthält, muss hier nichts weiter verändert werden.
Mit Klick auf die Schaltfläche "Weiter" wird der nächste Schritt eingeleitet.
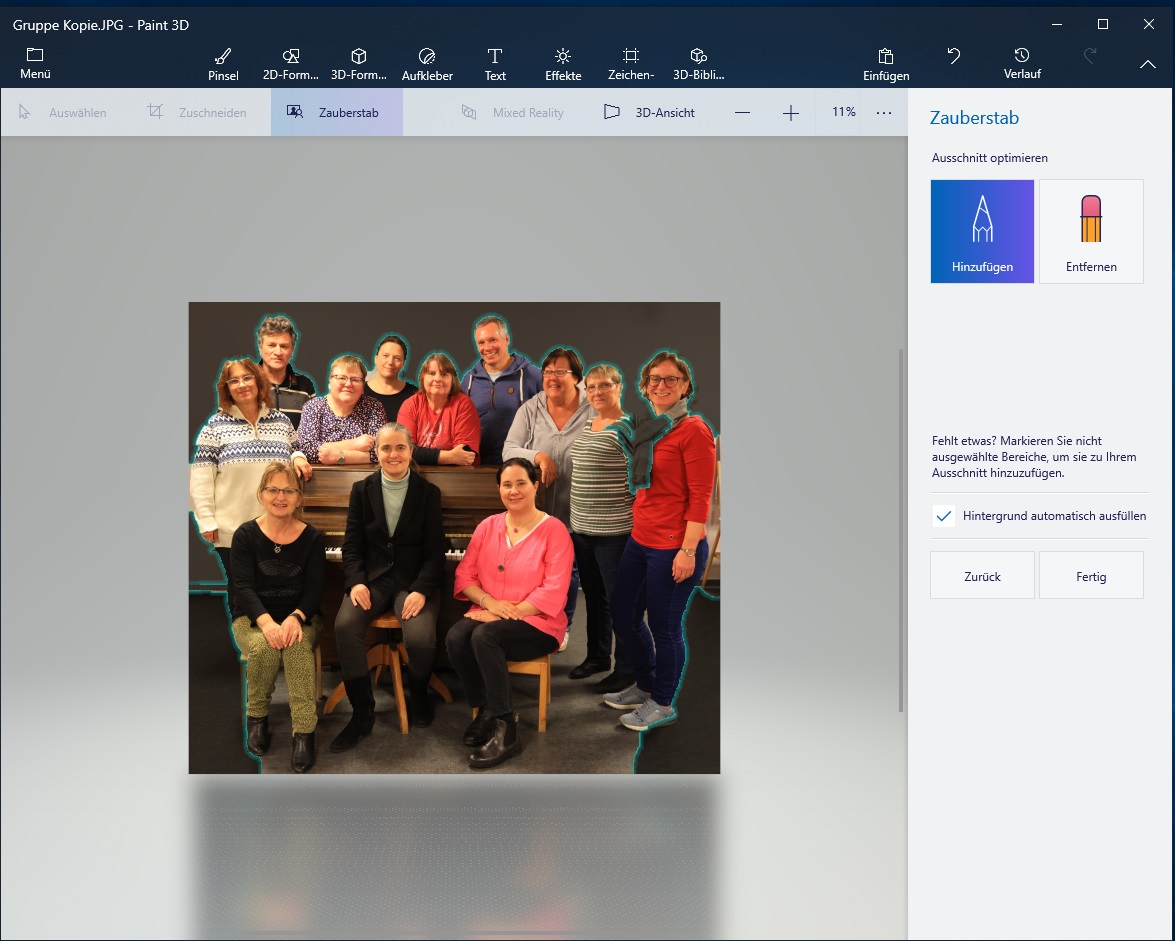 Nun zeigt sich, dass auch Paint 3D tatsächlich KI-Fähigkeiten in irgendeiner Form besitzt. Es erscheint das rechts stehende Bild. Die Auswahl könnte ich - wenn dies notwendig erschiene - noch durch die Verwendung der beiden Werkzeuge rechts oben (Hinzufügen oder Entfernen) verfeinern. Wir können es aber hier so belassen.
Nun zeigt sich, dass auch Paint 3D tatsächlich KI-Fähigkeiten in irgendeiner Form besitzt. Es erscheint das rechts stehende Bild. Die Auswahl könnte ich - wenn dies notwendig erschiene - noch durch die Verwendung der beiden Werkzeuge rechts oben (Hinzufügen oder Entfernen) verfeinern. Wir können es aber hier so belassen.
Mit Klick auf die Schaltfläche "Fertig" (nicht vergessen!) schließe ich den Vorgang ab.
Mit Strg-C oder einem Klick auf die Kopieren-Schaltfläche im neu erscheinenden Bearbeiten-Bereich sichere ich mir die Auswahl in der Zwischenablage.
Zurück in GIMP füge ich diese mit dem schon bekannten Einfügen Als-Befehl diesmal als Neue Ebene ein. Im Idealfall sehe ich keinen Unterschied - dass das Ganze aber erfolgreich war, kann ich überprüfen, indem ich bei der Hintergrundebene das Augen-Symbol anklicke, damit diese unsichtbar wird und nur die Auswahl übrig bleibt. Es kann aber passieren, dass die beiden Ebenen nun nicht deckungsgleich sind. Das lässt sich beheben, indem ich - am besten - die obere Ebene mit dem Verschiebetool ("Kreuzpfeil") "zurechtschiebe".
Zurück zu Paint 3D: Hier öffne ich nun das Bild mit der Einzelperson und wähle wieder den Zauberstab an. Diesmal sind in meinem Beispiel ein paar kleinere Korrekturen sinnvoll, um bestimmte Bereiche, die zwar automatisch ausgewählt wurden, aber nicht zur Person gehören, zu entfernen. Dies geschieht durch Einkreisen oder schlichtes Anklicken mit dem Entfernen-Werkzeug. Ist dies beendet, klicke ich wiederum auf Fertig und kopiere dann die Auswahl erneut in die Zwischenablage.
Sie können es sich denken: Nun geht es zurück in GIMP - und mit Einfügen als/Neue Ebene wird die Auswahl eingefügt. Im Ebenendialog ziehen Sie nun die neue Ebene zwischen die beiden anderen. Blei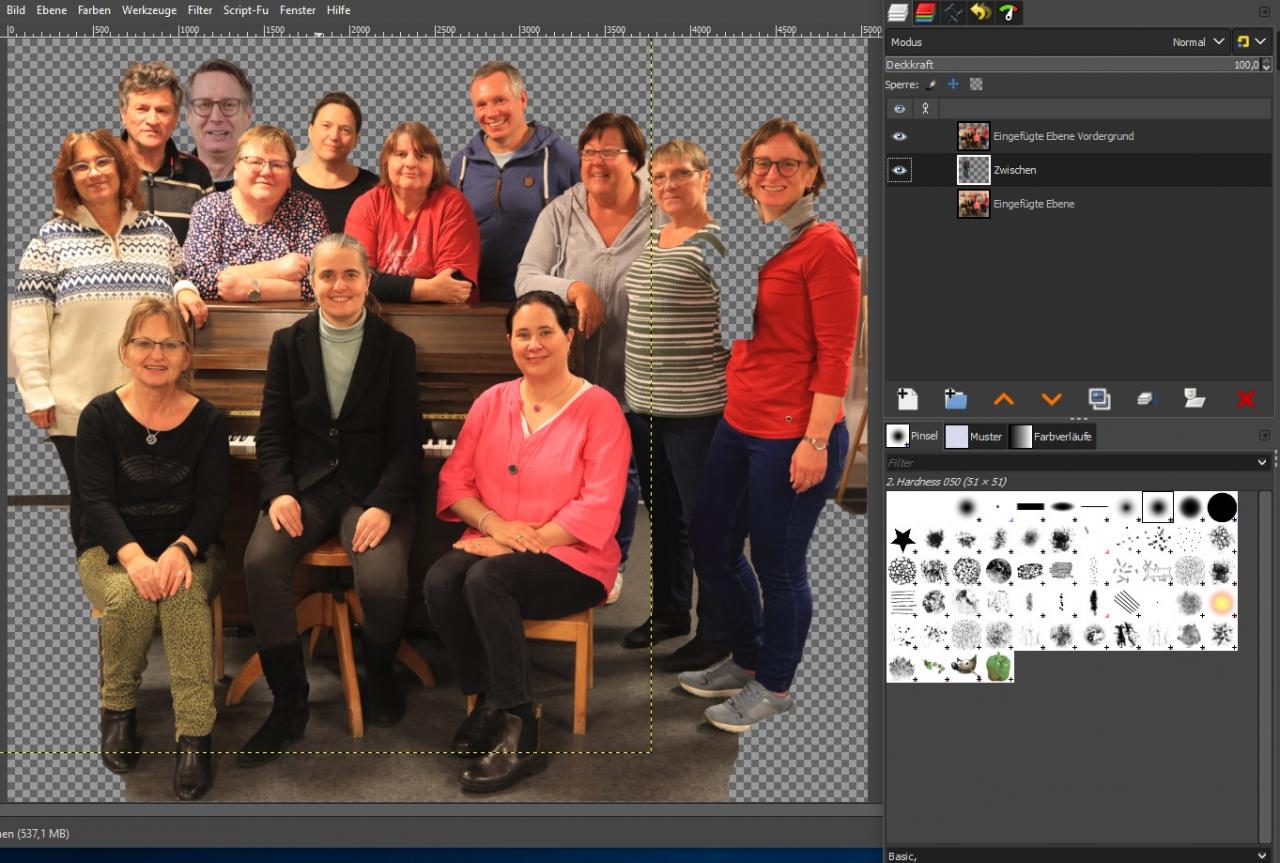 bt die neue Ebene angewählt, können Sie nun die Person mit dem Verschiebewerkzeug an die gewünschte Position ziehen. Farbgebung und Größe sind nun noch nicht angepasst, aber das Zwischenergebnis können Sie im Bild links sehen.
bt die neue Ebene angewählt, können Sie nun die Person mit dem Verschiebewerkzeug an die gewünschte Position ziehen. Farbgebung und Größe sind nun noch nicht angepasst, aber das Zwischenergebnis können Sie im Bild links sehen.
Den Ebenendialog habe ich zur Kontrolle mit abgebildet - wobei die Hintergrundebene auf unsichtbar geschaltet wurde.
Die Größenanpassung funktioniert in GIMP leider nicht ganz so elegant wie im Photoshop: Hier müssen Sie im Menü Ebene den Punkt Ebene skalieren anwählen. Stellen Sie im erscheinenden Dialog am besten die "Maßeinheit" auf Prozent (Percent) und testen Sie verschiedene Werte. Ich habe hier 87% gewählt.
Nun bleibt nur noch die Farbanpassung übrig. Im Menü Farben haben Sie hier einige Werkzeuge zur Verfügung, um die gewünschte Anpassung zu erreichen. Mit den Reglern Farbtemperatur und Farbton/Sättigung, gegebenenfalls noch  Helligkeit/Kontrast, kommen Sie wahrscheinlich schon ans Ziel.
Helligkeit/Kontrast, kommen Sie wahrscheinlich schon ans Ziel.
Nun müssen alle Ebenen auf sichtbar geschaltet werden, dann wird das Bild mit Exportieren zum Beispiel im JPG-Format abgespeichert. Das konstruierte Bild selbst am besten im GIMP-eigenen XCF-Format auch noch abspeichern (jetzt mit dem Speichern-Befehl), dann bleiben zum Beispiel alle Ebenen erhalten, und Sie können es später noch einmal retuschieren.
Mein Ergebnis sehen Sie rechts.
