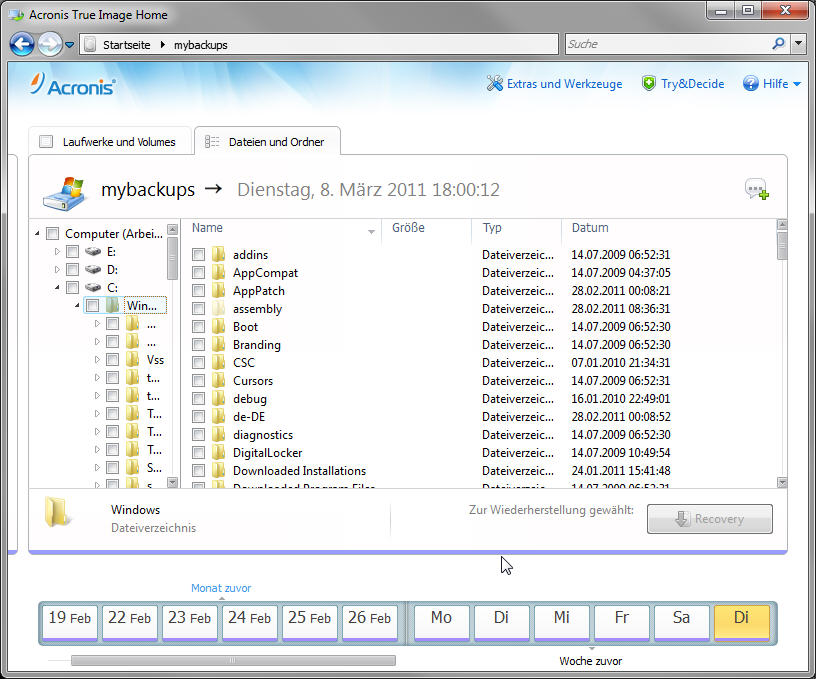Die Sicherung der wertvollen Daten, die man auf seinem Computer hat, ist für viele Anwender eine ungeliebte Tätigkeit, die nur allzu oft vernachlässigt wird. Oft werden die Daten bestenfalls gelegentlich mal von Hand auf eine externe Festplatte kopiert. Klar, dass man das gerne mal vergisst und dann im Schadensfall feststellen muss, dass die letzte Sicherung doch schon ein halbes Jahr her ist, obwohl man doch ganz sicher was, diese erst vor wenigen Tagen durchgeführt zu haben. Dabei kostet eine gute Backup-Software heutzutage wirklich nicht mehr die Welt. Und man sollte die Investition nicht scheuen, auch wenn man bisher Glück hatte und von Datenverlusten verschont geblieben ist. Eine Backup-Software ist wie eine Feuerversicherung. Man hofft, dass man sie nie braucht, aber im Schadensfall ist man froh sie zu haben.
Bei mir gehört ein regelmäßiges Backup mit Hilfe spezieller Software seit über 20 Jahren zur Computernutzung. Die verwendeten Programme wechselten dabei immer wieder einmal. Lange Jahre hatte ich Retrospect im Einsatz. Danach - bis zum Umstieg auf Windows 7 - dann Ghost in der Version 9. Dies lief unter Windows 7 nicht mehr und so schaute ich mich nach Alternativen um, da ich mit Ghost nicht zufrieden genug war, um einfach ein Update zu kaufen. Zunächst habe ich Comodo Backup in einer kostenlosen Version ausprobiert. Für meine Bedürfnisse war das nicht brauchbar. Schließlich landete ich bei Acronis True Image Home (im weiteren Text nur noch "Acronis") , das ich nun schon seit einigen Monaten benutze und mit dem ich recht zufrieden bin.
Installation
Geliefert wird es entweder auf CD-ROM in einer bunten Schachtel oder als Online-Version, die man direkt auf der Acronis Website erwerben kann. Letzteres ist allerdings teuer, weshalb ich die CD-Version gewählt habe. Die Installation geht kinderleicht. Einzig nervig ist die Eingabe des Lizenzschlüssels. Der ist mittlerweile 64-stellig und man vertippt sich bei diesem Bandwurm doch ganz gerne mal. Sobald die Software installiert ist, sollte man als erstes eine bootfähige Notfall-CD erstellen - das geht mit Acronis' Hilfe ganz einfach. Mit dieser lässt sich bei einem Ausfall der Festplatte der Rechner booten und das Backup auf eine neue Festplatte zurückspielen. Anschließend geht es dann an die Konfiguration des Backups. Acronis bietet hierfür verschiedene Strategien an. So können ganze Laufwerke und Volumes oder nur bestimmte Verzeichnisse gesichert werden. Zusätzlich gibt es ein spezielles E-Mail-Backup. Das ist speziell für die diversen Microsoft Mailprodukte (Microsoft Outlook ab 2000, Outlook Express, Windows Mail und Windows Live) konzipiert und für mich nutzlos, weil ich diese Produkte nicht benutze. Anschließend wählt man noch die gewünschte Backup-Strategie, legt einen Zeitplan fest und gibt den Ort an, wohin alles gesichert werden soll. Und schon hat man das lästige Thema Backup ad acta gelegt. Okay, das war jetzt die Kurzversion. Gehen wir das Ganze mal Schritt für Schritt durch.
Backup einrichten
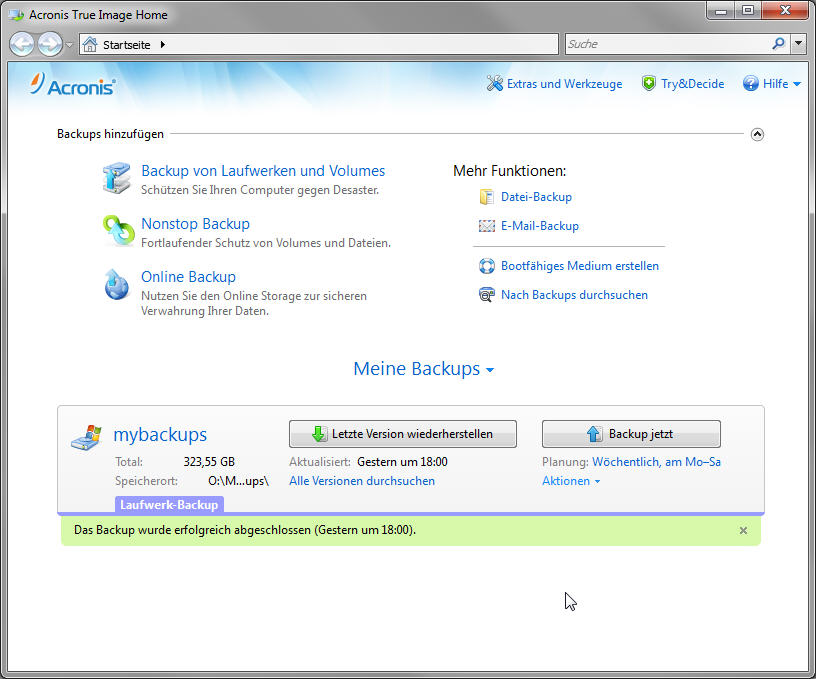 Zu sichernde Laufwerke/Volumes auswählen: Dazu wählt man auf dem recht übersichtlichen Startbildschirm von Acronis den Eintrag "Backup von Laufwerken und Volumes". Damit gelangt man zur nächsten Seite, auf der man den Ablauf des Backups konfigurieren kann.
Zu sichernde Laufwerke/Volumes auswählen: Dazu wählt man auf dem recht übersichtlichen Startbildschirm von Acronis den Eintrag "Backup von Laufwerken und Volumes". Damit gelangt man zur nächsten Seite, auf der man den Ablauf des Backups konfigurieren kann.
 Wie man auf dem Screenshot sieht, sind die Windows-Laufwerke C:, D: und E: für das Backup markiert. Laufwerk G: enthält keine Daten, die gesichert werden sollen und wurde daher nicht angehakt. Unter "Ziel" wählt man nun den Ort, wo die Backups abgelegt werden sollen. In diesem Fall ist es eine externe Festplatte, die als Laufwerk O: eingebunden ist.
Wie man auf dem Screenshot sieht, sind die Windows-Laufwerke C:, D: und E: für das Backup markiert. Laufwerk G: enthält keine Daten, die gesichert werden sollen und wurde daher nicht angehakt. Unter "Ziel" wählt man nun den Ort, wo die Backups abgelegt werden sollen. In diesem Fall ist es eine externe Festplatte, die als Laufwerk O: eingebunden ist.
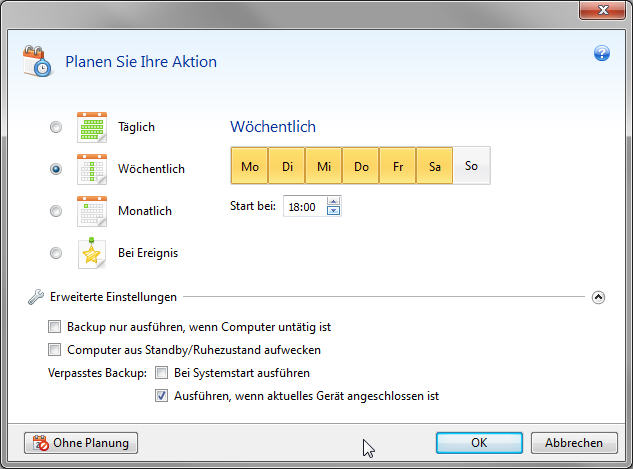 Als nächstes legt man einen Backup-Plan an. Dazu klickt man auf den Link "Anschalten" neben "Planung". In diesem Beispiel wird Montag bis Samstag jeweils um 18 Uhr das Backup gestartet. Unter den erweiterten Einstellung wurde noch festgelegt, dass ein verpasstes Backup nachgeholt werden soll, sobald das Backup-Gerät (hier die externe Festplatte) angeschlossen wird. Das finde ich sehr hilfreich, denn ich schalte die Festplatte erst ein, wenn ich Feierabend mache und das ist manchmal erst nach 18 Uhr. Ghost hatte in solchen Fällen das Backup nicht nachgeholt, was mich doch sehr gestört hatte. Die eingestellte Planung bestätigt man mit einem Klick auf OK und kommt damit wieder auf die vorherige Seite zurück.
Als nächstes legt man einen Backup-Plan an. Dazu klickt man auf den Link "Anschalten" neben "Planung". In diesem Beispiel wird Montag bis Samstag jeweils um 18 Uhr das Backup gestartet. Unter den erweiterten Einstellung wurde noch festgelegt, dass ein verpasstes Backup nachgeholt werden soll, sobald das Backup-Gerät (hier die externe Festplatte) angeschlossen wird. Das finde ich sehr hilfreich, denn ich schalte die Festplatte erst ein, wenn ich Feierabend mache und das ist manchmal erst nach 18 Uhr. Ghost hatte in solchen Fällen das Backup nicht nachgeholt, was mich doch sehr gestört hatte. Die eingestellte Planung bestätigt man mit einem Klick auf OK und kommt damit wieder auf die vorherige Seite zurück.
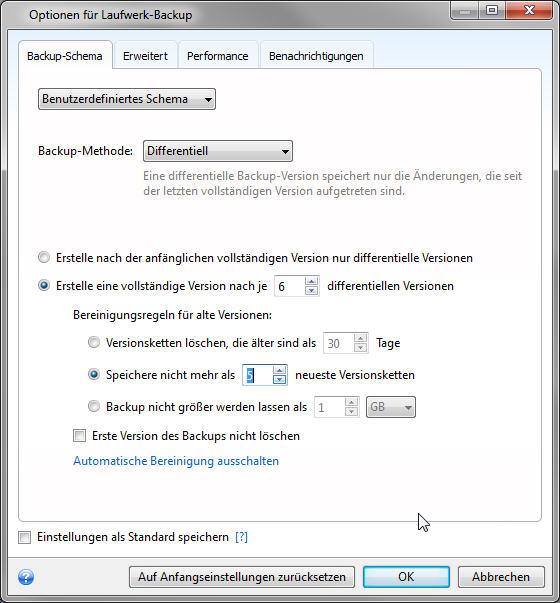 Hier klickt man auf den Link "Versionskette" neben "Backup-Schema". Hier stehen verschiedene Backup-Strategien zur Auswahl. Das Schema "Eine Version" erstellt genau ein Backup und überschreibt dieses beim nächsten Backup sofort. Das ist natürlich wenig sicher und keine gute Wahl. Ob man nun ein inkrementelles oder differentielles Backup macht, ist ein bisschen Geschmacksache. Beide haben Vor- und Nachteile. Beim inkrementellen Backup wird zunächst ein Vollbackup erstellt. Beim nächsten Backup werden nur noch die Änderungen seit dem letzten Backup gesichert. Damit braucht diese Backup-Strategie weniger Speicherplatz als das differentielle Backup, aber zum Wiederherstellen muss man das Vollbackup und alle darauf folgenden inkrementellen Backups einspielen. Anders das differentielle Backup. Hierbei werden nach dem Vollbackup, bei jedem Folgebackup alle Änderungen seit dem letzten Vollbackup gesichert. Damit enthält jedes differentielle Backup alle Daten, die sich beim inkrementellen auf alle Teilbackups verteilen. Der Nachteil dieser Strategie ist der größere Speicherbedarf. Dafür muss man bei einer Wiederherstellung nur das Voll- und das letzte differentielle Backup zurückspielen. Egal welches Verfahren man wählt, man sollte auf jeden Fall eine maximale Zahl von inkrementellen oder differentiellen Folgebackups einstellen. Nach Erreichen dieser Zahl wird automatisch ein neues Vollbackup erstellt. In diesem Beispiel wurde das Backup so eingestellt, dass nach sechs differentiellen Version ein neues Vollbackup erstellt wird. Außerdem werden maximal 5 Versionsketten aufbewahrt. Wird das sechste Vollbackup erstellt, so löscht Acronis automatisch das älteste Vollbackup nebst seinen differentiellen Ergänzungen. Auf diese Weise vermeidet man, dass nach kurzer Zeit das Backup-Medium voll läuft und keine weiteren Backups mehr möglich sind.
Hier klickt man auf den Link "Versionskette" neben "Backup-Schema". Hier stehen verschiedene Backup-Strategien zur Auswahl. Das Schema "Eine Version" erstellt genau ein Backup und überschreibt dieses beim nächsten Backup sofort. Das ist natürlich wenig sicher und keine gute Wahl. Ob man nun ein inkrementelles oder differentielles Backup macht, ist ein bisschen Geschmacksache. Beide haben Vor- und Nachteile. Beim inkrementellen Backup wird zunächst ein Vollbackup erstellt. Beim nächsten Backup werden nur noch die Änderungen seit dem letzten Backup gesichert. Damit braucht diese Backup-Strategie weniger Speicherplatz als das differentielle Backup, aber zum Wiederherstellen muss man das Vollbackup und alle darauf folgenden inkrementellen Backups einspielen. Anders das differentielle Backup. Hierbei werden nach dem Vollbackup, bei jedem Folgebackup alle Änderungen seit dem letzten Vollbackup gesichert. Damit enthält jedes differentielle Backup alle Daten, die sich beim inkrementellen auf alle Teilbackups verteilen. Der Nachteil dieser Strategie ist der größere Speicherbedarf. Dafür muss man bei einer Wiederherstellung nur das Voll- und das letzte differentielle Backup zurückspielen. Egal welches Verfahren man wählt, man sollte auf jeden Fall eine maximale Zahl von inkrementellen oder differentiellen Folgebackups einstellen. Nach Erreichen dieser Zahl wird automatisch ein neues Vollbackup erstellt. In diesem Beispiel wurde das Backup so eingestellt, dass nach sechs differentiellen Version ein neues Vollbackup erstellt wird. Außerdem werden maximal 5 Versionsketten aufbewahrt. Wird das sechste Vollbackup erstellt, so löscht Acronis automatisch das älteste Vollbackup nebst seinen differentiellen Ergänzungen. Auf diese Weise vermeidet man, dass nach kurzer Zeit das Backup-Medium voll läuft und keine weiteren Backups mehr möglich sind.
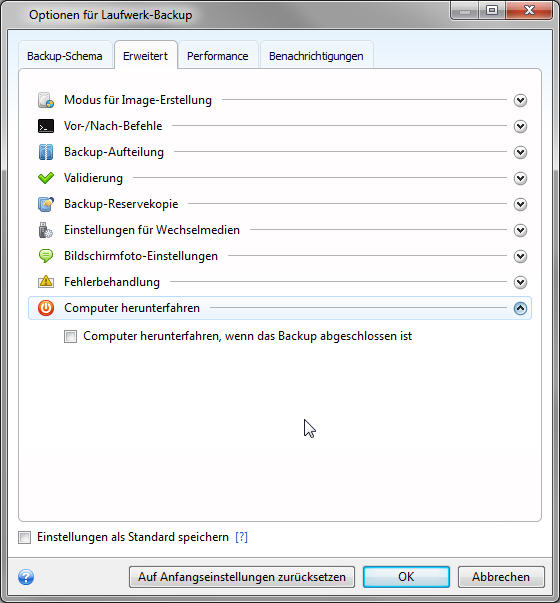 Zum Abschluss sollte man noch einen Blick auf die "Optionen für Laufwerk-Backup" (der Link unten links) werfen. Dort verbergen sich noch diverse Einstellmöglichkeiten, die zum Teil sehr nützlich sind. So sollte man auf jeden Fall die Validierung einschalten, standardmäßig ist sie nämlich deaktiviert. Ob man sie nach jedem Backup will oder nur einmal pro Woche oder Monat, muss jeder für sich entscheiden. Zusätzliche Sicherheit bietet die Option "Backup-Reservekopie". Damit kann eine vollständige Kopie des Backups auf einem weiteren Sicherungsmedium abgelegt werden - z.B. auf einem Netzlaufwerk auf einem entfernten Server. Wer nach erfolgtem Backup nicht mehr an seinen Rechner muss, setzt ein Häkchen bei "Computer herunterfahren, wenn das Backup abgeschlossen ist". Hinter dem Reiter "Perfomance" finden sich noch einige Einstellungen, mit denen man festlegen kann, wie stark Acronis die Backups komprimieren soll und mit welcher Priorität das Backup ausgeführt wird. Wer während des Backups noch am Rechner arbeiten will, sollte hier den Wert "niedrig" wählen.
Zum Abschluss sollte man noch einen Blick auf die "Optionen für Laufwerk-Backup" (der Link unten links) werfen. Dort verbergen sich noch diverse Einstellmöglichkeiten, die zum Teil sehr nützlich sind. So sollte man auf jeden Fall die Validierung einschalten, standardmäßig ist sie nämlich deaktiviert. Ob man sie nach jedem Backup will oder nur einmal pro Woche oder Monat, muss jeder für sich entscheiden. Zusätzliche Sicherheit bietet die Option "Backup-Reservekopie". Damit kann eine vollständige Kopie des Backups auf einem weiteren Sicherungsmedium abgelegt werden - z.B. auf einem Netzlaufwerk auf einem entfernten Server. Wer nach erfolgtem Backup nicht mehr an seinen Rechner muss, setzt ein Häkchen bei "Computer herunterfahren, wenn das Backup abgeschlossen ist". Hinter dem Reiter "Perfomance" finden sich noch einige Einstellungen, mit denen man festlegen kann, wie stark Acronis die Backups komprimieren soll und mit welcher Priorität das Backup ausgeführt wird. Wer während des Backups noch am Rechner arbeiten will, sollte hier den Wert "niedrig" wählen.
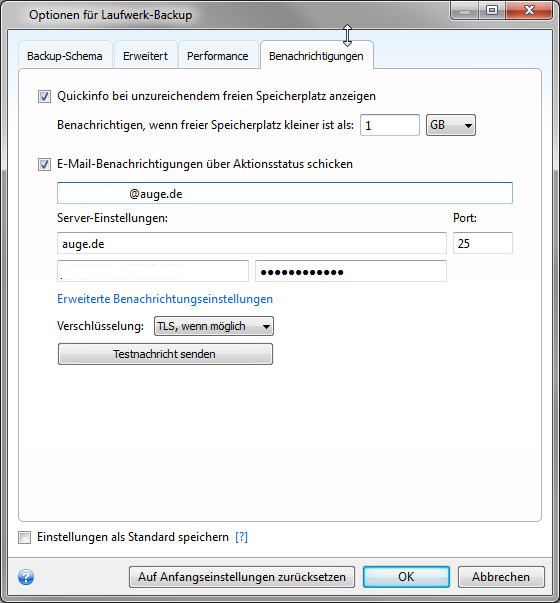 Praktisch finde ich noch die Möglichkeit sich nach erfolgreichem (oder auch fehlgeschlagenen) Backup oder wenn der Speicherplatz auf dem Sicherungsmedium knapp wird, per E-Mail benachrichtigen zu lassen.
Praktisch finde ich noch die Möglichkeit sich nach erfolgreichem (oder auch fehlgeschlagenen) Backup oder wenn der Speicherplatz auf dem Sicherungsmedium knapp wird, per E-Mail benachrichtigen zu lassen.
- Hat man alle Einstellungen vorgenommen, kann man jetzt sein erstes Backup durch einen Klick auf "Backup jetzt" starten, oder man wartet halt, bis der automatische Start erfolgt.
Daten verloren - was nun?
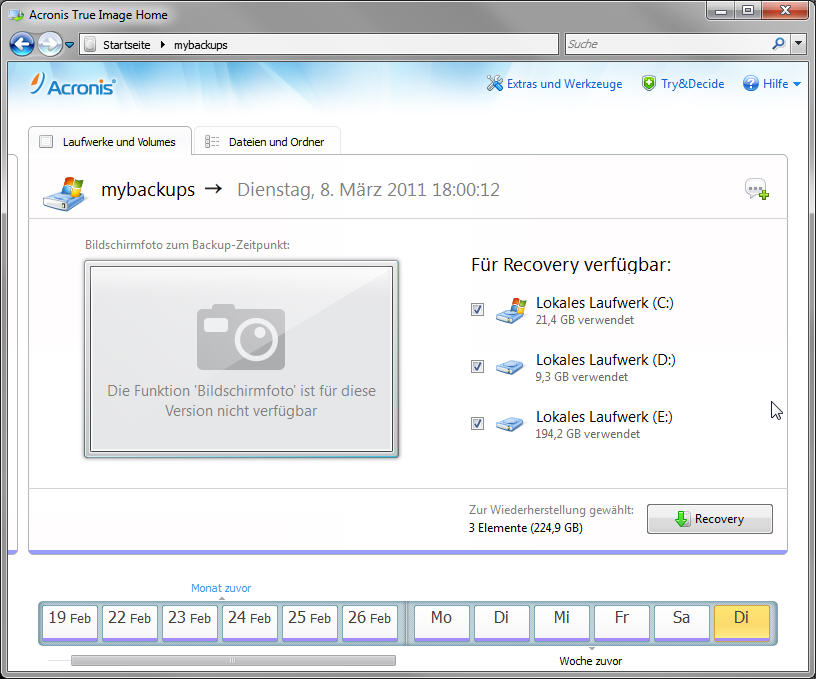 Irgendwann passiert es dann doch mal. Eine Datei wurde beschädigt, versehentlich mit falschen Inhalten überschrieben oder gelöscht. Jetzt schlägt die Stunde der Acronis Recovery-Funktion. Als erstes klickt man auf der Startseite auf den Link "Alle Versionen durchsuchen". Auf der folgenden Seite kann man den Tag und damit die Dateiversion auswählen, die man wiederherstellen will. Dazu genügt ein Klick auf das Datum in der unteren Zeile der Übersicht. Hier werden nur Tage aufgeführt, an denen auch ein Backup stattgefunden hat. Wenn man nicht ein ganzes Laufwerk wiederherstellen will, sondern nur einzelne Dateien oder Verzeichnisse, klickt man oben auf den Reiter "Dateien und Ordner". Nun kann man in einer Explorer ähnlichen Oberfläche Ordner oder Dateien zum Wiederherstellen auswählen. Hat man seine Auswahl fertig, klickt man auf den "Recovery"-Button. Jetzt fragt Acronis noch, wohin es die Dateien schreiben soll. Standardmäßig bietet es den ursprünglichen Speicherort an, es gibt aber auch die Möglichkeit einen anderen Ort anzugeben. Zusätzlich gibt es verschiedenen Einstellungen, um festzulegen, ob und wie Acronis vorhandene Dateien überschreiben soll. Ebenso besteht die Möglichkeit sich nach erfolgreichem Abschluss der Aktion eine E-Mail-Benachrichtigung senden zu lassen. Und auch der Rechner kann nach erfolgtem Recovery automatisch von Acronis runtergefahren werden.
Irgendwann passiert es dann doch mal. Eine Datei wurde beschädigt, versehentlich mit falschen Inhalten überschrieben oder gelöscht. Jetzt schlägt die Stunde der Acronis Recovery-Funktion. Als erstes klickt man auf der Startseite auf den Link "Alle Versionen durchsuchen". Auf der folgenden Seite kann man den Tag und damit die Dateiversion auswählen, die man wiederherstellen will. Dazu genügt ein Klick auf das Datum in der unteren Zeile der Übersicht. Hier werden nur Tage aufgeführt, an denen auch ein Backup stattgefunden hat. Wenn man nicht ein ganzes Laufwerk wiederherstellen will, sondern nur einzelne Dateien oder Verzeichnisse, klickt man oben auf den Reiter "Dateien und Ordner". Nun kann man in einer Explorer ähnlichen Oberfläche Ordner oder Dateien zum Wiederherstellen auswählen. Hat man seine Auswahl fertig, klickt man auf den "Recovery"-Button. Jetzt fragt Acronis noch, wohin es die Dateien schreiben soll. Standardmäßig bietet es den ursprünglichen Speicherort an, es gibt aber auch die Möglichkeit einen anderen Ort anzugeben. Zusätzlich gibt es verschiedenen Einstellungen, um festzulegen, ob und wie Acronis vorhandene Dateien überschreiben soll. Ebenso besteht die Möglichkeit sich nach erfolgreichem Abschluss der Aktion eine E-Mail-Benachrichtigung senden zu lassen. Und auch der Rechner kann nach erfolgtem Recovery automatisch von Acronis runtergefahren werden.
Auswahlfenster für Acronis' Datei- und Ordner-Recovery
Noch mehr Backup
Zusätzlich zu den beschriebenen Verfahren bietet Acronis noch zwei weitere Backup-Möglichkeiten. Das Nonstop-Backup sichert Dateien fortlaufend während der Arbeit. Das machen viele Programme zwar selber auch - z.B. Word - aber eben nicht alle. Diese Lücke kann Acronis schließen. Außerdem gibt es noch ein Online-Backup. Hiermit werden Daten auf einem Server von Acronis gesichert. Der Vorteil: Die zu sichernden Daten sind räumlich getrennt - vor allem bei größeren Katastrophen, wie einem Brand, ein wichtiges Plus an Sicherheit. Allerdings hat der Dienst auch Nachteile. Backup und Restore erfolgen über das Internet. Das heißt, das Backup ist nur so schnell wie der langsamste Teil der Verbindung zum Backup-Server. In aller Regel dürfte das der Upstream des eigenen DSL-Anschlusses sein. Wer nicht gerade VDSL oder einen der neuen Breitbandkabel-Anschlüsse hat, dürfte kaum mehr als 1 MBit/s Upstream haben. Im günstigen Fall ist ein Backup von 1 GByte Daten damit in ca. 2 1/2 Stunden erledigt. Und ein Recovery von 250 GByte Daten wird auch mit einem schnellen DSL-16000-Anschluss zur Geduldsprobe: Rein rechnerisch sind es mindestens 36 Stunden. Dazu kommt, dass dieser Dienst nicht kostenlos ist. 250 GByte Speicherplatz kosten zur Zeit 49,95 € pro Jahr.
Und sonst?
Neben der eigentlichen Backup-Funktion bietet Acronis noch einige weitere nette Zusatzfunktionen. So lassen sich Laufwerke klonen, Backup-Images mounten, so dass man auf diese direkt via Explorer zugreifen kann. Weiterhin gibt es eine Funktion zum sicheren Löschen von Dateien oder ganzen Festplatten, so dass diese auch von Spezialisten mit entsprechendem Equipment nicht wiederhergestellt werden können. Try&Decide erlaubt das "risikolose" Testen von neuer Software. Will man sie nach dem Test wieder loswerden, so kann Acronis durchgeführte Änderungen rückgängig machen. Außerdem kann Acronis Windows-Backup von Windows Vista und Windows 7 importieren. So können ältere Backups aufbewahrt und mit Acronis genutzt werden. Umgekehrt geht das übrigens auch.
Fazit
Acronis True Image Home 2011 ist eine rundum gelungene Backup-Software, die einfach zu bedienen ist und so ziemlich alles bietet, was man privat, im Home-Office oder kleinen Büro braucht. Der Straßenpreis liegt bei ca. 40 €. Die Online-Version von der Acronis-Website kostet für einen PC 49,95 € und für drei PCs 59,95 €. Rechnet man noch ca. 100 € für eine externe 2-TB-Festplatte hinzu, so bekommt man ein gutes Stück Datensicherheit für wenig Geld. Und wer ganz auf Nummer sicher gehen will, kann seine Backups noch als Zweitkopie auf einen entfernten Server spiegeln oder nutzt das Online-Backup von Acronis - zumindest für die wichtigsten Daten.
Links
Acronis Webseite: http://www.acronis.com/de-de/