Ein Backup ist so ähnlich wie eine Feuerversicherung. Am besten ist es, wenn man beides niemals braucht. Aber eine defekte Festplatte oder versehentlich gelöschte Dateien kommen ab und an vor. Und wer einmal die Arbeitsergebnisse mehrerer Stunden oder gar Tage verloren hat, wird eine Backup-Software nicht mehr missen wollen.
Ebenso sollte ein Backup natürlich auch dann erstellt werden, wenn man irgendwelche Arbeiten an seiner Festplatte plant. Egal, ob „nur“ eine zweite Platte eingebaut wird; eine zu kleine durch eine größere ersetzt werden muss; oder bestehende Partitionen in ihrer Größer verändert werden sollen.
Die von mir verwendete Version 9.0 ist zwar schon etwas betagter – aktuell ist die 12.0 – aber sie läuft auch noch unter Windows 2000. Die neueren Versionen tun dies nicht mehr. Windows XP ist hier die Mindestvoraussetzung Bei einem Blick auf die Featureliste habe ich allerdings keine Neuerungen gefunden, die ich wirklich brauchen würde.
Ghost 9 unterstützt folgende Dateisysteme:
Alle FAT und FAT32, alle NTFS, Linux EXT2/3
Die Systemanforderungen sind sehr moderat: Windows 2000 ab SP2, XP Home, XP Pro. Dazu mindestens 85 MB freier Festplattenspeicher, 256 MB RAM, ein CD- oder DVD-Laufwerk und Microsofts .NET-Framework genügen. Und natürlich braucht man ein Speichermedium um die Backups abzulegen.
Der Packung liegt außerdem noch Ghost 2003 bei, so dass auch Daten von älteren Windows-Versionen (9x, ME, NT) und sogar von DOS gesichert werden können.
Geisterstunde
Die Installation von Ghost ist ganz einfach. CD-ROM einlegen und das Installationsprogramm startet automatisch. Nach einem abschließenden Neustart von Windows erscheint künftig immer ein kleines Icon im System-Tray, das ein laufendes Ghost anzeigt.
![]()
Tray-Icon von Ghost
Ein Doppelklick auf dieses Icon startet die dazugehörige Benutzeroberfläche. Von hier aus kann man alle notwendigen Arbeiten durchführen, wie zum Beispiel Backup-Aufträge einrichten, einzelne Dateien oder ganze Ordner wiederherstellen, komplette Festplatten kopieren.
Die Bedienung ist angenehm einfach. Um eine Festplatte zu kopieren (zum Beispiel weil die alte zu klein geworden ist) wählt man aus der Aufgabenübersicht einfach „Ein Laufwerk auf ein anderes kopieren“. Daraufhin erscheint der „Kopier-Assistent“. Hier klickt man zunächst auf „Weiter“ und wählt im nächsten Dialogfenster das Quelllaufwerk aus.

Auswahl des Laufwerks von dem ein Image erstellt werden soll
Im nächsten Fenster gibt man das Ziel an.
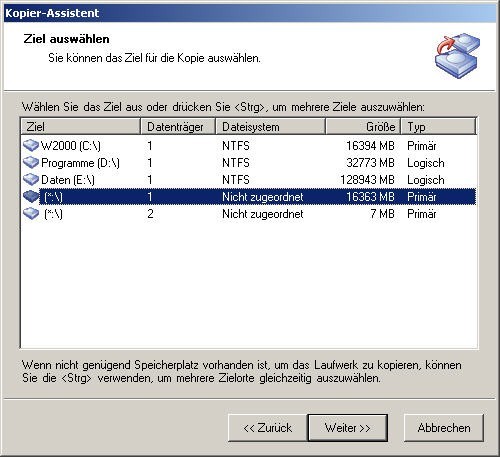
Zielort für das Image einer Festplattenkopie
Im letzten Schritt hat man noch die Möglichkeit verschiedene Einstellungen vorzunehmen.

Optionen beim Laufwerk kopieren
In jedem Falle sollte man Quell- und Ziellaufwerk auf Fehler prüfen lassen. Auch die Größe der neuen Partitionen kann man bei dieser Gelegenheit gleich anpassen lassen – wozu sonst hat man eine größere Festplatte eingebaut, wenn man nicht auch größere Partitionen haben will?
Weiterhin kann man den Partitionstyp einstellen (logisch oder erweitert) und eine Partition aktivieren, falls man von dieser später booten möchte. An dieser Stelle heißt es aufgepasst! Windows ist leider sehr eigenwillig bei der Vergabe von Laufwerksbuchstaben. Die Reihenfolge der Vergabe richtet sich nicht nur nach der Reihenfolge in die Festplatten am Kontroller angeschlossen sind. Zusätzlich spielt es auch eine Rolle, ob eine Partition vom Typ „primär“ ist oder als logisches Laufwerk angelegt wird. Die Laufwerksbuchstaben werden stets in dieser Reihenfolge vergeben:
1. primäre Partition Festplatte1 -> C:
2. primäre Partition Festplatte 1 (falls vorhanden.) -> D: (es sind bis zu vier primäre Partitionen pro Festplatte möglich!)
... es folgen etwaige weitere primäre Partitionen der ersten Festplatte; die folgenden Laufwerksbuchstaben verschieben sich dann entsprechend.
1. primäre Partition Festplatte 2 -> E: (falls dort eine primäre Partition existiert, was zwingend der Fall sein muss wenn man von dieser Festplatte später Windows booten will)
...es folgen etwaige weitere primäre Partitionen der zweiten Festplatte; die folgenden Laufwerksbuchstaben verschieben sich dann entsprechend.
1. logisches Laufwerk der ersten Festplatte -> F:
... es folgen etwaige weitere logische Laufwerke der zweiten Festplatte; die folgenden Laufwerksbuchstaben verschieben sich dann entsprechend.
1. logisches Laufwerk der zweiten Festplatte -> G:
... es folgen etwaige weitere logische Laufwerke der zweiten Festplatte; die folgenden Laufwerksbuchstaben verschieben sich dann entsprechend.
Und genau hier lauert die Gefahr: Bootet man Windows nach dem Kopieren einer Festplatte mit mindestens einer primären Partition neu, so verschieben sich die Laufwerksbuchstaben. Die primäre Partition der zweiten Festplatte – die ja eine Kopie der ersten ist – schiebt sich zwischen die Laufwerksbuchstaben der primären Partition(en) und der logischen Laufwerke der ersten Festplatte! Nach dem Herunterfahren des Rechners sollte man gleich die Festplatte ausbauen, die künftig nicht mehr verwendet werden soll und dann erst Windows neu starten. Hat man geprüft, ob alles so läuft wie vorher, kann man die alte Platte ihrer weiteren Bestimmung zuführen,beispielsweise als zusätzliche Platte – aber bitte erst nachdem man die primäre(n) Partition(en) auf ihr gelöscht hat.
In Sicherheit
Das Kopieren ganzer Laufwerke ist aber nur eine von Ghosts Möglichkeiten. Zusätzlich bietet es auch eine ebenso einfache wie komfortable Backup-Funktionalität. Dabei werden die beiden wichtigsten Backup-Typen unterstützt: Voll-Backup und inkrementelles Backup. Die Einrichtung von Backup-Jobs erfolgt ebenfalls wieder mit der Unterstützung durch einen Assistenten.
Man klickt auf die Aufgabe „Backup-Laufwerke“ und bestätigt das nächst Fenster mit „Weiter“. Nun wählt man die zu sichernde Partition – es können auch mehrere auf einmal gewählt werden – und gibt im nächsten Fenster den Speicherort für das Backup an.

Auswahl des zu sichernden Laufwerks

Speicherort für das Backup wählen
Dies kann eine lokale Datei sein (beispielsweise auf einer extern angeschlossenen Festplatte) oder eine Datei auf einem Netzwerk-Verzeichnis. Zum Abschluss erhält man noch die Option die Komprimierung zu ändern oder das Backup-Image nach der Erstellung zu überprüfen – letzteres sollte man in jedem Falle tun, auch wenn das Backup dadurch länger dauert.
Etwas verwirrend ist die Aufgabe „Inkrementelle Backups planen. Entgegen dem Titel plant man hier nämlich nicht nur inkrementelle, sondern auch die kompletten Backups – also alle, die automatisch zu bestimmten Zeiten laufen sollen. Die Einrichtung solcher Backup-Jobs ist einfach. Die Vorgehensweise ist ähnlich wie bei der zuvor beschriebenen Sicherung einer kompletten Partition. Mit Hilfe des Assistenten wählt man zunächst den Backup-Typ “Basis-Backup mit inkrementellen Backups”. Anschließend bestimmt man wieder die zu sichernde Partition und den Speicherort der Sicherung. Jetzt wählt man noch einen Zeitplan nach dem die Backups automatisch durchgeführt werden sollen.
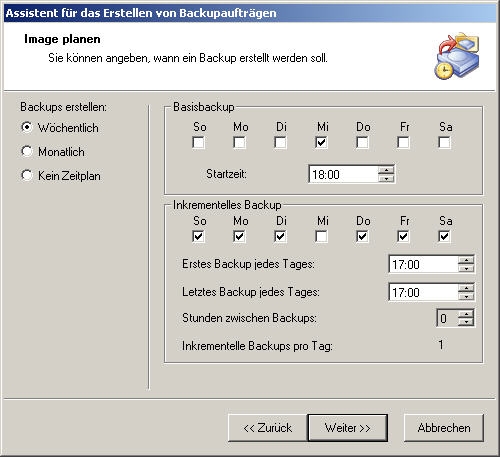
Einen Zeitplan für die Backups erstellen
Wie oft man solche Backups durchführt, hängt vor allem vom persönlichen Sicherheitsbedürfnis ab.
Wer täglich viel an seinem PC arbeitet sollte mindestens einmal am Tag ein (inkrementelles) Backup durchführen – sinnvollerweise am Ende des Tages. Das Basisbackup kann man einmal pro Woche oder in monatlichen Zeitabständen durchführen. Da vor allem die Basis-Backups viel Platz belegen, sollte man sich auch überlegen wie viele dieser Backup-Sets man aufbewahren möchte. Drei Stück dürften im Regelfall genügen. Sichert man einmal pro Woche komplett, so kann man mit diesem Turnus auf die Backups von bis zu drei Wochen zurückgreifen. Wer Platzprobleme auf dem Speichermedium der Backups hat, kann diesen Wert auf 1 reduzieren. Dann wird jeweils nur das aktuelle Backup gespeichert. Die vorhergehende Version wird anschließend gelöscht. Die Backup-Sets können zusätzlich noch mit einem Passwort gesichert werden.

Backupoptionen
Von der Komprimierung der Backups sollte man sich nicht zu viel versprechen. Gerade die Dateiformate die am meisten Platz beanspruchen, wie Fotos, Musik- oder Videodateien, werden in aller Regel bereits in einem komprimierten Datenformat abgespeichert. Sie belegen dann auch im Backup annähernd den gleichen Platz wie im Original.
Fallstricke
Ein Backup zu haben ist auf jeden Fall schon mal eine beruhigende Sache. Ebenso wichtig wie dessen Erstellung ist aber auch ein Test, ob man es – im Falle eines Falles – wieder zurück gespielt bekommt. Hier warten nämlich durchaus einige Fallstricke auf den unbedarften Anwender.
Ghost bietet ja verschiedene Speichermöglichkeiten für seine Backups: lokale Datei oder Netzlaufwerk. Ein Zugriff auf diese gestaltet sich problemlos, solange man ein funktionsfähiges Windows hat, aus dem man Ghost aufrufen kann. Aber was, wenn die Systempartition zerstört ist und man genau diese zurück speichern will? Für diesen Fall gilt es bei der Wahl des Sicherungsortes zu bedenken, dass man ohne funktionierendes Windows unter Umständen an diesen Speicherort nicht mehr herankommt.
Beim Testen von Ghost trat zum Beispiel der Fall auf, dass sich die Partitionen problemlos auf ein Netzlaufwerk auf einem Samba-Server abspeichern ließen. Aus Windows heraus war auch die Wiederherstellung dieser Backups kein Problem. Anders sah es jedoch bei dem Versuch aus, eine Systempartition von Windows wiederherzustellen. Dazu bootete ich die Ghost-CD von einem externen CD-ROM-Laufwerk. Das lief zunächst problemlos und Ghost startete nach einer Weile. Beim Aufruf der Netzwerkunterstützung gab es dann aber eine böse Überraschung: die Netzwerkkarte wurde nicht erkannt. Damit war natürlich kein Zugriff mehr auf das Backup-Image möglich. Ein anderer Testkandidat konnte gar nicht erst das Programm von der CD starten. Sein BIOS unterstützte nämlich noch kein Booten von einem USB-Laufwerk! Und auch der nächste Versuch scheiterte: Die Wiederherstellung eines Backups von einer externen Festplatte – diese wurde ebenfalls von einem Testrechner nicht ordnungsgemäß eingebunden und stand unter dem von CD gestarteten Ghost nicht zur Verfügung. Alle diese Möglichkeiten sollte man unbedingt ausprobieren, bevor man sich auf seine Backup-Strategie verlässt. Sonst dauert im Fehlerfall das Restore unnötig lange. Im Falle der nicht erkannten USB-Festplatte zum Beispiel muss man diese dann aus ihrem externen Gehäuse befreien und in den Rechner einbauen, den man wiederherstellen möchte.
Und wieder zurück
Hat man diese Fallen vermieden und sein Backup im Zugriff, ist das Wiederherstellen ein Kinderspiel. Auch hierbei wird man von einem Assistenten durch alle nötigen Arbeitsschritte geführt. Man wählt das Backup-Set und gibt den Ort an, wo die Sicherungskopie zurückgespielt werden soll. Im Gegensatz zum Backup – bei dem man nicht einzelne Ordner oder Dateien auswählen kann – ist dies beim Restore ohne weiteres möglich. Und so lassen sich ungewollt gelöschte Dateien oder Ordner ebenso leicht zurück holen wie eine ganze Festplatte.
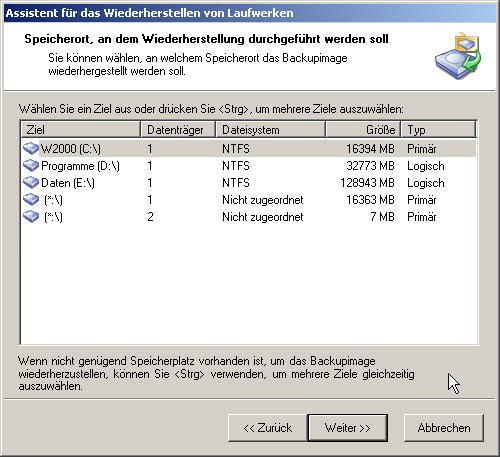
Zielort für ein Restore auswählen

Einzelne Dateien oder Ordner im Backup Image Browser auswählen
Was fehlt
Der Unterschied zu einem professionellen Backup-Programm wird schnell deutlich. So fehlt nicht nur die Möglichkeit differenzielle Backups anzulegen. Es ist auch nicht möglich das Backup auf bestimmte Verzeichnisse einer Partition oder eines logischen Laufwerks zu beschränken. Ebenso wenig kann man bestimmte Order vom Backup ausschließen (es wird also immer auch der Windows Papierkorb mit gesichert). Die fehlende Unterstützung von Bandlaufwerken ist ein weiteres Manko – was aber zumindest im privaten Bereich zu verkraften ist. Angesichts heutiger Plattengrößen liegen die dafür notwendigen Streamer eher außerhalb der finanziellen Möglichkeiten – so kostet zum Beispiel das HP Ultrium (dieses speichert 400 GByte unkomprimiert auf ein Band) rund 2.000 Euro
Fazit
Wie bei jedem Backup muss man auch bei Ghost vorab ein paar Überlegungen anstellen und einige Tests durchführen. Denn was nützt ein Backup, wenn man bei einem Defekt oder Dateiverlust nicht mehr drankommt? Auch die Zuverlässigkeit des Sicherungsortes sollte man sich überlegen. Eine externe Festplatte ist zwar nicht schlecht, kann aber auch kaputtgehen. Und dann sind im schlimmsten Falle alle Backups vernichtet. Leider unterstützt Ghost keine Bandlaufwerke, womit dieses Speicher- und Archivierungsmedium ausscheidet. Trotzdem ist es für den privaten Gebrauch durchaus eine Empfehlung wert. Im Gegensatz zu professionellen Backup-Lösungen, wie beispielsweise Restrospect, ist seine Bedienung sehr einfach und komfortabel. Und wem ein Backup auf einer anderen Festplatte oder einem Netzlaufwerk als Rückversicherung für den Daten-GAU reicht, der kann hier unbesorgt zugreifen. Auf jeden Fall empfehlenswert ist Ghost, wenn man ganze Festplatten oder einzelne Partitionen kopieren will.
Links
Symantec Homepage (deutsch): www.symantec.com
