Risikolos das neue Betriebssystem testen - mit dieser Vorgehensweise
Vorbereitungen
Lust auf einen Test von Windows 7, dem Vista-Nachfolger?
Ich zeige Ihnen, wie Sie das Betriebssystem risikolos und bequem unter ihrem XP-Betriebssystem testen, ohne dass Sie die normale Installation Ihres Rechners „durcheinander bringen“.
Als erstes benötigen Sie natürlich die „Beta 1“ von Windows 7, wie die neue Version heißen soll. Sie können Sie unter diesem Link herunterladen, benötigen aber dafür eine „Live-ID“, also z.B. eine "hotmail"-E-Mailadresse, die man sich zur Not halt erst erstellen muss. Es werden Ihnen zwei Varianten angeboten: die 32-Bit- und die 64-Bit-Version – beide können Sie in Deutsch erhalten. Der Download installiert temporär einen Download-Manager, der dann das ca. 2.5 GB (64 Bit: 3.2 GB) große ISO-Image sicher auf ihre Festplatte bringt. Es ist übrigens nicht nötig, die zu dem Image gehörende DVD tatsächlich zu brennen, wir können mit der ISO-Datei direkt arbeiten. Beim Download wird Ihnen auch ein Aktivierungskey mitgeteilt – am besten drucken Sie sich die entsprechende Internet-Seite aus.
Die virtuelle Maschine erzeugt man am besten mit Virtualbox (Version 2.1.2 ist zur Zeit, in der dies geschrieben wurde, aktuell), die man hier herunterladen kann. Es werden Ihnen – für Windows – zwei Versionen angeboten: die „x86-Version“ für 32-Bit-Wirts-Betriebssysteme und die AMD64-Version für die 64-Bit-XP-/Vista-Variante. Andere Versionen gibt es natürlich auch für weitere Wirts-Systeme.
Installation der VirtualBox
Als erstes installieren Sie Virtual-Box – da das System ein „virtuelles“ Netzwerk aufbaut (die virtuelle Maschine kommuniziert z.B. darüber mit Ihrem PC bzw. auch dem Internet), müssen Sie mehrfach die Installation von Treibern für Netzwerkkarten bestätigen. Nach der Installation wird die „Sun xM Virtualbox“ auf Wunsch automatisch gestartet. Mit dem Knopf „New“ erstellen Sie über einen Assistenten eine neue virtuelle Maschine – also einen „PC im PC“, der seine eigene Festplatte hat (die in Wirklichkeit eine Datei auf einer Ihrer Festplatten ist) und mit eigener („virtueller“) Hardware (die über mitgelieferte Treiber Ihre tatsächliche Hardware anspricht) ausgestattet ist.
Als erstes wählen Sie einen Namen für den neuen virtuellen PC und teilen dem System seinen gewünschten Typ (also das zu installierende Gast-Betriebssystem und die hier gewünschte Version mit). Wie das Bild zeigt, können Sie unter „Windows“ das gewünschte „Windows 7“ direkt anwählen (von Windows 3.1 bis Server 2008 wird alles angeboten). Haben Sie übrigens die 64-Bit-Version der Virtual-Box installiert, können Sie hier zusätzlich auch die 64-Bit-Varianten der entsprechenden Gast-Betriebssysteme anwählen.

Im nächsten Schritt entscheiden Sie, wie viel Speicher der virtuelle PC haben soll (s. Bild unten) – ein GB sollte es dann schon sein – die Maximal-Zahl von 3.5 GB wird m.E. übrigens unabhängig von der Größe des physikalisch vorhandenen Speichers angegeben.
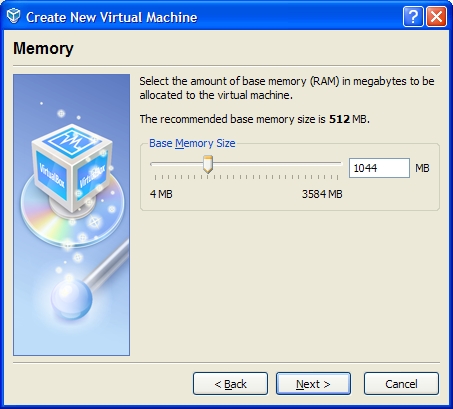
Wie das nächste Bild zeigt, erstellen Sie nun ein Harddisk-Image, also die virtuelle Festplatte. Standardmäßig sollten Sie hier den „New-Knopf“ betätigen. Es startet ein neuer Assistent, den Sie erst einmal mit „Next“ einen Bildschirm weiter schicken. Nun können sie sich entscheiden, ob Ihre virtuelle Festplatte eine fixe Größe haben soll (was die „Performance“ erhöht), oder dynamisch mit ihrem tatsächlichen Inhalt bis zu einer maximalen Größe wachsen soll. Auf einem 3 GHz-Pentium IV mit S-ATA-Platte kann man ruhig die dynamische Variante wählen, der virtuelle PC arbeitet dann immer noch zufriedenstellend schnell.

Das nächste Bild zeigt nun den entscheidenden Dialog: im oberen Feld vergeben sie einen Dateinamen für die virtuelle Festplatte und wählen mit dem Knopf rechts neben dem Eingabefeld den Standort. Unten legen Sie per Schieberegler die Größe der virtuellen Platte fest. Ein Wert um die 20GB ist sinnvoll. (Ein Tipp: irgendwann wird ja die virtuelle Festplatte „formatiert“ – wenn Sie sich hier Stress bei der Beantwortung einer entsprechenden Frage ersparen wollen, wählen Sie einen ganz „krummen“ Wert, damit Sie ganz sicher sein können, hier dann tatsächlich die virtuelle Platte gewählt zu haben!)

Das Drücken von „Finish“ im nächsten Dialog setzt den Prozess in Gang.
Nun sind wir soweit, dass wir Windows 7 installieren können. Dazu müssen wir im Hauptfenster von Virtual-Box das Bootmedium festlegen: es wird unser herunter geladenes ISO-Image sein. Vorher müssen wir es aber „mounten“, was über den „Settings“-Knopf angestoßen wird. Ich habe versucht, die drei nötigen Schritte in einem Bild (siehe unten) zusammen zu fassen.

Als erstes wählen Sie im Hauptfenster im „Settings-Dialog“ den Eintrag „CD-/DVD-ROM“, klicken dann „ISO Image File“ an und drücken den Knopf neben der Eingabezeile.
Als zweites drücken Sie in dem nun erscheinenden „Virtual Media Manager“ das Symbol „Add“.
Im dritten und letzten Schritt suchen Sie das herunter geladene ISO-Image, bestätigen seine Wahl mit „Öffnen“, wählen es dann mit „Select“ und verlassen den Media-Manager über den „Ok“-Knopf.
In den Settings können Sie nun unter dem Reiter „Advanced“ die Bootreihenfolge festlegen (siehe Bild) – achten Sie darauf, dass das CD-/DVD-Laufwerk vor der Festplatte kommt.
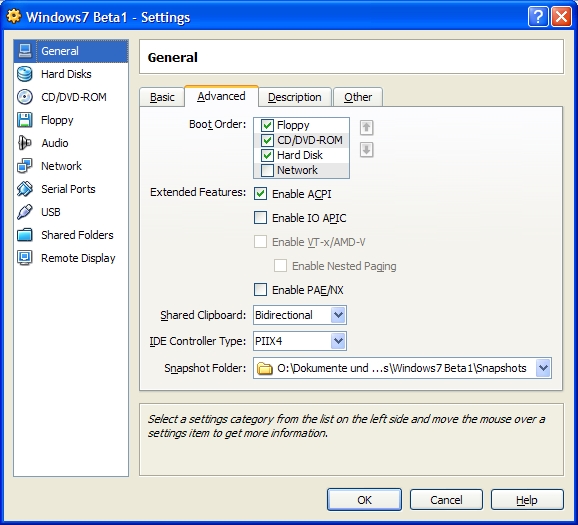
Nun ist es soweit: mit dem „Start“-Knopf lösen Sie die Installation von Windows 7 auf Ihrem neuen virtuellen PC aus.
Installation von Windows 7
Es beginnt die Windows-Neuinstallation, die genauso aussieht, als würde z. B. Vista auf einem ganz normalen PC installiert. Die ersten Meldungen der Virtual-Box, die sich auf eine ungenügende Grafikeinstellung und das Verhalten des Mauszeigers beziehen, können Sie bedenkenlos mit OK bestätigen. Je nach der verwendeten Hardware kann es mindestens ca. 20-30 Minuten dauern, bis die „Ultimate“-Version von Windows installiert ist. Da es sich hier um ein Testsystem handelt, das Sie wahrscheinlich nicht zu einem tatsächlichen System umwandeln wollen, wenn Windows 7 aus der Beta-Phase entlassen wird, brauchen Sie übrigens keinen Aktivierungskey einzugeben.
Die Installation von Windows 7 verläuft problemlos – der virtuelle PC wir mehrmals neu gestartet – es erscheint dann die übliche Meldung wie „Press any Key to boot from CD/DVD…“, die sie einfach ignorieren und abwarten, bis der PC von der virtuellen Festplatte startet. Nach einer Weile haben Sie ein frisch installiertes Windows 7 vor sich – und wenn Sie keine besonders komplizierte Internetzugangsinstallation hatten, wird auch gleich der mitgelieferte Internet-Explorer-8 ins Netz gehen – wie das Bild zeigt.
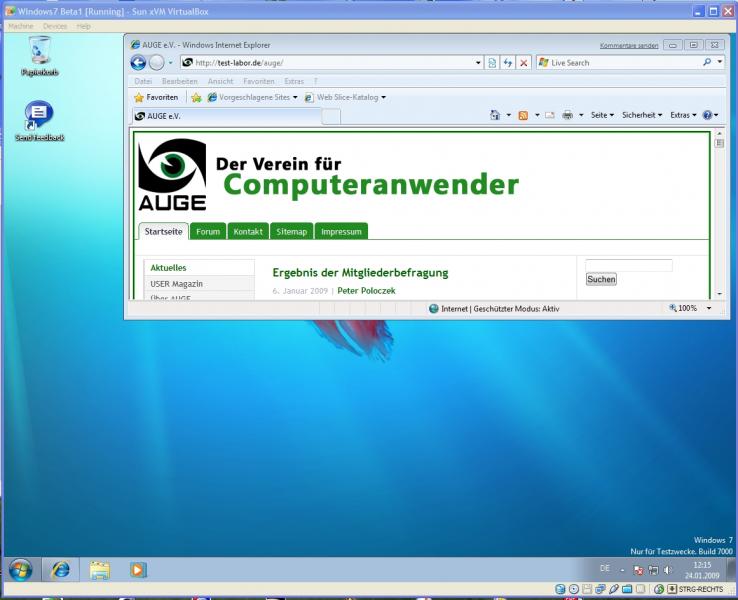
Das Mausverhalten – darauf weisen Sie die englischsprachigen Fenster hin – ist noch etwas gewöhnungsbedürftig: wenn Sie einmal in die Windows 7-Fläche klicken, kommt ein „Capture“-Dialog, der Sie darauf aufmerksam macht, dass ab nun alle Klicks innerhalb dieses Fensters Windows 7 zugeordnet werden. Wenn sie da wieder heraus kommen wollen, müssen Sie die rechts unten angezeigte Taste drücken – bei mir war das die rechte Steuerungstaste, angedeutet durch „STRG-RECHTS“. Dann wirkt die Maus wieder über den ganzen Bildschirm. (Später wird das sowieso anders, aber warten wir noch ein bisschen ab.)
Nun erst mal "Herzlichen Glückwunsch" zur erfolgreichen Installation - im nächsten Teil werde ich darauf eingehen, wie man die vorhandene Hardware in das System integriert.
