Seit einiger Zeit kann man sich die Google-Nik-Collection kostenlos bei Google herunterladen. Es handelt sich hierbei um Erweiterungen für Bildbearbeitungsprogramme. Es gibt Versionen für Windows sowie für OS/X.
Google hatte Nik Software 2012 erworben und die Software Nik-Collection zuletzt für ca. 150,- $ verkauft, davor hatte sie auch mal 500,- $ gekostet!
Die Nik-Collection besteht aus sieben Elementen. Die Einzelprogramme sind Analog Efex Pro, Color Efex Pro, Silver Efex Pro, Viveza, HDR Efex Pro, Sharpener Pro und Dfine. Sie sind NICHT als einzeln startbare Programme konzipiert, obwohl man sie - mit einigen Tricks - auch so starten kann. Die Programme installieren sich vielmehr als "Filter" in Programmen wie Photoshop, Lightroom und teilweise in Photoshop Elements. Auch andere Anwendungen, die Photoshop-Plugins nutzen können, können die Tools aufrufen.
Was leisten die einzelnen Module?
Silver Efex Pro ist eine Schwarz-Weiß-Fotosoftware, die analoge Filmtypen simulieren kann. Digitalfotografien können so mit den Charakteristika alter Schwarzweißfilme versehen werden..
Mit Viveza können selektive Farb- und Kontrastkorrekturen vorgenommen werden, ohne dass vorher Masken auf das Bild gebracht werden müssen. Auch sind Weich- oder Scharfzeicheneffekte möglich, ebenso Tonwertkorrekturen.
Dfine ist eine Entrauschsoftware für Digitalfotos - wie wir sehen werden, ist besonders hier eine punktuelle Bearbeitungsmöglichkeit hervorzuheben. Im Photoshop zum Beispiel sieht man, dass Dfine acht einzelne Spezialfilter bietet.
Das Modul Sharpener Pro dient zum (eventuell ebenso auch selektiven) Schärfen von Bildern. Außerdem können hier nachträglich bestimmte Objektivfehler heraus gerechnet werden. Der Sharpener existiert in zwei Variationen: RAW für den ersten Eindruck und Output zum Anpassen an eine wie auch immer geartete Ausgabe..
HDR Efex Pro erlaubt die Erstellung wie auch die selektive Nachbearbeitung von HDR-Bildern.
Das Modul Color Efex Pro erlaubt, wie der Name schon andeutet, vielfältige Farbmanipulationen in Digitalbildern. Auch lassen sich damit zum Beispiel die durch chromatische Aberration entstehenden Farbsäume weg retuschieren.
Mit Analog Efex Pro schließlich kann man Bilder auf "alt trimmen" - also früher verwendete Dunkelkammerverfahren simulieren oder ihnen Kratzer und ähnliches hinzufügen.
Wie wende ich die Module an?
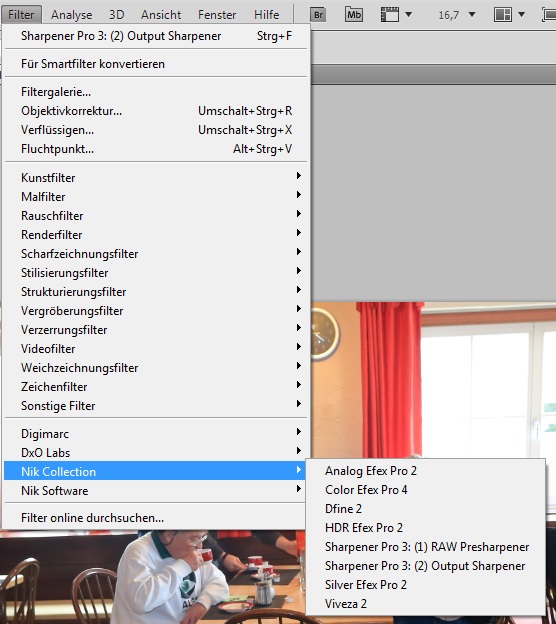 Im Photoshop zum Beispiel findet man sie unter "Filter". Wie im Bild links zu sehen, gibt es bei Filter den Menüpunkt Nik Collection, und darunter stehen sie alle zur Verfügung.
Im Photoshop zum Beispiel findet man sie unter "Filter". Wie im Bild links zu sehen, gibt es bei Filter den Menüpunkt Nik Collection, und darunter stehen sie alle zur Verfügung.
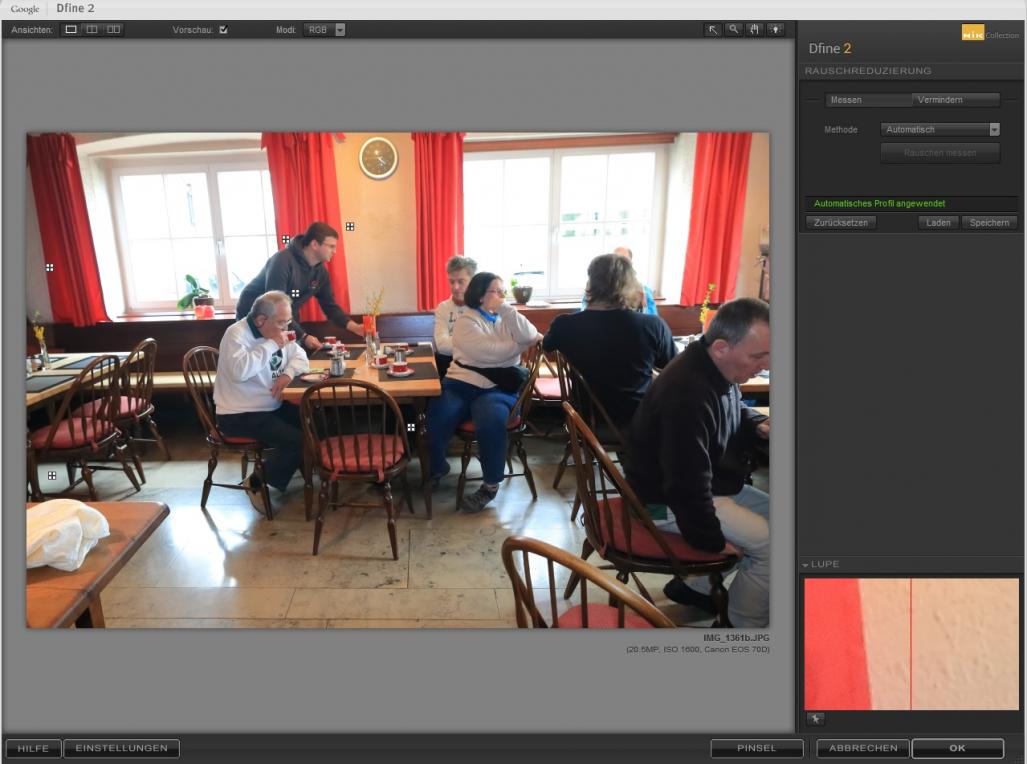 Ruft man eines der Module auf, öffnet es sich in einem eigenen Fenster, das über der Anwendung angesiedelt ist (siehe Bild rechts). In diesem Fenster nimmt man die Veränderungen vor. Beendet man den Vorgang mit der entsprechenden Schaltfläche, werden die Operationen angewendet und das Ergebnis erscheint als neue Ebene im aufrufenden Programm. Das ist eine sehr gute Idee, die hier umgesetzt wurde - ich kann so nämlich, wenn ich die "Filterei" einmal übertrieben habe, zum Beispiel mit einer Transparenz die Effektstärke noch regeln.
Ruft man eines der Module auf, öffnet es sich in einem eigenen Fenster, das über der Anwendung angesiedelt ist (siehe Bild rechts). In diesem Fenster nimmt man die Veränderungen vor. Beendet man den Vorgang mit der entsprechenden Schaltfläche, werden die Operationen angewendet und das Ergebnis erscheint als neue Ebene im aufrufenden Programm. Das ist eine sehr gute Idee, die hier umgesetzt wurde - ich kann so nämlich, wenn ich die "Filterei" einmal übertrieben habe, zum Beispiel mit einer Transparenz die Effektstärke noch regeln.
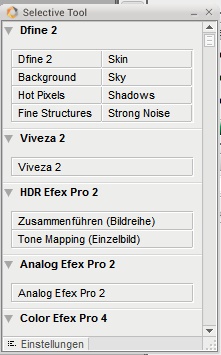 Eine weitere Anwendungsart - anscheinend nur in einigen Photoshop-Versionen - ist die Auswahl eines Filters über den "Schwebedialog", auch "Selective Tool" genannt.
Eine weitere Anwendungsart - anscheinend nur in einigen Photoshop-Versionen - ist die Auswahl eines Filters über den "Schwebedialog", auch "Selective Tool" genannt.
Wie im Bild links zu sehen, werden hier alle Filter angeboten - zum Teil sogar mit "Unterpunkten"- was im "normalen Betrieb" unter Umständen nicht sofort ersichtlich ist.
Besonders - ohne dem weiteren Text vorzugreifen - ist hier die Option" Zusammenführen" bei HDR Efex Pro zu erwähnen. Sie erlaubt, was zu viel besseren Ergebnissen führt, HDR-Bilder aus einer ganzen Reihe von typischerweise unterschiedlich belichteten Aufnahmen zu erstellen. Die Auswahl dieses Punktes führt zu einem Lade-Dialog für mehrere Dateien.
U-Points
Das Besondere an der Nik-Collection aber ist die U-Point genannte Technik der selektiven Filteranwendung, die in vielen der Module zur Verfügung steht. Diese U-Point-Technik ist eine Alternative zu den üblichen Masken, mit denen man vorher einen Bearbeitungsbereich festlegt. Ein U-Point besteht aus einer kreisförmigen Umgebung mit wählbarem Radius um einen bestimmten Punkt. Von diesen U-Points können auch mehrere auf ein Bild gelegt werden. Mit diesen kann man nun die Umgebung einzeln manipulieren oder aber verschiedene U-Points zu Gruppen zusammenfassen - dann wird eine Bearbeitung auf alle verknüpften Bereiche angewandt. Jeder U-Point hat dazu seinen eigenen Satz von "Reglern", um bestimmte Parameter eines Effekts anzupassen.
 Hier sieht man ein solches Kontrollelement in Dfine. Links oben ist der Angriffspunkt des Filters, mit dem dann erscheinenden Regler oben habe ich die Kreisgröße eingestellt - die beiden unteren Regler, zu denen auch ein Tooltip auftaucht, wenn man sie mit dem Mauszeiger berührt, erlauben, das Kontrast- sowie das Farbrauschen im gewählten Bereich zu manipulieren.
Hier sieht man ein solches Kontrollelement in Dfine. Links oben ist der Angriffspunkt des Filters, mit dem dann erscheinenden Regler oben habe ich die Kreisgröße eingestellt - die beiden unteren Regler, zu denen auch ein Tooltip auftaucht, wenn man sie mit dem Mauszeiger berührt, erlauben, das Kontrast- sowie das Farbrauschen im gewählten Bereich zu manipulieren.
Die Module im Einzelnen.
Aber schauen wir uns doch die Anwendung der einzelnen Filter einmal detaillierter an.
Analog Efex Pro
Das ist eigentlich ein sehr schönes Modul, mit dem man bestimmte (ältere) Kameras, Entwicklungsprozesse oder auch "Bildfehler" simulieren kann. Hier wählt man als Erstes eine "Grundeinstellung", Analog Efex Pro zeigt einem dann auf der linken Seite eine Reihe von Vorschaubildern für potentielle Bearbeitungen an. Hat man sich für eines davon entschieden, kann man mit den unterschiedlichen Detaileffekten auf der rechten Seite des Nik-Fensters weitere Manipulationen vornehmen. Hier wandele ich zum Beispiel gerade das linke Bild als ein mit einer Nassplatte aufgenommenes und schon korrodiertes Foto um - im rechten Bild sieht man also auch die Arbeitsumgebung dieses Filters.
 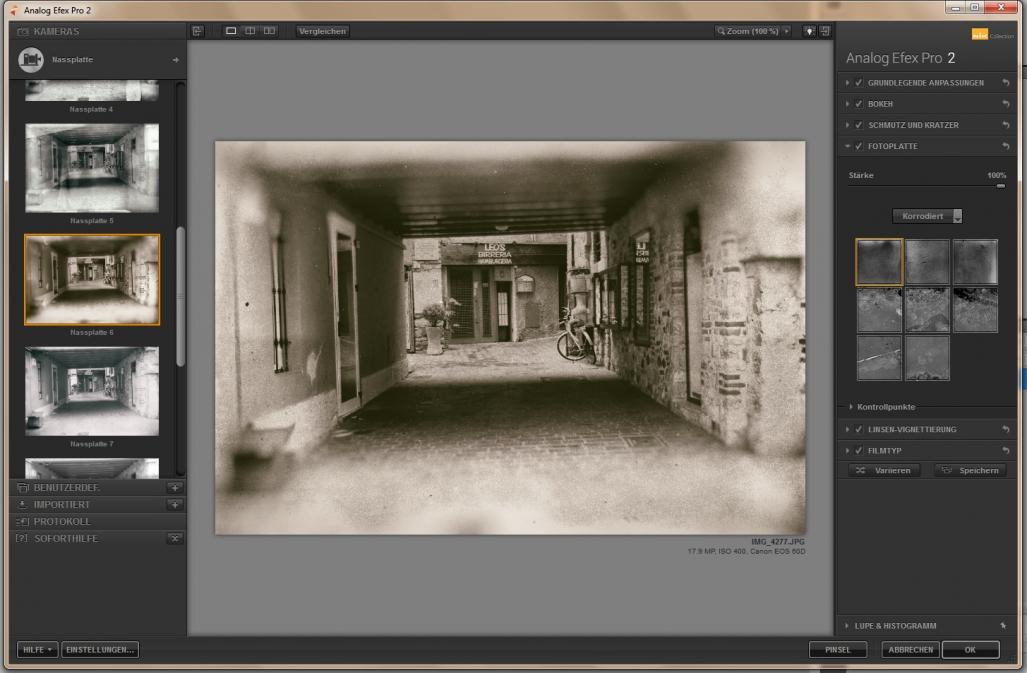 |
Silver Efex Pro
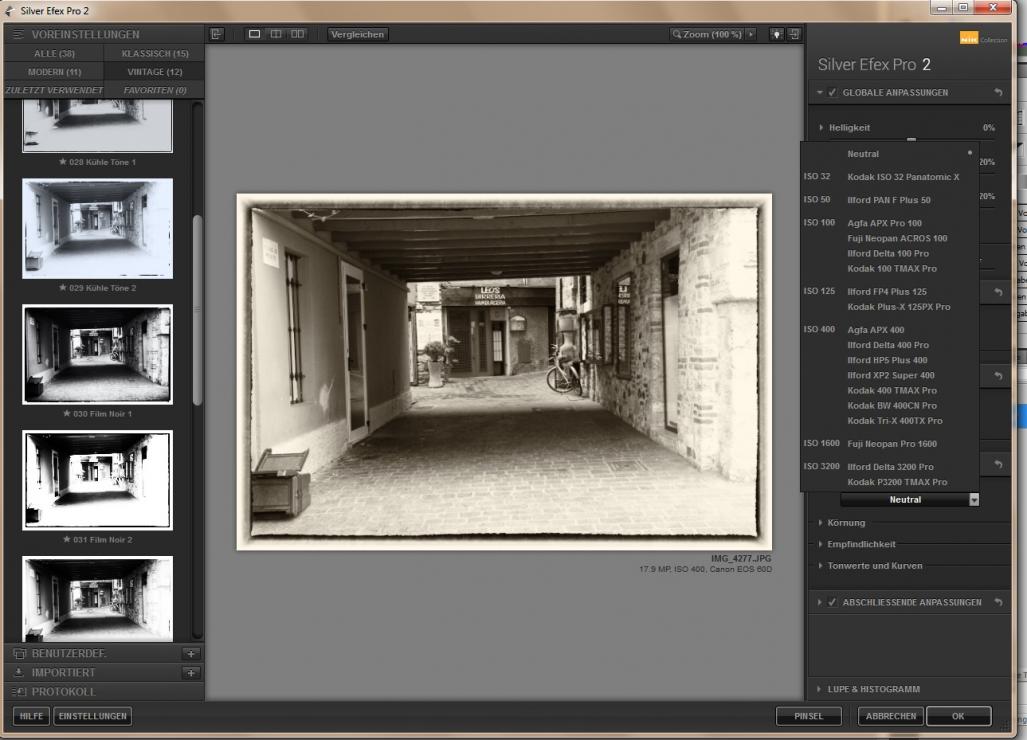 Die Ergebnisse dieses Filters können zum Teil denen von "Analog Efex Pro" ähneln, aber er geht grundsätzlich anders vor. Auf jeden Fall beschränken wir uns auf Schwarz-Weiß-Ergebnisse in allen möglichen Varianten, Rechts sehen Sie eine Bearbeitung des gleichen Originalbildes wie bei Analog Efex Pro.
Die Ergebnisse dieses Filters können zum Teil denen von "Analog Efex Pro" ähneln, aber er geht grundsätzlich anders vor. Auf jeden Fall beschränken wir uns auf Schwarz-Weiß-Ergebnisse in allen möglichen Varianten, Rechts sehen Sie eine Bearbeitung des gleichen Originalbildes wie bei Analog Efex Pro.
Links können Sie anhand der Vorschaubilder grundlegende Eigenschaften wie "über-" oder "unterbelichtet" , hohen oder geringen Kontrast wählen - rechts dann zum Beispiel einen bestimmten Filmtyp, der simuliert werden soll. Zu diesem Filmtyp lässt sich dann auch so etwas wie "Empfindlichkeit" oder "Korn" einstellen. Farbfilter sind ebenso möglich wie Sepia-Ansichten. Außerdem können natürlich Parameter wie Helligkeit und Kontrast geändert werden - sowohl global wie auch (über die U-Points) selektiv.
Viveza
Ich will die Möglichkeiten dieses Modul an einer Standard-Sommer-Urlaubs-Szene zeigen. Fotografiert wurde längs einer Straße - nicht gerade um die Mittagszeit herum. So liegt eine Hälfte der Straße im Schatten, die andere im Sonnenlicht.
Mit Viveza habe ich zwei Kontrollpunkte hinzugefügt: einen links unten mit einem größeren und einen links in der Mitte mit einem kleineren Radius. (Die Kreise sind im linken Bild nachträglich eingezeichnet, um die Auswahl zu verdeutlichen.)
Im Beispiel habe ich lediglich die Helligkeit verändert - durch die Gruppierung, im Endeffekt also beide Helligkeiten auf einmal. Hierdurch wurde der starke Schatten auf der linken Seite aufgehellt.
  |
Das Beispiel zeigt auch, dass die durch die U-Points verwendeten Kreise keine "scharfen Kanten" haben, sondern weich in die Umgebung übergehen.
HDR Efex Pro
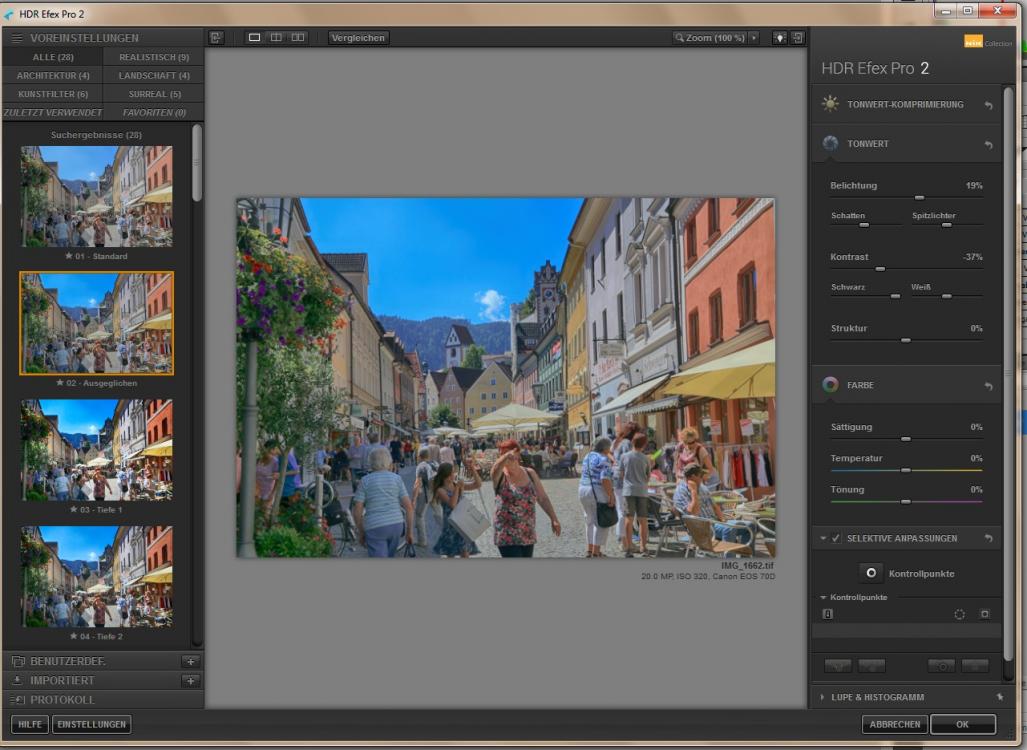 Auf das gleiche Bild soll als nächstes HDR Efex Pro angewendet werden. Zu HDR (High Dynamic Range) habe ich ja in diesen Artikel schon einmal die Grundlagen beschrieben. Dieses Nik-Modul arbeitet mit einem JPEG-Bild als Ausgangsmaterial und erzeugt trotzdem erstaunliche Ergebnisse.
Auf das gleiche Bild soll als nächstes HDR Efex Pro angewendet werden. Zu HDR (High Dynamic Range) habe ich ja in diesen Artikel schon einmal die Grundlagen beschrieben. Dieses Nik-Modul arbeitet mit einem JPEG-Bild als Ausgangsmaterial und erzeugt trotzdem erstaunliche Ergebnisse.
Nach kurzer Berechnungspause werden 28 Vorschaubilder mit gewissen Grundeinstellungen angezeigt. Wie üblich kann man sie mit den Reglern auf der rechten Seite wiederum global wie aber auch lokal verändern. Gerade bei HDR ist die Möglichkeit einer einfachen selektiven, sprich lokal begrenzten Veränderung als sehr positiv einzuschätzen.
HDR-Bilder sehen oft "künstlich" aus, selbst in dieser recht schwachen Überarbeitung. Wenn man den "Look" aber mag, bieten sich sehr, sehr viele Bearbeitungsmöglichkeiten.
Color Efex Pro
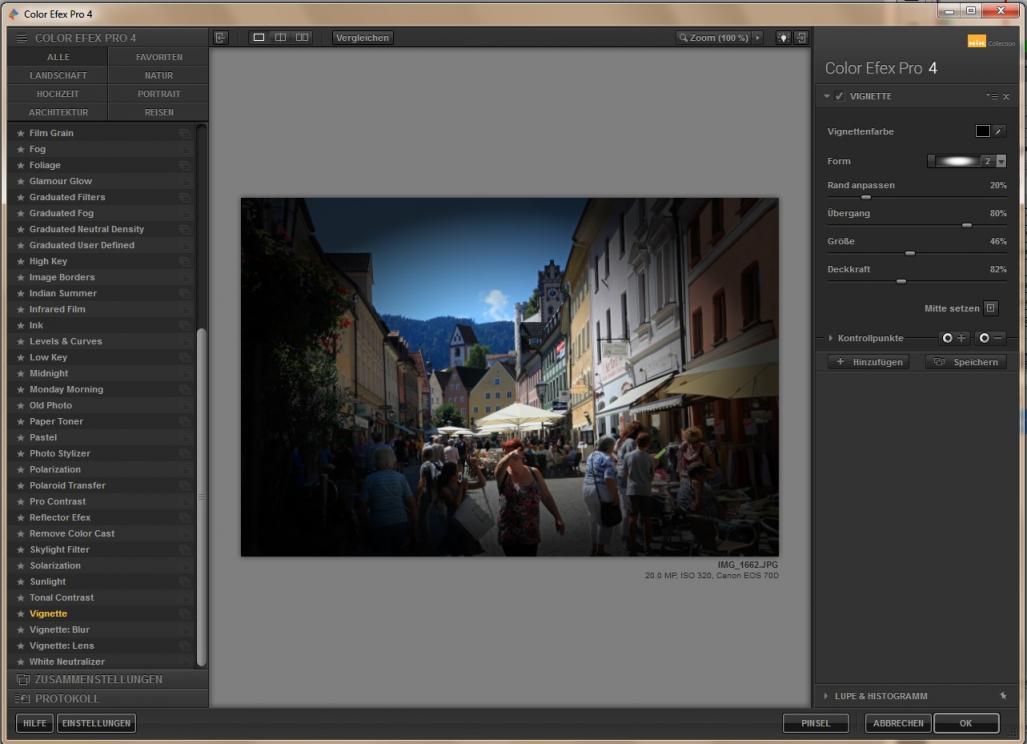 Auch diesen Filter will ich am gleichen Bild wie die letzte beiden zeigen - obwohl er bei anderen Motiven interessantere Ergebnisse zeigen kann.
Auch diesen Filter will ich am gleichen Bild wie die letzte beiden zeigen - obwohl er bei anderen Motiven interessantere Ergebnisse zeigen kann.
Ruft man das Modul auf, hat man 56(!) wählbare Filter links im Angebot, die man auf das Bild einwirken lassen kann. Hierunter befinden sich nicht nur schwarz-weiß, Infrarot, High- oder Low-Key, sondern auch solche wie Crossprocessing oder Polarization.
Jeder Filter ist dann wiederum auf der rechten Seite konfigurierbar - wie gewohnt, global und/oder lokal.
Auch kann man die Filter kombinieren, was ausgefallenere Effekte ermöglicht.
Im Beispiel habe ich lediglich eine recht starke Vignettierung (=Abschattung an den Rändern) vorgenommen.
Dfine
Über das Rauschen und "Entrauschen" von Digitalbildern habe ich ja schon einmal etwa geschrieben. Dfine ist ein Entrauscher. Wie in allen anderen Modulen kann man das Entrauschen auf alle Bildteile, oder über die U-Points auch nur an bestimmten Stellen mit wählbarer Intensität durchführen lassen.
Das kleine Bild oben im Abschnitt "U-Points" zeigt die Anwendung. Die Ergebnisse sind sehr zufriedenstellend, da das Modul zwar erst einmal automatisch ein "Rauschprofil" für das gesamte Bild erstellt, man selbst aber die Bereiche und ihre Größe auswählen kann, mit Hilfe derer das Profil gebildet werden soll. So kann das Entrauschen an verschiedene Bildinhalte unterschiedlich angepasst werden - prima!
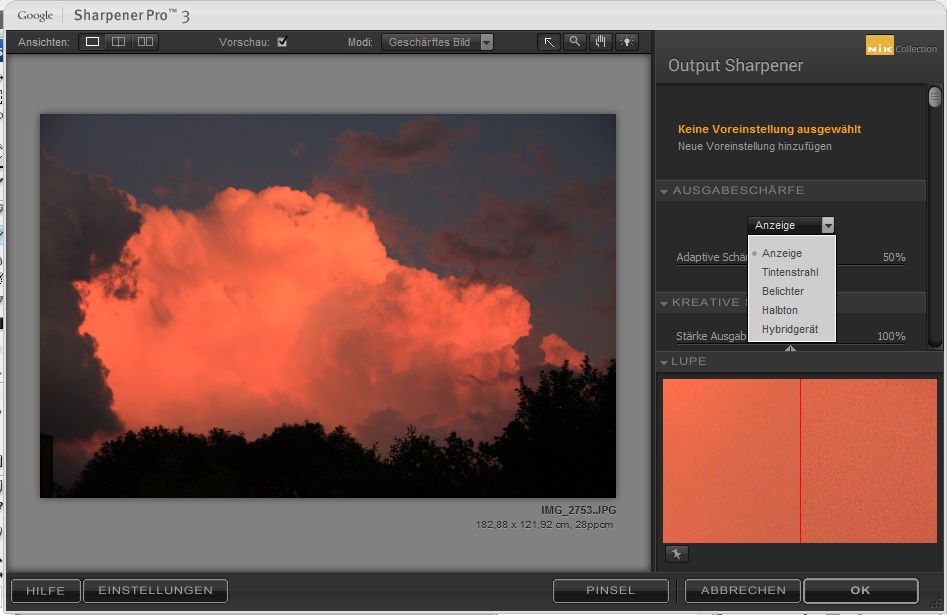 Sharpener Pro
Sharpener Pro
Wie oben schon erwähnt gibt es hier die Varianten RAW und Output. Die RAW-Variante ("Pre-Sharpener") betrachtet das ganze Bild - in ihm lassen sich, wie gewohnt global oder lokal, Nachschärfungen vornehmen.
Die Output- Variante lässt dann Schärfungen bezogen auf das Ausgabemedium vornehmen. Im Bild rechts sehen Sie, dass zum Beispiel verschiedene Ausgabemedien angewählt werden können (Tintenstrahler etc.). Danach können dann Feineinstellungen vorgenommen werden (zum Beispiel die Druckauflösung eingestellt), bevor noch die Schärfe manipuliert werden kann und zwar auch wieder global sowie - über die bekannten U-Points - lokal.
Programme einzeln starten
Das ist gar nicht schwer - aber mit Vorsicht zu genießen. Als Erstes müssen Sie das Verzeichnis finden (oder wissen), in das die Nik-Collection installiert wurde. Im Zweifelsfall suchen Sie mit Hilfe von Regedit. In einem Programme-Ordner gibt es dann ein Unterverzeichnis Google, darin eines Nik-Collection und dort je eines für die jeweilige Anwendung (Endung .exe!) , in dem sich dann oft noch ein weiteres versteckt. Hieraus lassen sich die einzelnen Programme starten. ABER: Sie haben KEINE Menüleiste, weswegen dieses - außer beim HDR-Modul - keine sinnvolle Vorgehensweise ist. Sie können aber - per Drag and Drop - ein Bild auf eine der ausführbaren Dateien ziehen! Dann öffnet sich das Modul mit dem gewünschten Bild. Vorsicht auch beim Speichern, denn auch hier gibt es keinen Dialog! Ein Druck auf die Speichern-Schaltfläche überschreibt das Originalbild - Sie sollten also immer nur mit Kopien arbeiten.
Verwendung in anderen Programmen
Nun hat nicht jeder eines der empfohlenen Adobe-Programme und das Arbeiten mit den Einzelmodulen ist nicht besonders praktisch. Was tun? Kein großes Problem, nehmen wir wieder einmal ganz einfach GIMP!
Eigentlich gibt es ja eine Standard-Lösung für die Verwendung von Photoshop-kompatiblen Plugins in GIMP: PSPI. Hat man diese Erweiterung installiert, kopiert man die gewünschten .8BF-Dateien einfach in das eingestellte Plug-In-Verzeichnis und sie werden einem in GIMP angeboten. Angeboten wurden sie mir auch - aber jeder Aufruf crashte das Programm (zwar nicht auf jedem Rechner, aber auf einigen). Gibt es eine Alternative?
Ja, aber sie ist leider ein bisschen aufwändiger. Die Anleitung dazu habe aus einem Beitrag in einem anderen Forum entnommen. Sie basiert auf einer Modifikation einer bestimmten Datei: Shellout.py, die man zum Beispiel hier herunter laden kann. Analog zu obigem Beitrag müssen einige Zeilen an die richtige Stelle in shellout.py eingefügt werden (dass diese Datei eigentlich ein paar ganz andere Programme einbindet und auch einen anderen Zweck hat, soll uns hier nicht weiter stören - gegebenenfalls kann man das selbst anpassen). Suchen Sie "programlist = [" in dieser Datei. Genau nach der ersten geöffneten eckigen Klammer sind Sie an der richtigen Stelle. Ich musste allerdings die Zeilen etwas anpassen, so dass bei mir dort eingefügt wurde:
["DFine 2", "\"D:\\Programme\\Google\\Nik Collection\\Dfine 2\\Dfine2.exe\"", "jpg"],
["Sharpener Pro 3", "\"D:\\Programme\\Google\\Nik Collection\\Sharpener Pro 3\\SHP3RPS.exe\"", "jpg"],
["Viveza 2", "\"D:\\Programme\\Google\\Nik Collection\\Viveza 2\\Viveza 2.exe\"", "jpg"],
["Color Efex Pro 4", "\"D:\\Programme\\Google\\Nik Collection\\Color Efex Pro 4\\Color Efex Pro 4.exe\"", "jpg"],
["Analog Efex Pro 2", "\"D:\\Programme\\Google\\Nik Collection\\Analog Efex Pro 2\\Analog Efex Pro 2.exe\"", "jpg"],
["HDR Efex Pro 2", "\"D:\\Programme\\Google\\Nik Collection\\HDR Efex Pro 2\\HDR Efex Pro 2.exe\"", "jpg"],
["Silver Efex Pro 2", "\"D:\\Programme\\Google\\Nik Collection\\Silver Efex Pro 2\\Silver Efex Pro 2.exe\"", "jpg"],
Es ergibt sich daraus, dass ich die Nik-Collection unter D:\Programme\Google installiert hatte.
Die Module arbeiten - nach meinen Tests - mit einer Ausnahme korrekt: Leider scheint das Modul HDR-Efex die Eregbnisse nicht korrekt an GIMP zurück zu geben - schade, aber ich bleibe an diesem Problem dran. (Siehe unten, die "Ergänzung"!)
Hinweis: Sharpener Pro hat ja zum Beispiel mehrere exe-Dateien - ich habe hier nur eine davon eingebunden (die RAW-Variante), natürlich gehen auch beide. Fügen Sie dazu zum Beispiel in das ShellOut.py-Skript hinter die Sharpener-Zeile noch diese ein:
["Sharpener Pro 3 Output", "\"D:\\Programme\\Google\\Nik Collection\\Sharpener Pro 3\\SHP3OS.exe\"", "jpg"],
Die modifizierte Datei shellout.py kommt (unter Windows) bei mir in das Verzeichnis C:\Benutzer\Ihr_anmeldename\.gimp-2.8\plug-ins.
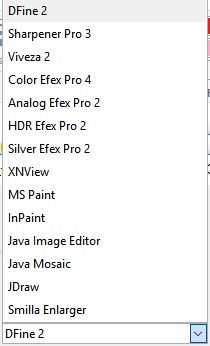 In GIMP ruft man dann - nachdem ein Bild geladen wurde - "Filter/Shellout..." auf. Nun erscheint eine Auswahl wie im Bild links. Ruft man einen der Filter auf, erscheint das übliche Bearbeitungsfenster. Hat man die Grundeinstellung im Aufrufdialog so gelassen wie sie war ("new from visible"), erscheint die Bearbeitung nach Abschluss in GIMP als eine neue Ebene.
In GIMP ruft man dann - nachdem ein Bild geladen wurde - "Filter/Shellout..." auf. Nun erscheint eine Auswahl wie im Bild links. Ruft man einen der Filter auf, erscheint das übliche Bearbeitungsfenster. Hat man die Grundeinstellung im Aufrufdialog so gelassen wie sie war ("new from visible"), erscheint die Bearbeitung nach Abschluss in GIMP als eine neue Ebene.
Wie gesagt - hier sind noch andere Programme aufgelistet, wie es in dem heruntergeladenen ShellOut-Skript eben war. Sind diese Programm nicht oder woanders installiert, klappt ein Aufruf natürlich nicht. Zumindest aber MS Paint sollte man aufrufen können. Und natürlich kann man die anderen Zeilen im Skript einfach löschen, wenn das einen stört. Aber Vorsicht: ein Komma zu viel gelöscht und das Skript funktioniert nicht mehr!
Noch zwei Anmerkungen: Ich habe das Ganze auf einem 32-Bit Windows-10 mit GIMP 2.8.18 getestet, sehe aber keinen Grund, warum es nicht auch unter 64-Bit laufen sollte (s.u.). Und: Sollten Sie nicht mit jpg-, sondern vielleicht mit unkomprimierten TIFF-Dateien arbeiten wollen, ersetzen Sie in den eingefügten Script-Zeilen am Ende den File-Typ jpg einfach durch tiff.
Haben Sie die Nik-Collection auf einem 64-Bit-System installiert, gibt es in jedem Modul-Verzeichnis noch ein weiteres Unterverzeichnis, wie zum Beispiel "Sharpener Pro 3 (64-Bit)". Darin befindet sich dann die 64-Bit-Version des Moduls. Wollen Sie diese verwenden, sehen die in ShellOut.py einzufügenden Zeilen etwas anders aus: Für den Sharpener in der Output-Version wäre dies dann:
["Sharpener Pro 3 Output", "\"D:\\Programme\\Google\\Nik Collection\\Sharpener Pro 3\\Sharpener Pro 3 (64-Bit\\SHP3OS.exe\"", "jpg"],
Für die anderen Module ändern Sie die Zeilen bitte entsprechend. Auch können sie diese Zeile einfach hinzufügen und natürlich können Sie so in einem 64-Bit-System auch jeweils beide Filter-Varianten installieren.
Haben Sie dies alles realisiert, müsste der entsprechende Teil im Skript so wie hier aussehen:
programlist = [
["DFine 2", "\"D:\\Programme\\Google\\Nik Collection\\Dfine 2\\Dfine2.exe\"", "jpg"],
["DFine 2 64", "\"D:\\Programme\\Google\\Nik Collection\\Dfine 2\\Dfine 2 (64-Bit)\\Dfine2.exe\"", "jpg"],
["Sharpener Pro 3 RAW", "\"D:\\Programme\\Google\\Nik Collection\\Sharpener Pro 3\\SHP3RPS.exe\"", "jpg"],
["Sharpener Pro 3 RAW 64", "\"D:\\Programme\\Google\\Nik Collection\\Sharpener Pro 3\\Sharpener Pro 3 (64-Bit)\\SHP3RPS.exe\"", "jpg"],
["Sharpener Pro 3 Output", "\"D:\\Programme\\Google\\Nik Collection\\Sharpener Pro 3\\SHP3OS.exe\"", "jpg"],
["Sharpener Pro 3 Output 64", "\"D:\\Programme\\Google\\Nik Collection\\Sharpener Pro 3\\Sharpener Pro 3 (64-Bit)\\SHP3OS.exe\"", "jpg"],
["Viveza 2", "\"D:\\Programme\\Google\\Nik Collection\\Viveza 2\\Viveza 2.exe\"", "jpg"],
["Viveza 2 64", "\"D:\\Programme\\Google\\Nik Collection\\Viveza 2\\Viveza 2 (64-Bit)\Viveza 2.exe\"", "jpg"],
["Color Efex Pro 4", "\"D:\\Programme\\Google\\Nik Collection\\Color Efex Pro 4\\Color Efex Pro 4.exe\"", "jpg"],
["Color Efex Pro 4 64", "\"D:\\Programme\\Google\\Nik Collection\\Color Efex Pro 4\\Color Efex Pro 4 (64-Bit)\\Color Efex Pro 4.exe\"", "jpg"],
["Analog Efex Pro 2", "\"D:\\Programme\\Google\\Nik Collection\\Analog Efex Pro 2\\Analog Efex Pro 2.exe\"", "jpg"],
["Analog Efex Pro 2 64", "\"D:\\Programme\\Google\\Nik Collection\\Analog Efex Pro 2\\Analog Efex Pro 2 (64-Bit)\\Analog Efex Pro 2.exe\"", "jpg"],
["HDR Efex Pro 2", "\"D:\\Programme\\Google\\Nik Collection\\HDR Efex Pro 2\\HDR Efex Pro 2.exe\"", "jpg"],
["HDR Efex Pro 2 64", "\"D:\\Programme\\Google\\Nik Collection\\HDR Efex Pro 2\\HDR Efex Pro 2 (64-Bit)\\HDR Efex Pro 2.exe\"", "jpg"],
["Silver Efex Pro 2", "\"D:\\Programme\\Google\\Nik Collection\\Silver Efex Pro 2\\Silver Efex Pro 2.exe\"", "jpg"],
["Silver Efex Pro 2 64", "\"D:\\Programme\\Google\\Nik Collection\\Silver Efex Pro 2\\Silver Efex Pro 2 (64-Bit)\\Silver Efex Pro 2.exe\"", "jpg"],
.......................................................
Ausblick
Obwohl die Google Nik Collection offiziell nur bis Windows 8 freigegeben ist, funktioniert sie auf meinem Windows-10-PC genauso zuverlässig wie unter Windows 7.
Ergänzung
Bei meinem Vortrag in Frankfurt stellten wir fest, dass das HDR-Modul seine vorgenommenen Änderungen nicht an GIMP zurück gibt - in der neuen Ebene erschien wieder das Originalbild. Eine Weile zu googeln brachte Abhilfe: Das HDR-Modul zeigt das Ergebnis intern als neue Ebene an - und die wird dann aber nicht zurück gegeben. Eine Abhilfe gibt es, aber sie ist ein bisschen "tricky"! Im Ordner "Meine Dokumente" ist die vermisste Ebene unter dem Namen "ShellOutTempFile_HDR.tif" abgespeichert. Hat man dies mehrfach durchgeführt, hängt noch eine Nummer am Dateinamen an. Nimmt man diese Datei (mit der höchsten Endnummer) und zieht sie auf das noch geöffnete Bild in GIMP, wird sie angepasst und als neue Ebene eingefügt. Diese zeigt die bearbeitete Version des Bildes. Genauso kann ich sie suchen und als "Neue Ebene öffnen" - oder (wenn ich das nur einmal gemacht habe!) in den zuletzt bearbeiteten Bildern unter diesem Namen als obersten Eintrag finden und als neues Bild öffnen. Wenn ich es möchte, kann ich dieses dann kopieren und mit "Bearbeiten / Einfügen als... / Neue Ebene" im Ausgangsbild plazieren. Voila: Experiment gelungen!
Übrigens: Im Bereich "Einstellungen" des HDR-Moduls kann ich den Ausgabetyp von TIFF auf JPG ändern - dann entfällt die Anpassung der eingefügten Ebene.
Links
Nik-Collection-Help-Center: https://support.google.com/nikcollection#topic=3000839
Hilfe zu Nik-Collection-Filtern: https://support.google.com/nikcollection/topic/3297791?hl=en&ref_topic=2991630
Forum zu Nik-Collection: https://productforums.google.com/forum/#!forum/nik-collection

Kommentare
NIK-Collection verkauft
M5543, Schriftführer und Leiter der RG600 im AUGE e.V.