Dies ist der dritte Teil einer Artikelserie über Adobes mobile Apps. Im ersten Teil ging es um Photoshop Express und Photoshop Fix, im zweiten Teil dann um Adobe Lightroom - jeweils von mir in den Android-Versionen vorgestellt. In diesem dritten Teil sollen nun Photoshop Mix sowie Adobe Sketch vorgestellt werden.
1. Adobe Photoshop Mix
"Transformieren Sie Ihre Fotos mit Photoshop Mix. Mit diesem Fotoeditor können Sie Bilder ausschneiden und kombinieren, Farben verändern und Ihre Bilder jederzeit und überall verbessern.
Teilen Sie Ihre Kreationen mit Freunden über Social Media und senden Sie sie an Photoshop CC auf Ihrem Desktop für eine erweiterte Fotobearbeitung." Mit diesen Sätzen wird die App im Google-Play-Store beschrieben. Sie wird also quasi als "Spaß-App" dargestellt - schnelle Modifikationen und Bearbeitungen von Bildern auf dem Smartphone - und gegebenenfalls Nachbearbeitung auf dem PC.
Wie schon in den anderen Artikeln dargestellt, muss man sich eine kostenlose Adobe-ID zulegen, um mit der App zu arbeiten. Da ich ein Photo-Abo bei Adobe habe, nutze ich natürlich die dafür notwendige ID auch in diesem Fall.
Die App beherrscht folgende "Grundfertigkeiten":
• Bereiche aus Bildern entfernen resp. ausschneiden und sie mit anderen Fotos verbinden;
• Fotos nahtlos miteinander verbinden, um "einfallsreiche" Bilder zu erstellen;
• Farben und den Kontrast im gesamten Bild oder einem Teil davon anpassen bzw. vordefinierte Filter darauf anwenden;
• es findet eine nicht-destruktive Bearbeitung statt, das bedeutet, dass die originalen Bilder nicht verändert werden;
• Bilder können schnell und einfach auf verschiedenen "Social Media" verbreitet werden;
• über einen Internet-Zugang und die Adobe-Cloud ist ein Austausch mit anderen Produkten möglich.
Arbeiten mit der App
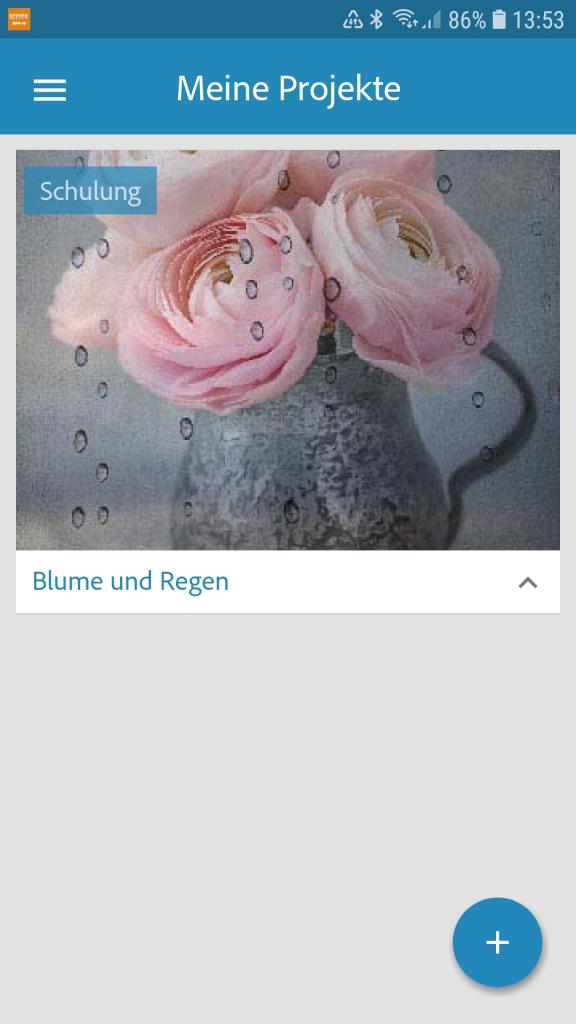 Beim ersten Start ist der Bildschirm sehr aufgeräumt - außer einem Tutorial, dem "Hamburger-Menü" und einem Pluszeichen finden wir hier nichts, wie das Bild rechts auch zeigt.
Beim ersten Start ist der Bildschirm sehr aufgeräumt - außer einem Tutorial, dem "Hamburger-Menü" und einem Pluszeichen finden wir hier nichts, wie das Bild rechts auch zeigt.
Das Tutorial führt ganz geschickt in die meisten Möglichkeiten der App ein - allerdings hat sich einmal bei mir die App dabei so aufgehängt, dass ich einen Stopp erzwingen musste, um weiter damit arbeiten zu können.
Grundsätzliches Feature ist - wie der Name schon sagt - das Mischen zweier oder mehrerer Fotos. Im Tutorial werden dem Bild eines Blumenstraußes Regentropfen hinzugefügt. Der Blumenstrauß wird vorher mit einem bestimmten "Look" versehen - also einem vordefinierten Bildstil. (Wenn Sie den ersten und/oder zweiten Teil dieser Artikelserie gelesen haben, kennen Sie diese Looks schon - zum Beispiel unter diesem Namen aus Photoshop-Express oder - ähnlich - als "Profile" in Lightroom.)
Beginnt man ein eigenes Projekt, startet dies mit der Auswahl eines Bildes über die "+"-Taste. Als Importmöglichkeiten werden einem hier die Kamera, das Gerät selbst, Adobes CreativeCloud, Lightroom oder die "CC-Library" angeboten. (CC-Library steht für Creative-Clouds-Library - ein Angebot von Adobe für Benutzer von möglichst mehreren ihrer Produkte).
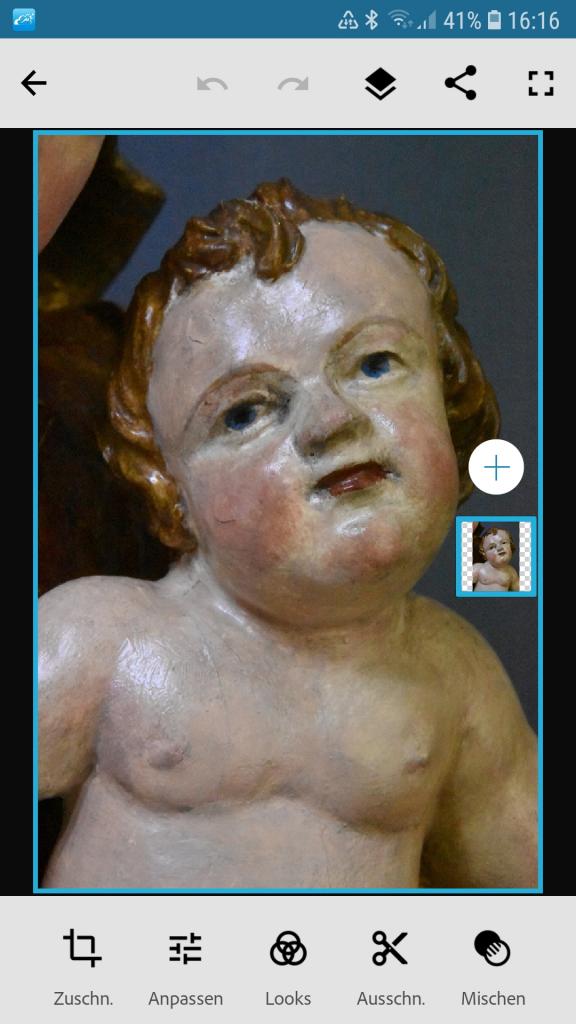 Lädt man ein Bild "aus dem Gerät", also aus dem Smartphonespeicher, wird es einem wie links dargestellt angezeigt.
Lädt man ein Bild "aus dem Gerät", also aus dem Smartphonespeicher, wird es einem wie links dargestellt angezeigt.
Die Symbole in der oberen Reihe kennt man auch schon von anderen Adobe-Apps:
- die übereinanderliegenden Rauten dienen zur Ebenen-Verwaltung (falls man mischen will);
- die gespreizten Linien dem "Verteilen an...." mit mehrere Unterpunkten, und
- das aufgebrochenen Quadrat für das Verschieben des Bildes auf der Arbeitsfläche.
Mit dem Pluszeichen rechts kann man ein zweites Bild hinzuladen - aus den gleichen Quellen wie vorher.
Die untere Reihe stellt den ersten Satz von Bearbeitungsfunktionen zur Verfügung.
Von links sind das: Zuschneiden, Anpassen, Look wählen, Ausschneiden und Mischen.
Beginnen wir mit "Zuschneiden". Das Bild wird einem in einem neuen Kontext angeboten, wie rechts zu sehen ist.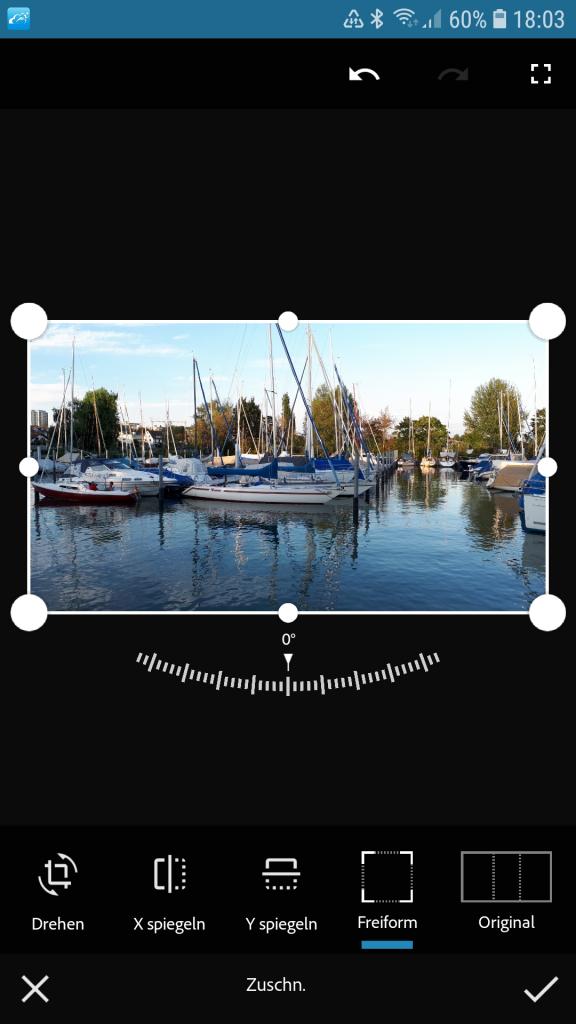
Die "Anfasser" erlauben es quasi, einen Ausschnitt festzulegen.
Die Schaltflächen unten sind mehr oder weniger selbsterklärend: Man kann hiermit das Bild drehen, an der x- oder y-Achse spiegeln, per "Freiform" den Ausschnitt festlegen oder mit "Original" zurücksetzen.
Die Drehskala unter dem Bild erlaubt ein Drehen per Finger.
Ganz unten kann man seine Operationen akzeptieren oder wieder verwerfen.
Hat man akzeptiert, kommt man wieder auf den Ausgangsbildschirm, auf dem man dann aber seine Operationen mit den nun zur Verfügung stehenden "geschwungenen Pfeilen" rückgängig machen oder eben wieder herstellen kann.
Der nächste große Punkt wäre "Anpassen". Hier erscheint unter dem Bild eine neue - verschiebbare - Leiste mit vielen Einträgen:
- Automatische Korrektur; Temperatur; Belichtung;
Kontrast; Lichter; Schatten; Klarheit und Sättigung (s. Bild unten).
Aktiviert man eine dieser Schaltflächen, erscheint ein Regler (in Mittelstellung), der es erlaubt, diese Eigenschaften - bezogen auf das ganze Bild - zu verändern. Nur die erste Schaltfläche bietet keinen 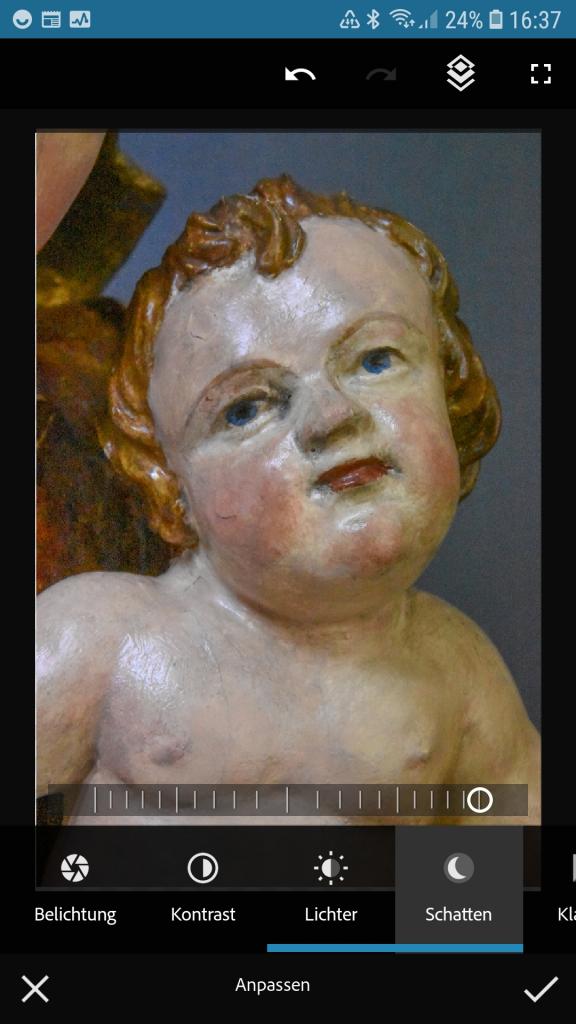 Regler - hier wird das gesamte Bild eben automatisch verändert. Ansonsten sind die Bezeichnungen für den/die interessierten LeserInnen wohl selbsterklärend.
Regler - hier wird das gesamte Bild eben automatisch verändert. Ansonsten sind die Bezeichnungen für den/die interessierten LeserInnen wohl selbsterklärend.
Da diese Veränderungsmöglichkeiten schon aus den anderen beiden Artikeln bekannt sein sollten, will ich als Beispiel nur die Tiefenveränderung anbieten: Wie man links sieht, hellt der nach rechts geschobene Tiefenregler den Hintergrund des Bildes (im Vergleich zur obigen unveränderten Darstellung) deutlich auf.
Der nächste Punkt aus dem Hauptmenü ist "Looks". Wählt man diesen an, werden einem die Voreinstellungen für diese Bearbeitungen angeboten. Zur Verfügung stehen: Normal, Natürlich, Hochformat, Aufhellen, Klar, Zwielicht, Sofort, Süß, Warm, Klassisch, Aschfaben, Stanzen, Schnell ausblenden, Querformat, Cyan, Film, Langsam ausblenden, Natürlich +, Kalifornien, Sommer oder Sepia.
Die Auswahl eines dieser Punkte führt zu einem unter Umständen recht komplexen Bearbeitungsschritt!
Ich will das mal an einem Beispiel vorstellen: Beim schon vorgestellten Bild habe ich den Loo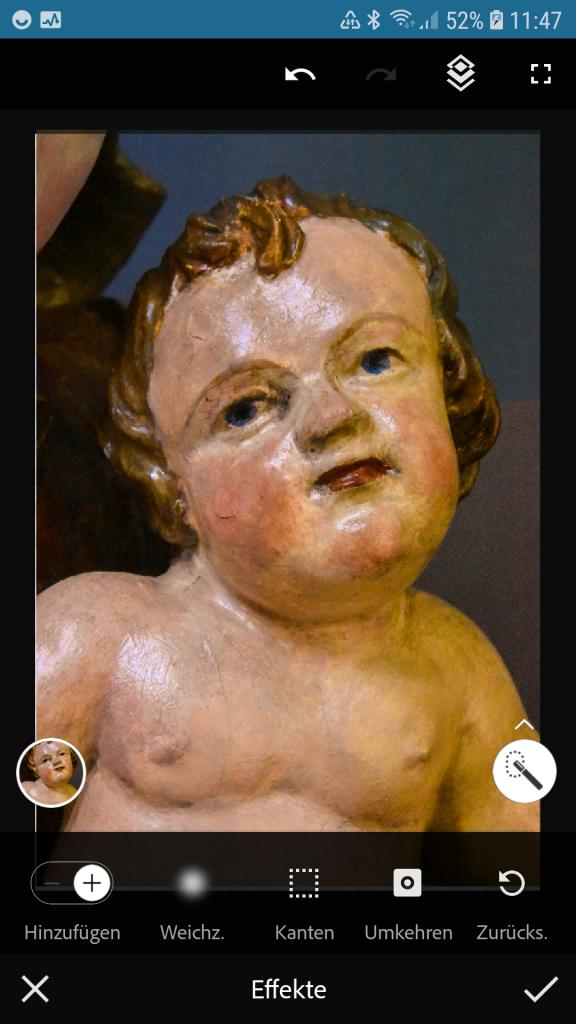 k "Warm" gewählt. So benutzt, wird er automatisch auf das ganze Bild angewandt. Rechts unten - im schon komplett bearbeiteten Bild - sieht man eine Schaltfläche mit einem Stift. Sie liefert mir zwei Optionen: "Grundauswahl" und "Intelligente Auswahl". Klicke ich eine von beiden an und beginne, mit dem Finger auf dem Bild zu wischen, werden diese Stellen mit dem entsprechenden Look versehen - der Rest des Bildes nimmt wieder die Ausgangsfarbgebung an. Bei gewählter "Grundauswahl" betrifft das tatsächlich nur die mit dem Finger übermalten Stellen, bei "Intelligenter Auswahl" erweitert der Algorithmus beim Überfahren bestimmter Zonen die Auswahl gleich auf die angrenzenden Bereiche. So muss ich mich nicht besonders um die Ränder kümmern, sondern kann großzügig das Bild verändern.
k "Warm" gewählt. So benutzt, wird er automatisch auf das ganze Bild angewandt. Rechts unten - im schon komplett bearbeiteten Bild - sieht man eine Schaltfläche mit einem Stift. Sie liefert mir zwei Optionen: "Grundauswahl" und "Intelligente Auswahl". Klicke ich eine von beiden an und beginne, mit dem Finger auf dem Bild zu wischen, werden diese Stellen mit dem entsprechenden Look versehen - der Rest des Bildes nimmt wieder die Ausgangsfarbgebung an. Bei gewählter "Grundauswahl" betrifft das tatsächlich nur die mit dem Finger übermalten Stellen, bei "Intelligenter Auswahl" erweitert der Algorithmus beim Überfahren bestimmter Zonen die Auswahl gleich auf die angrenzenden Bereiche. So muss ich mich nicht besonders um die Ränder kümmern, sondern kann großzügig das Bild verändern.
Unten sieht man einige neue Schaltflächen: Hinzufügen (das Plus-Symbol) kann ich auf Subtrahieren umschalten, um halt bestimmte Bereiche wieder von der Modifikation auszunehmen. "Weichz." lässt unter meinem Finger sofort einen Regler erscheinen, der eben die Stärke des Weichzeichners einstellen lässt. "Kanten" wirkt sich auf die Kantenerkennung des Algorithmus aus, und "Umkehren" erklärt sich wohl selbst.
Mit der untersten Zeile ("Effekte") entscheide ich, ob alle Veränderungen übernommen oder wieder aufgehoben werden.
MIXen
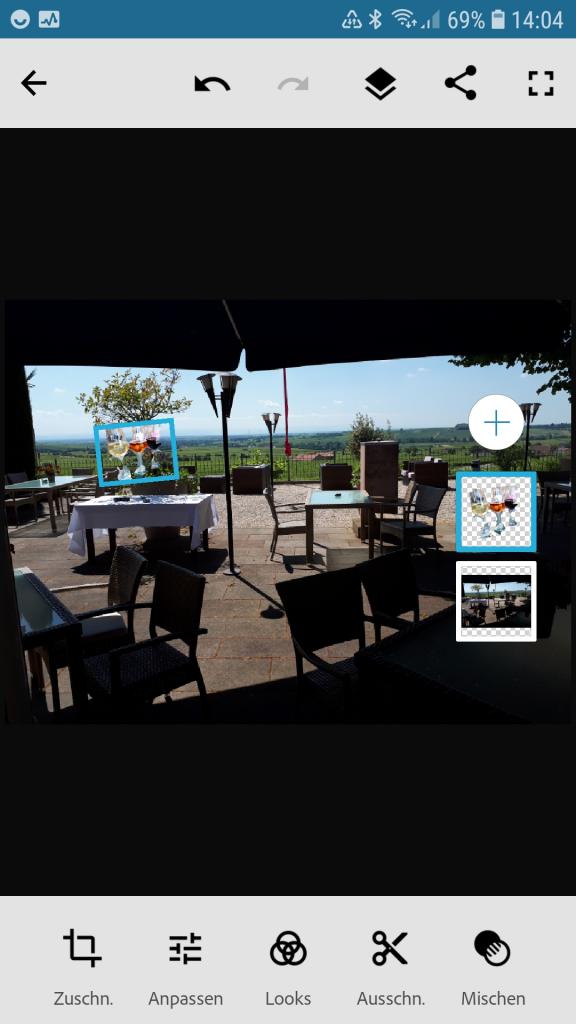 Kommen wir zu dem, was der App ihren Namen gibt: Das Mischen zweier oder mehrerer Bilder. Mit dem Plus-Zeichen, das schon zu Anfang erläutert wurde, ist es nämlich möglich, nicht nur eines, sondern mehrere Bilder zu laden. Im Prinzip bilden Sie dadurch einen Ebenenstapel, alle Bilder liegen übereinander. Bitte machen Sie sich jetzt schon Gedanken darüber, was im Hinter- und was im Vordergrund sein soll - so einfach lässt sich das nachher nämlich nicht mehr ändern.
Kommen wir zu dem, was der App ihren Namen gibt: Das Mischen zweier oder mehrerer Bilder. Mit dem Plus-Zeichen, das schon zu Anfang erläutert wurde, ist es nämlich möglich, nicht nur eines, sondern mehrere Bilder zu laden. Im Prinzip bilden Sie dadurch einen Ebenenstapel, alle Bilder liegen übereinander. Bitte machen Sie sich jetzt schon Gedanken darüber, was im Hinter- und was im Vordergrund sein soll - so einfach lässt sich das nachher nämlich nicht mehr ändern.
Im Beispiel links habe ich zuerst das Bild der Terrasse geladen, dann das, welches die Gläser enthält. Diese wurden dann per "Ausschneiden" grob freigestellt, die Ebene verkleinert (man wählt sie durch einen Klick auf das eingeblendete Symbol aus), gedreht und verschoben.
Die Schaltfläche "Mischen" löst dann das eigentliche Zusammenfügen aus, wenn sich die beiden Elemente in der richtigen Position zueinander befinden.
2. Adobe Sketch
Tja, das wird jetzt kurz. Als ich vor einem knappen Jahr den ersten Vortrag zu diesem Thema in der Frankfurter RG vorbereitete und auch den ersten Artikel dazu schrieb, habe ich mich auch für diese App als eine von fünf vorzustellenden entschieden. Unterdessen aber wird diese App im Playstore als "nicht mit ihrem Gerät kompatibel" bezeichnet - das heißt, ich kann sie gar nicht mehr installieren und vorstellen.
Laut der Beschreibung im Playstore leistet die App folgendes: "Schaffen Sie Kunstwerke mit verschiedenen Bunt- und Zeichenstiften, Markern, breiten Acryl- oder Tintenpinseln, weicher Pastellkreide sowie Aquarellpinseln und Radiergummis. Anschließend können Sie sie als Ebenendateien an Adobe Photoshop oder Adobe Illustrator senden."
Leider ist mir das nicht möglich.
Fazit
Wie von Adobe gewöhnt, bieten alle vorgestellten Apps einen reichhaltigen Funktionsumfang. Als langjähriger PC-Benutzer habe ich so meine Probleme mit der nötigen "Ein-Finger-Bedienung", aber die Möglichkeiten sind durchdacht und in ein sinnvolles User-Interface umgesetzt worden.
Einige dieser Apps gibt es in mehreren Versionen: Für ein Android-Smartphone, ein iPhone oder ein iPad. Zu den Unterschieden kann ich auch hier nichts sagen, außer, dass der versprochene Funktionsumfang bei den iPad-Versionen wohl am größten ist.

