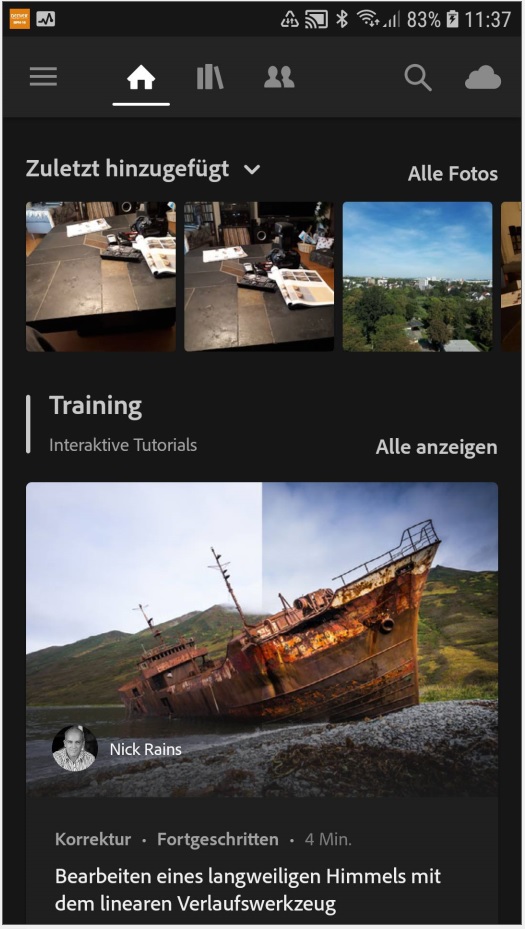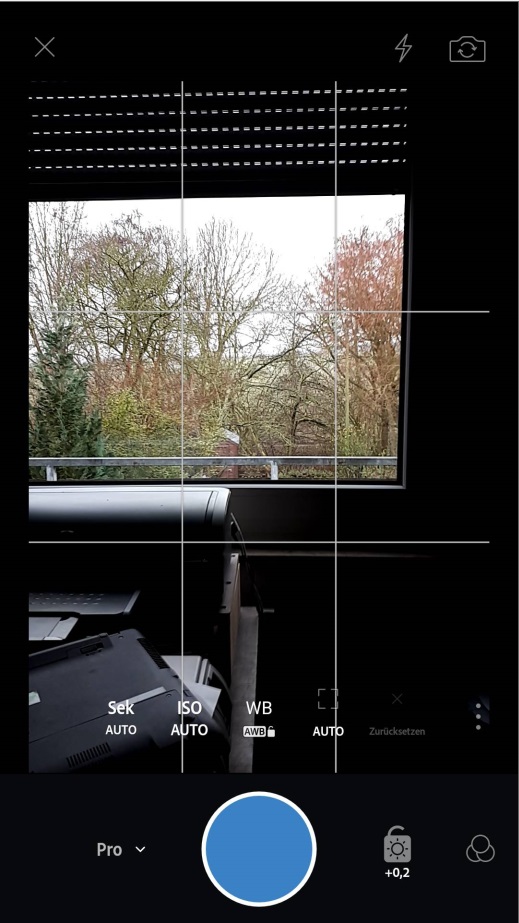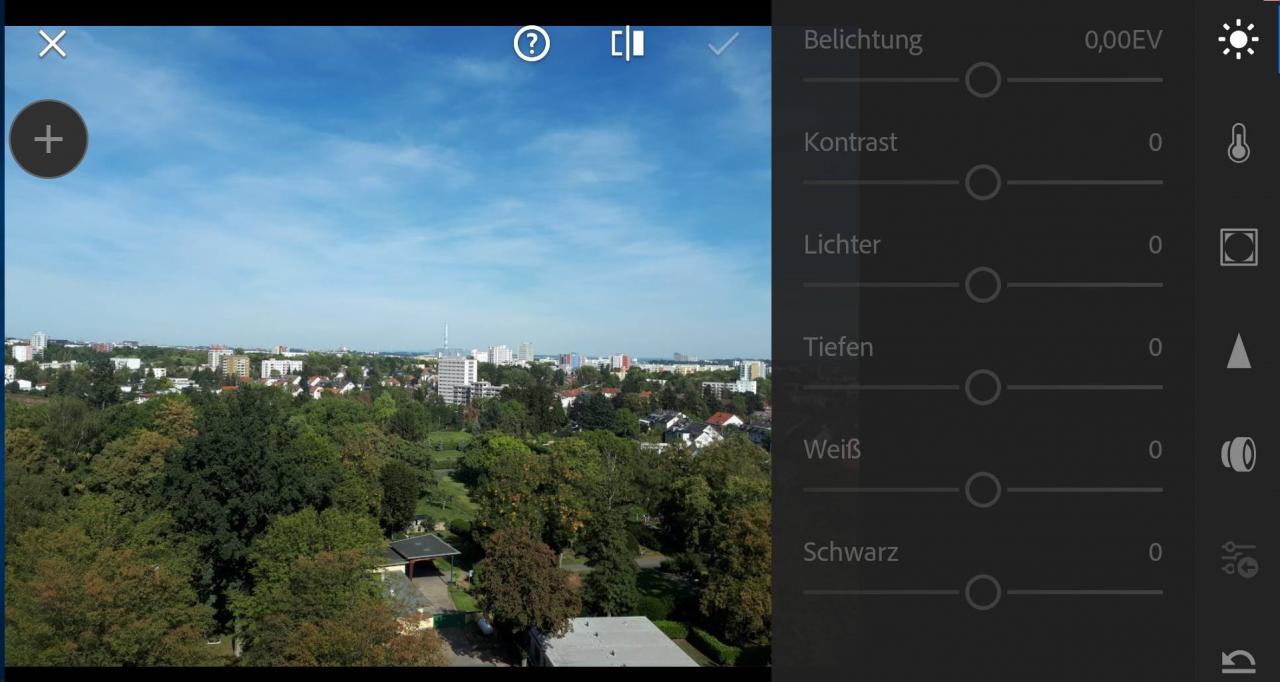Vorbemerkung
Adobe ist ja der Anbieter der "Platzhirsche" unter den Bildbearbeitungsprogrammen: Photoshop und Lightroom dominieren seit Jahrzehnten den Markt, in den erst in der letzten Zeit wieder Bewegung kam. Die Firma bietet auch (kostenlose) Apps für Smartphones und Tablets an, und um diese soll es in diesem Artikel gehen.
Im ersten Teil des Artikels habe ich Adobe Photoshop Express und Adobe Photoshop Mix behandelt; dieses Mal geht es um die Adobe Lightroom mobile App.
Hinweise
Ich benutze diese Apps alle in der Android-Version, sie wurden aus dem Playstore heruntergeladen. Alle Screenshots sind aus dieser Version - unter einem anderen Betriebssystem mögen sie auch anders aussehen.
Noch ein Hinweis: Bei den meisten Adobe-Apps muss man sich registrieren, um sie zu nutzen. Man erstellt dazu eine sogenannte Adobe-ID. Nun habe ich Photoshop und Lightroom abonniert, und deswegen natürlich diese schon vorhandene ID genutzt. Sofern ich es weiß, weise ich darauf hin, ob das die Nutzungsmöglichkeiten der Apps erweitert.
Die App ist im Hoch- sowie Querformat nutzbar - ich beschränke mich hier auf das Hochformat.
Adobe Lightroom
Die App beinhaltet Funktionen für die kostenlose Nutzung, ist aber auch in einer Premium-Version nutzbar (hierzu ist ein Adobe-Abo erforderlich).
Bei der Version für kostenlose Nutzung gibt es:
• Presets ("One-Touch-Foto-Editor");
• Profile (Bild-Veränderungen auf einen Klick);
• Kurven (sehr fein regulierbare Veränderungen von Farbe, Belichtung, Tonwert und Kontrast);
• Farbmischer (Farbveränderungen)
• Klarheit, Struktur, Dunstentfernung (schon bekannt aus Photoshop);
• Interaktive Tutorials;
• Profi-Kamera (Steuern aus Lightroom heraus);
• Modernste Kamera-Modi (erweiterte Aufnahmemodi wie RAW, Profi und HDR*);
• Organisieren und Verwalten (Ordner, Alben, Bewertungen, Markierungen, ...)
Die Premium-Funktionen beinhalten:
• Reparatur-Pinsel,
• Selektive Korrekturen,
• Geometrie,
• RAW-Fotobearbeitung, auch für importierte Fotos,
• Adobe Sensei-Nutzung zum automatischen Verschlagworten,
• Batch-Fotobearbeitung,
• Adobe Creativ Cloud-Speicher,
• Erweiterte Freigabe über zum Beispiel Webgalerien
*Der vollständige HDR-Rohaufnahmemodus wird derzeit nur für Geräte mit erweiterten Verarbeitungs- und Speicherkapazitäten wie z. B. Samsung S7, S7 Edge, S8, S8+, Note 8, Google Pixel, Pixel XL, Pixel 2, Pixel 2 XL, Pixel 3, Pixel 3 XL und OnePlus 5 unterstützt.
Bildbearbeitung
Der Startbildschirm (siehe rechts) kann unterschiedliche Ansichten anzeigen. Steht der Wahlschalter auf dem Häuschen ("Home"), sind dies einige Fotos sowie eine Auswahl von Tutorials. Die anderen Symbole bieten andere Zusammenfassungen an - eine Übersicht bezüglich aller Fotos, teilweise kategorisiert, findet man unter dem "Bibliotheks-Symbol", freigegebene Fotos oder Alben unter dem "Personen"-Symbol.
Die angezeigten Fotos sind diejenigen, die sich in Lightroom (dem auf dem Smartphone) befinden, nicht alle Fotos aus dem Gerät! Geht man allerdings auf "Alle Fotos", bekommt man eine Schaltfläche zu sehen 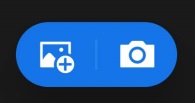 (Bild links), die das Hinzufügen anderer Bilder aus der Galerie oder direkt aus der Kamera erlaubt. (Startet man übrigens auf einem PC Lightroom CC, sieht man die gleichen Bilder.)
(Bild links), die das Hinzufügen anderer Bilder aus der Galerie oder direkt aus der Kamera erlaubt. (Startet man übrigens auf einem PC Lightroom CC, sieht man die gleichen Bilder.)
Der untere Bereich im Bild rechts zeigt eines der vielen Tutorials, die im Prinzip aus kommentierten Filmen bestehen und verschiedene Anwendungsgebiete der App vorstellen.
Das Aufnehmen von Fotos aus Lightroom heraus kann sich vom normalen Smartphone-Fotografieren unterscheiden.
Hier sehen Sie die typische Kamera-Ansicht in Lightroom:
Die üblichen Kameraeinstellungen können hier - falls gewünscht - direkt vorgenommen werden: Belichtungszeit, ISO-Wert, Weißabgleich und Entfernung kann man per Anklicken und einem Regler selbst einstellen.
Sollte die Kamera weitergehende Möglichkeiten besitzen, kann man den "Pro"-Modus aktivieren und diese Features dann auch konfigurieren.
Das nach dem Auslösen entstandene Foto wird dem Lightroom-Bereich hinzugefügt. Auf dem Android-Smartphone findet man sie im Ordner DCIM/LightroomCamera.
Gleichgültig, auf welche Art ein Bild in das Smartphone gelangt ist - nun kann man eines auswählen und
Bearbeiten.
Hat man dies angewählt, kann man auf verschiedene Weisen vorgehen.
Die Grundelemente sind:
- Selektiv
- Reparatur
- Zuschneiden
- Profile
-Auto
-Licht.
Diese werden einem im Fenster in der unteren Zeile angeboten, wie der obenstehende Bildausschnitt zeigt.
Schauen wir uns einmal den ersten Punkt an:
Selektiv
Auch hier bekommt man eine g anze Palette von Wahlmöglichkeiten angeboten (siehe Bild). Alle haben gemeinsam, dass man eine Auswahl treffen muss, auf welche die ausgesuchte Bearbeitung angewandt wird.
anze Palette von Wahlmöglichkeiten angeboten (siehe Bild). Alle haben gemeinsam, dass man eine Auswahl treffen muss, auf welche die ausgesuchte Bearbeitung angewandt wird. 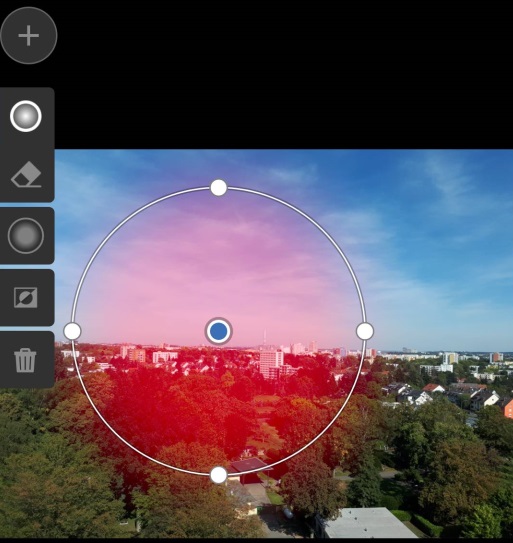 Das linke Bild zeigt eine solche Auswahl mit einigen Manipulationsmöglichkeiten. Im Prinzip erfolgt die Auswahl durch das Überstreichen bestimmter Regionen des Bildes mit dem Finger. Dazu kann vorher ein "Werkzeug" gewählt werden. Danach kann die gewünschte Bearbeitung vorgenommen werden.
Das linke Bild zeigt eine solche Auswahl mit einigen Manipulationsmöglichkeiten. Im Prinzip erfolgt die Auswahl durch das Überstreichen bestimmter Regionen des Bildes mit dem Finger. Dazu kann vorher ein "Werkzeug" gewählt werden. Danach kann die gewünschte Bearbeitung vorgenommen werden.
Das Bild zeigt die Möglichkeiten des Bearbeitungspunktes "Licht".
Außer der "Gesamtbelichtung" und dem Kontrast lassen sich also Lichter, Tiefen, Weiß und Schwarz getrennt regeln.
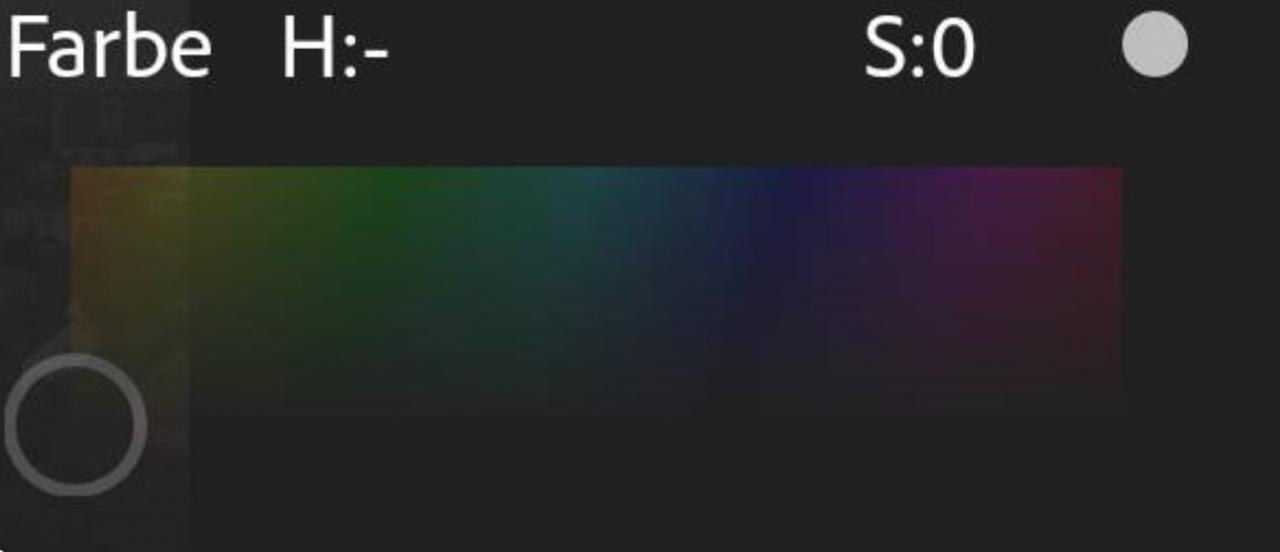 Ähnlich ist es bei der Wahl von "Farbe": Hier lassen sich Farbtemperatur, Tönung und Sättigung per Regler einstellen. Außerdem kann man "H"- und "S"-Werte über einen Punkt, der sich in einem Farbfeld bewegt, regulieren (siehe Bild). H und S stehen wohl für Hue und Saturation, also den Werten für den Farbwert und die Sättigung im HSV-Farbmodell.
Ähnlich ist es bei der Wahl von "Farbe": Hier lassen sich Farbtemperatur, Tönung und Sättigung per Regler einstellen. Außerdem kann man "H"- und "S"-Werte über einen Punkt, der sich in einem Farbfeld bewegt, regulieren (siehe Bild). H und S stehen wohl für Hue und Saturation, also den Werten für den Farbwert und die Sättigung im HSV-Farbmodell.
Die nächsten beiden Symbole stehen für "Effekte" und "Details". Im Prinzip kennen wir sie schon aus der Photoshop-App. Die beiden Bilder hier unten zeigen die Regler in diesen Ansichten:
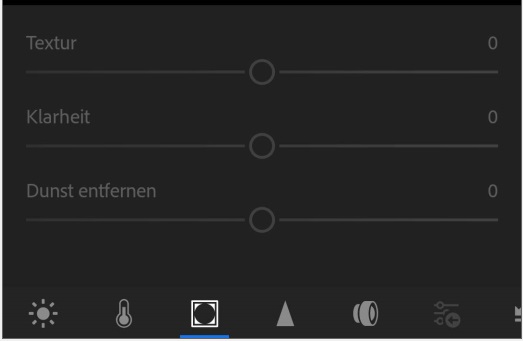 | 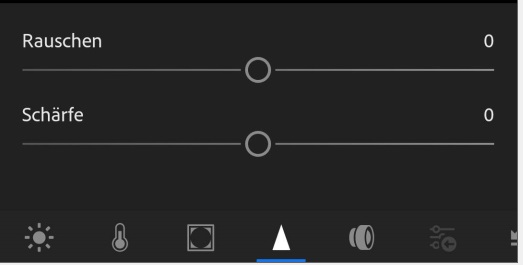 |
"Klarheit" und "Dunst entfernen" haben unterdessen in der Bildbearbeitung einen recht hohen Stellenwert bekommen.
Das letzte Symbol in dieser Gruppe heißt "Optik" und erlaubt zwei spezielle Bearbeitungsmöglichkeiten: "Moire" und "Rand entfernen".
Ab hier geht es nun um globale Änderungen an der Datei.
Reparatur
... ist der nächste Hauptbearbeitungspunkt. Als erstes Werkzeug ist hier natürlich der "Reparaturpinsel" zu erwähnen. Im Bild sehen Sie ihn links.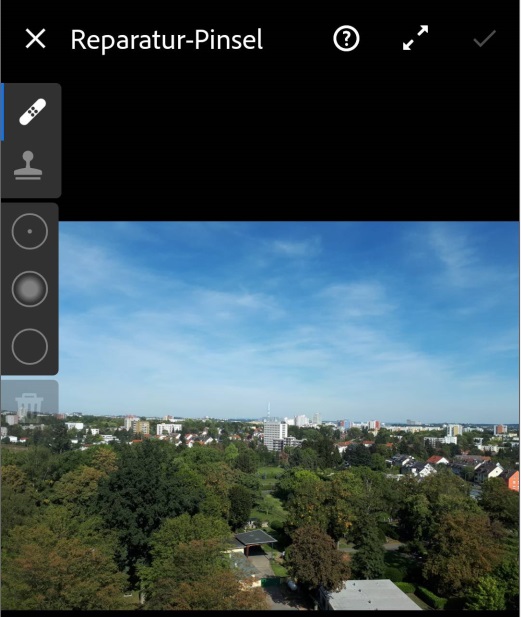 Man hat die Auswahl zwischen Reparieren und Klonen. Markiert man einen bestimmten Bereich - wie schon gehabt durch Darüberwischen mit dem Finger - ersetzt oder überlagert ihn die Lightroom-App mit einem anderen, selbst ausgewählten Bereich. Diesen allerdings kann man nachträglich verschieben. Unter diesen beiden Werkzeugsymbolen sind die Schaltflächen für Deckkraft, "weiche Kante" und Größe. Tippt man eines der Symbole an, kann man anschließend durch Herauf- oder Herunterziehen des Fingers auf dem Display den Wert dieses Kontrollelements verändern.
Man hat die Auswahl zwischen Reparieren und Klonen. Markiert man einen bestimmten Bereich - wie schon gehabt durch Darüberwischen mit dem Finger - ersetzt oder überlagert ihn die Lightroom-App mit einem anderen, selbst ausgewählten Bereich. Diesen allerdings kann man nachträglich verschieben. Unter diesen beiden Werkzeugsymbolen sind die Schaltflächen für Deckkraft, "weiche Kante" und Größe. Tippt man eines der Symbole an, kann man anschließend durch Herauf- oder Herunterziehen des Fingers auf dem Display den Wert dieses Kontrollelements verändern.
Der nächste Punkt bietet "Zuschneiden/Drehen" an. Das Bild rechts zeigt an, wie durch die recht geschickt konstruierten Bedienungselemente hier gearbeitet werden kann. Die seitlichen "Anfasser" können alle einzeln bedient werden, es ist also auch ein Ändern des Seitenverhältnisses eines Ausschnitts hier möglich. Das unten sichtbare, kompassähnliche Rad für die Drehung erklärt sich wohl selbst.
Punkt bietet "Zuschneiden/Drehen" an. Das Bild rechts zeigt an, wie durch die recht geschickt konstruierten Bedienungselemente hier gearbeitet werden kann. Die seitlichen "Anfasser" können alle einzeln bedient werden, es ist also auch ein Ändern des Seitenverhältnisses eines Ausschnitts hier möglich. Das unten sichtbare, kompassähnliche Rad für die Drehung erklärt sich wohl selbst.
Profile und Auto
So heißen die beiden nächsten Bearbeitungsmöglichkeiten. "Auto" ist sicher klar: Hier führt das Programm eine automatische Über- bzw. Bearbeitung aus. Oft ist das Ergebnis recht ansehnlich - besonders bei "Standard"-Aufnahmen wie Portraits oder Landschaften.
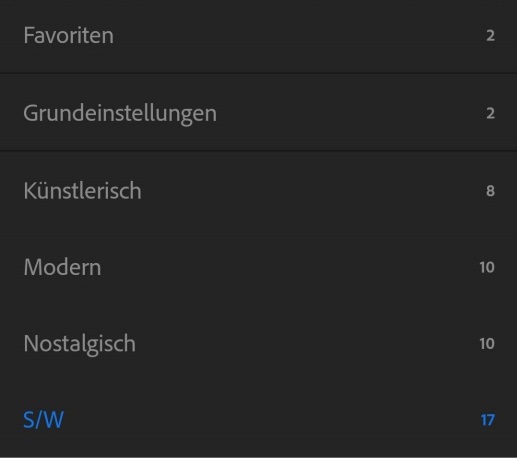
 Unter Profile finden sich - wie das Bild links zeigt - viele, unter bestimmten Gesichtspunkten zusammengefasste, Bearbeitungseinstellungen, die dem gesamten Bild einen neuen "Look" verpassen. Ein Beispiel sehen sie rechts.
Unter Profile finden sich - wie das Bild links zeigt - viele, unter bestimmten Gesichtspunkten zusammengefasste, Bearbeitungseinstellungen, die dem gesamten Bild einen neuen "Look" verpassen. Ein Beispiel sehen sie rechts.
Wie im Bild rechts ersichtlich ist, kann die "Effektstärke" über einen Regler eingestellt werden.
Licht
... heißt die nächste Bearbeitungsgruppe. Wie unter "Licht" beim selektiven Bearbeiten, stehen die gleichen Regler hier zur Verfügung 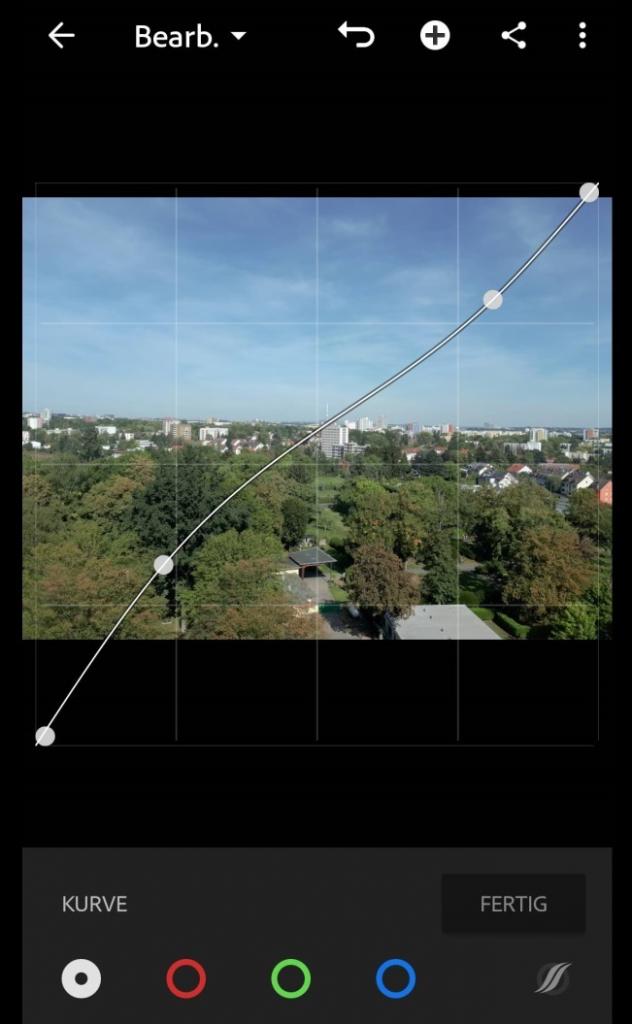 - wirken nun aber auf das ganze Bild, nicht nur den ausgewählten Bereich.
- wirken nun aber auf das ganze Bild, nicht nur den ausgewählten Bereich.
Aber es gibt noch eine Besonderheit: die Schaltfläche "Kurve" führt in einen speziellen Bearbeitungsmodus (siehe Bild links). Hier können wir als Erstes wählen, ob wir alle Farben oder einen einzelnen Farbkanal modifizieren wollen. Es erscheint dann eine Diagonale im Bild, die eine Abbildungsfunktion beschreibt. Man kann sich unten in waagerechter Richtung eine Eingangshelligkeit vorstellen, von der aus man nach oben bis zur Linie geht, und dann links nachschaut, in welcher Ausgangshelligkeit man gelandet ist. Am Anfang sind alle Ausgangs- gleich ihren Eingangswerten. (So haben diese Kurven Eingang in viele Bildbearbeitungsprogramme gefunden!) Interessant wird das Ganze, wenn man diese Kurve an einer bestimmten Stelle anfasst und "verzieht". Im Bild links ist ein Effekt gezeigt, bei dem die dunkleren Inhalte leicht angehoben und die helleren leicht abgesenkt wurden. Ein mächtiges Werkzeug!
Farbe
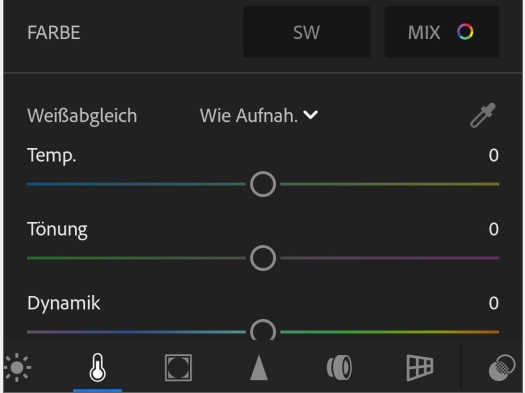 Dieser Punkt bietet etwas andere Optionen als vorher im selektiven Bereich: Per Regler lassen sich der Weißabgleich (auch per Pipette), Temperatur und Tönung sowie Dynamik und Sättigung einstellen. Außerdem bietet die App hier einen Schwarz-Weiß-Modus an, in dem sich (ebenfalls) Temperatur und Tönung regeln lassen. Eine etwas andere Herangehensweise bietet sich über die "Mix"-Schaltfläche: Eine Farbe kann ausgewählt werden und das Ganze lässt sich dann per Regler in den Aspekten Farbton, Sättigung und Luminanz beeinflussen.
Dieser Punkt bietet etwas andere Optionen als vorher im selektiven Bereich: Per Regler lassen sich der Weißabgleich (auch per Pipette), Temperatur und Tönung sowie Dynamik und Sättigung einstellen. Außerdem bietet die App hier einen Schwarz-Weiß-Modus an, in dem sich (ebenfalls) Temperatur und Tönung regeln lassen. Eine etwas andere Herangehensweise bietet sich über die "Mix"-Schaltfläche: Eine Farbe kann ausgewählt werden und das Ganze lässt sich dann per Regler in den Aspekten Farbton, Sättigung und Luminanz beeinflussen.
Effekte / Detail
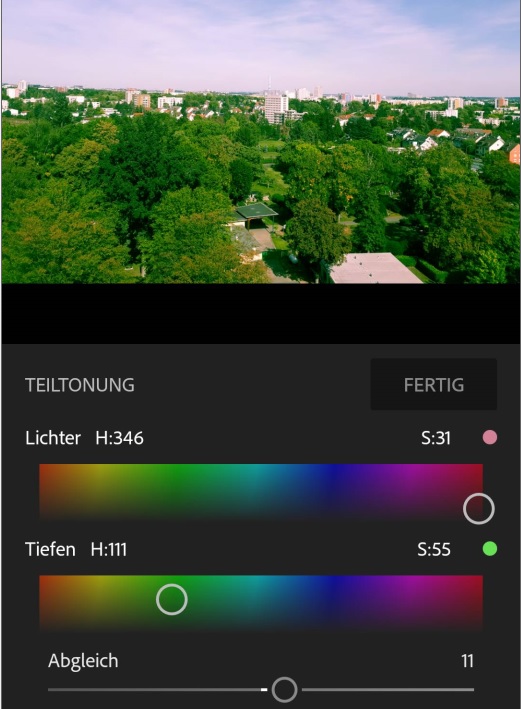 Das sind die nächsten Punkte im Bearbeiten-Modus. Unter "Effekte" findet man Regler für Textur, Klarheit, Dunst entfernen und Vignette - außerdem eine Schaltfläche "Teiltonung".
Das sind die nächsten Punkte im Bearbeiten-Modus. Unter "Effekte" findet man Regler für Textur, Klarheit, Dunst entfernen und Vignette - außerdem eine Schaltfläche "Teiltonung".
Das Bild links zeigt den Bildschirm, der sich hinter dieser "Teiltonung" verbirgt. Für die Lichter sowie die Tiefen lässt sich jeweils ein Farbton wählen, der die entsprechenden Bildpartien dann farbmäßig verschiebt. Über den unteren Regler "Abgleich" lässt sich dann - wie schon vorher an einigen Stellen - die Stärke dieser Veränderung beeinflussen.
Der Bereich "Detail" bietet drei Reglergruppen: "Schärfen", "Rauschreduzierung" und "Farbrauschen reduzieren". Unter Schärfen finden wir drei Regler für Radius, Detail und maskieren - hierunter verbirgt sich also wohl das aus vielen Programmen bekannte "unscharf maskieren". Eine allgemeine Rauschreduktion lässt sich über die Regler "Detail" und "Kontrast" steuern, während eine Reduktion des Farbrauschens sich mit "Detail" und "Glättung" erzielen lässt.
Die nächste Bearbeitungsgruppe heißt:
Optik
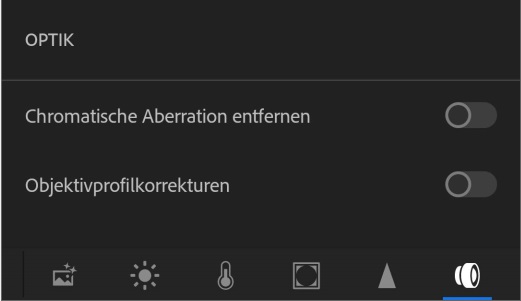 Hier gibt es zwei Optionen:
Hier gibt es zwei Optionen:
- Chromatische Aberration entfernen (automatisch),
- Objektivprofilkorrekturen.
Unter der chromatischen Aberration versteht man Farbsäume - meist in Komplementärfarben links und rechts. Die Software kann diese recht zuverlässig heraus rechnen.
Bei den Objektivprofilkorrekturen stellt man als Erstes den Hersteller und das Modell des verwendeten Objektivs ein. Sinn macht dies natürlich bei Fotos, die von anderen Kameras stammen. Bei Smartphonebildern muss halt das Modell des Smartphones eingestellt werden. Hier ist die Auswahl aber recht klein und beschränkt sich (bisher) auf wenige eher höherpreisige Modelle. Danach kann man einmal eine Verzerrungskorrektur einschalten bzw. regeln und zum anderen die Vignettierung des Objektivs bearbeiten (ebenso automatisch oder manuell).
Geometrie
.... ist der nä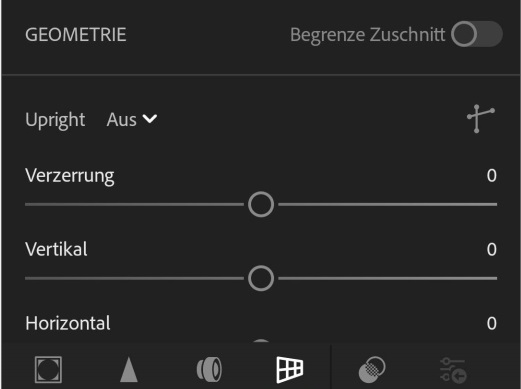 chste Punkt unter den Bearbeitungsoptionen. Hierunter verbergen sich vielfältige Möglichkeiten, solche Effekte wie "stürzende Linien" zu manipulieren. Allerdings gehen die Möglichkeiten noch viel weiter. Es gibt Regler für
chste Punkt unter den Bearbeitungsoptionen. Hierunter verbergen sich vielfältige Möglichkeiten, solche Effekte wie "stürzende Linien" zu manipulieren. Allerdings gehen die Möglichkeiten noch viel weiter. Es gibt Regler für
- Verzerrung (kissen-/tonnenförmig),
- Vertikal (kippen um die horizontale Achse),
- Horizontal (kippen um die vertikale Achse),
- Drehen,
- Format (Seitenverhältnis),
- X- resp. Y-Verschiebung.
Außerdem bietet sich unter dem Punkt "Upright" die Möglichkeit, verschiedene Hilfslinien zu erstellen und daran die Korrekturen auszurichten.
Nun sind wir mit den Bearbeitungsmöglichkeiten fast am Ende - der letzte Punkt heißt:
Vorgaben
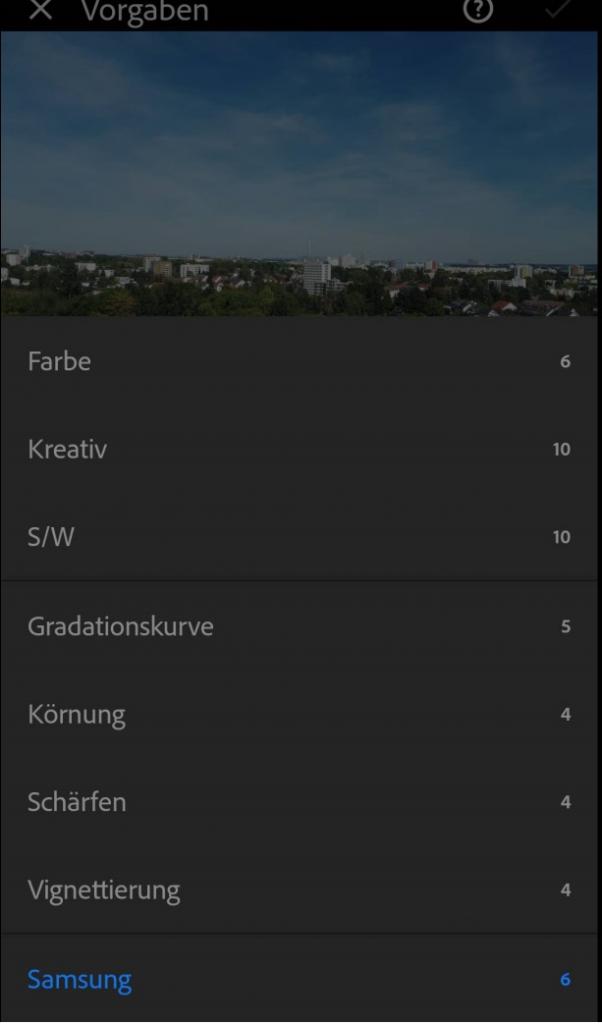 Hier werden gruppierte Einstellungsvorgaben angeboten, die sich per Klick auf das zu bearbeitende Bild anwenden lassen.
Hier werden gruppierte Einstellungsvorgaben angeboten, die sich per Klick auf das zu bearbeitende Bild anwenden lassen.
Hinter den Überschriften verbergen sich dann jeweils mehrere Vorschläge.
Auch gibt es eine Vorlagenverwaltung in dem Sinne, dass auch eigene Vorlagen erstellt und an selbstgewählter Stelle eingefügt werden können.
Weitere Möglichkeiten
Auf der grundlegenden Auswahl im Bearbeiten-Menü gibt es nun außer diesen Gruppierungen von Bearbeitungsmöglichkeiten noch die "3 Punkte"-Schaltfläche (zu der kommen wir noch), das "Share-Symbol" sowie das "Pluszeichen".
Das "Share-Symbol" führt in ein Menü, welches das Freigeben, Abspeichern und Exportieren des bearbeiteten Bildes erlaubt - mit jeweils verschiedenen Zielen (Cloud, Gerät, Übertragung per Bluetooth,...).
Hinter dem "Pluszeichen" verbirgt sich die Synchronisation mit der Adobe-Cloud. Hier kann kontrolliert werden, ob schon synchronisiert wurde, oder ob das jetzt geschehen soll.
"Hauptmenü"
Bisher haben wir uns mit dem Punkt Bearbeiten im Hauptmenü befasst - dies liefert aber noch weitere Optionen, wie zum Beispiel Info und Bewerten/Überprüfen.
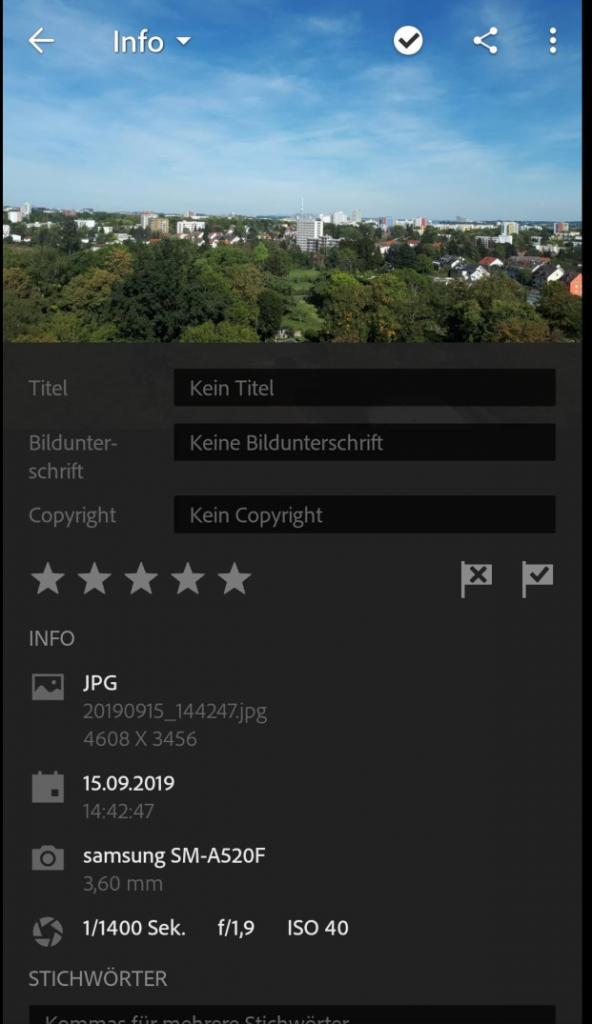 Unter Info gibt es grundsätzliche Informationen zum Bild, die aus den Exif-Daten gewonnen werden. Also: Bildgröße, Aufnahmedatum, Kamera- oder Smartphone-Typ sowie Belichtungszeit, Blende und eingestellter ISO-Wert. Hier kann dem Bild auch ein Titel sowie eine Bildunterschrift und ein Hinweis zum Copyright gegeben werden.
Unter Info gibt es grundsätzliche Informationen zum Bild, die aus den Exif-Daten gewonnen werden. Also: Bildgröße, Aufnahmedatum, Kamera- oder Smartphone-Typ sowie Belichtungszeit, Blende und eingestellter ISO-Wert. Hier kann dem Bild auch ein Titel sowie eine Bildunterschrift und ein Hinweis zum Copyright gegeben werden.
In der untersten Zeile sind - falls vorhanden - automatisch vergebene Stichwörter aufgelistet, Diese Liste kann auch selbst erstellt oder erweitert werden - alle Stichwörter müssen hier durch Kommata abgetrennt werden.
Bewerten/Überprüfen erfüllt zwei Funktionen:
- Dem Bild kann eine bestimmte Anzahl Sternchen zugeteilt werden, und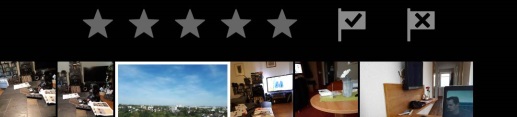
- das Bild kann mit einem Fähnchen markiert werden.
Die drei Punkte
Sie befinden sich im Allgemeinen rechts oben auf dem Display. Klickt man sie an, öffnet sich ein Menü mit verschiedenen Optionen:
- das Bild kann einem Album hinzugefügt werden,
- eine Vorgabe lässt sich hier erstellen,
- die getroffenen Einstellungen können kopiert resp. auf ein anderes Bild angewa
 ndt werden,
ndt werden, - eine Diashow kann hier gestartet werden,
- es gibt einen Hilfe-Eintrag, und
- ein Histogramm kann eingeblendet werden, welches die Helligkeitsverteilung der einzelnen Farbkanäle darstellt.
Sie sehen hier rechts ein Beispiel.
Da die 3 Punkte quasi "global", also immer zu sehen sind, kann dieses Histogramm somit jederzeit eingeblendet werden.
Katalogisieren und Verschlagworten
Das ist der zweite Bereich von Lightroom, außer dem Bearbeiten-Modus. Hierzu kann ich nicht so viel schreiben, da ich diese Features auf dem Smartphone nicht nutze. Außer den manuell vergebenen Stichworten kann Lightroom jedem Bild Schlagworte zuordnen - dabei wird auch Adobes KI "Sensei" genutzt, die zum Beispiel andere Bilder einer bestimmten Person identifizieren kann, wenn sie erst einmal eines kennt. In diesem Modus können Alben und Kataloge angelegt werden, mit deren Hilfe sich die Bilder ordnen lassen. Die Kataloge sind - auf Wunsch - geräteübergreifend nutzbar.
Hinweis
Adobe ändert die Featureliste ihrer Apps eigentlich regelmäßig. Die hier beschriebenen Möglichkeiten beziehen sich auf den Stand etwa zum Jahreswechsel 2019/2020.
Links
Adobe-Hilfe zu der Lightroom-App, Erste Schritte mit der App