Unter Windows 10 funktionierten meine bevorzugten Videoschnittprogramme nicht mehr. Neue Version kaufen - oder mal ein kostenloses Programm ausprobieren? Darüber berichtet dieser Artikel.
Vorbemerkung
Das Programm DaVinvi Resolve von Blackmagicdesign gibt es in zwei Versionen: einer freien Version und der kostenpflichtigen "Studio"-Variante mit vielen zusätzlichen oder erweiterten Möglichkeiten. Einen Download für Windows, Mac oder Linux kann man über https://www.blackmagicdesign.com/de/products/davinciresolve/ starten. Dazu müssen einige Daten eingegeben werden. (Für Vorsichtige: Dies ist keine Registrierung, und die Mail-Adresse z.B. wird nicht überprüft bzw. ein Schlüssel oder ähnliches dorthin gesandt.) Komplett ohne Registrierung kann man den Download auch über Portale wie Computerbild oder Chip durchführen.
Bei der Installation kann man wählen, ob man z.B. eine SQL-Datenbank für den optionalen Multi-User-Betrieb mit installieren möchte, und mit welchen Tastenkürzeln (so zum Beispiel die von Premiere Pro) das Programm bedient werden soll. Dies kann man allerdings auch noch später über die "Preferences" ändern.
Arbeiten mit dem Programm
Nunja, wozu ein Videoschnittprogramm gut ist, weiß ziemlich sicher jede/r. Deswegen möchte ich in diesem Artikel auch nicht nur auf die Schnittfähigkeiten von DaVinci Resolve 14 eingehen, sondern mein Augenmerk auf einige der erweiterten Features legen, die auch in der kostenlosen Version zu Hauf vorzufinden sind und dieses Programm zu etwas Besonderem machen.
Man sieht dies schon an der Benutzeroberfläche - wenn auch vielleicht nicht auf den ersten Blick. Aber dazu weiter unten mehr.
Als erstes erstellt man sich ein Projekt, dessen Parameter in den Projekt-Einstellungen anpassbar sind. Hier geht es nicht nur um Full-HD oder nicht, sondern es sind extrem viele Varianten einstellbar - bis zu UHD im Bild- und 7.2-Ton oder mehr im Audiobereich. Auch ein Erstellen von HDR-Produkten ist machbar.
Wird ein Video in die Timeline gezogen, lassen sich per Rechtsklick darauf viele Eigenschaften einstellen - besonders wichtig ist dies zum Beispiel beim Verarbeiten von Videos aus der Vor-Full-HD-Zeit, die oft anamorph aufgenommen wurden. Hier lässt sich das per Mausklick anpassen.
Auch ist es möglich, Video oder Audio direkt in das Programm einzuspielen - hierfür sind konfigurierbare Eingangsvarianten vorhanden.
Schließlich gibt es noch zahlreiche Bedienpulte, mit denen das Programm gesteuert werden kann, und die dann die softwaremäßige Steuerung mit der Maus oder den Tasten ersetzen oder ergänzen können.
Den Umgang lernen
Das Programm ist ja nun mal nicht in Deutsch erhältlich - aber Tutorials auf Deutsch findet man schon, unter Umständen auch englische Versionen mit deutschen Untertiteln.
Eine Zusammenstellung von deutschen Video-Tutorials (eigentlich für die Vorgängerversion 12.5, aber zum größten Teil immer noch zutreffend) findet man hier: https://www.slashcam.de/news/single/Keinen-Plan-vom-Videoschnitt-in-DaVinci-Resolve--H-13296.html
Ein englisches Tutorial mit deutschen Untertiteln (ca. 11 min) gibt es hier: https://www.youtube.com/watch?v=EOMk-ZlKrng (zeigt schon recht professionelle Vorgehensweisen!)
Richtig gut und aktuell ist: https://www.youtube.com/watch?v=lWo1ErHY6W4. Der Autor hat natürlich seinen eigenen Channel, in dem man noch mehr und detailliertere Tutorials zu einzelnen Aspekten von DaVinci Resolve 14 finden kann.
Die Benutzeroberfläche und die Programmfunktionen
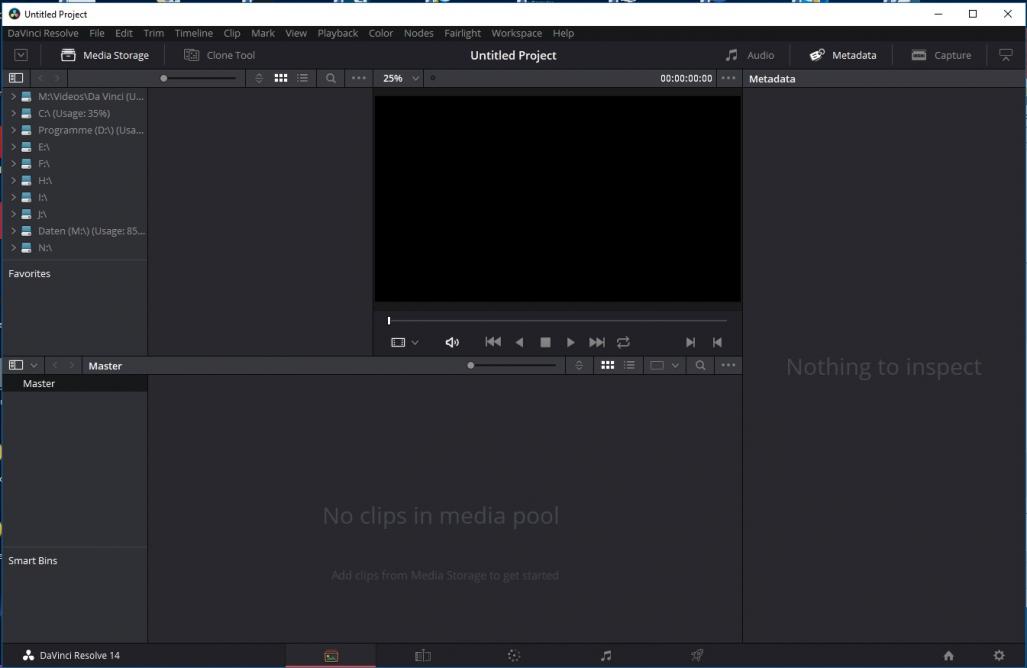 Die Oberfläche erscheint in modischem Schwarz/Dunkelgrau - was sich minimal beeinflussen lässt.
Die Oberfläche erscheint in modischem Schwarz/Dunkelgrau - was sich minimal beeinflussen lässt.
Das Programm hat sechs Bereiche. Rechts sind entsprechende Screenshots dazu untereinander abgebildet.
Der erste Bereich ist die Medienverwaltung. Hier lädt man sich als Erstes alle Elemente hinein, aus denen das Produkt erstellt werden soll. Das sind in erster Linie natürlich Videos, aber auch Bilder oder Audio-Dateien.
Da dies bei einem professionellen Projekt durchaus SEHR viele Dateien werden können, kann man (im Fenster im Bereich links unten) sogenannte "Bins" anlegen und benennen und die verschiedenen Media-Elemente dorthinein schieben. Das fördert die Übersichtlichkeit.
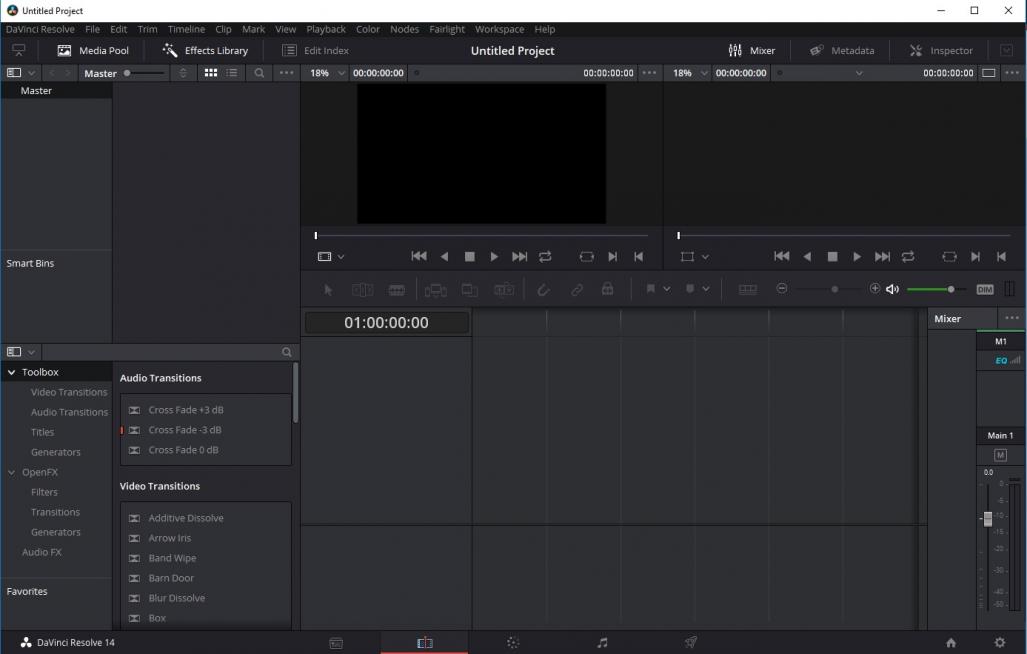 Der zweite Bereich ist der Edit-Bereich (übrigens wechselt man die Bereiche durch Betätigen der entsprechenden Schaltflächen in der untersten Zeile des Programmfensters).
Der zweite Bereich ist der Edit-Bereich (übrigens wechselt man die Bereiche durch Betätigen der entsprechenden Schaltflächen in der untersten Zeile des Programmfensters).
Wie zu vermuten, findet hier der Videoschnitt statt (aber nicht nur!). Ohne Probleme kann man mit jeweils Dutzenden von parallelen Video- oder Audiospuren arbeiten. Die entsprechenden Medienelemente werden per Drag-and-drop in das Timeline-Fenster rechts unten gezogen. Eine verschiebbare rote Linie legt den Arbeits-Startpunkt fest. Ein Druck auf die Leertaste spielt das Video ab diesem Punkt im rechten oberen Fenster ab, ein weiter Druck auf die Leertaste stoppt dies wieder. Im linken oberen Vorschaufenster kann man sich Clips aus dem Medienpool anschauen, indem man die Maus darüber bewegt.
In diesem Bereich kann man auch Titel erstellen und modifizieren sowie Filter und Übergänge einsetzen und gestalten. Dazu dann weiter unten mehr.
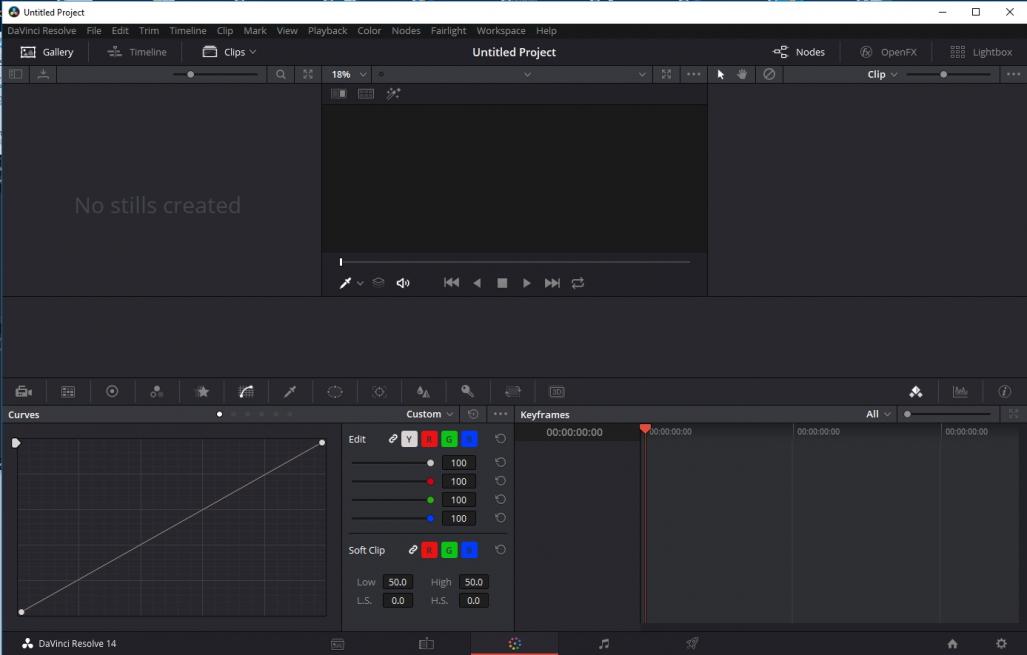 Der dritte Bereich ist der Color-Bereich - und hier unterscheidet sich das Programm ganz deutlich von Tools aus dem Amateurbereich. Es ist ein komplexes Color-Grading umsetzbar, wobei man auch noch die Wahl der Art der Änderungen im Bedienungsbereich (Kreisfelder, Dreh- oder Schieberegler) genauso hat wie bei der Methode (sprich den Algorithmen), mit der man arbeiten möchte. Hier stehen unter anderem Lift-/Gamma-/Gain-/Offset-Kontrollen genauso zur Verfügung wie Color-Bars (RGB-Schieberegler) oder zum Beispiel logarithmische (wie aus Photoshop bekannt) Shadow-/Midtone-/Highlight- Regler beziehungsweise die Steuerung über Kurvenformen.
Der dritte Bereich ist der Color-Bereich - und hier unterscheidet sich das Programm ganz deutlich von Tools aus dem Amateurbereich. Es ist ein komplexes Color-Grading umsetzbar, wobei man auch noch die Wahl der Art der Änderungen im Bedienungsbereich (Kreisfelder, Dreh- oder Schieberegler) genauso hat wie bei der Methode (sprich den Algorithmen), mit der man arbeiten möchte. Hier stehen unter anderem Lift-/Gamma-/Gain-/Offset-Kontrollen genauso zur Verfügung wie Color-Bars (RGB-Schieberegler) oder zum Beispiel logarithmische (wie aus Photoshop bekannt) Shadow-/Midtone-/Highlight- Regler beziehungsweise die Steuerung über Kurvenformen.
Auch können in diesem Bereich - sagen wir einmal - "Masken" auf das Video gelegt werden, die es dann erlauben, bestimmte Bereiche unterschiedlich zu modifizieren.
 Der vierte Bereich sorgte bei mir (wegen seines Namens) für eine Überraschung: es ist der Audio-Edit-Bereich, der den Namen Fairlight führt. (Ein kleiner Exkurs hierzu findet sich weiter unten.) Der Name kommt daher, dass das in den letzten Jahren entwickelte Software-Modul eben dieses Namens beim letzten Versionssprung von 12.5 auf 14 in DaVinci Resolve integriert wurde.
Der vierte Bereich sorgte bei mir (wegen seines Namens) für eine Überraschung: es ist der Audio-Edit-Bereich, der den Namen Fairlight führt. (Ein kleiner Exkurs hierzu findet sich weiter unten.) Der Name kommt daher, dass das in den letzten Jahren entwickelte Software-Modul eben dieses Namens beim letzten Versionssprung von 12.5 auf 14 in DaVinci Resolve integriert wurde.
Der Audio-Bereich bietet nicht nur ein großes "Mischpult" für alle Audio-Spuren, sondern auch noch Bearbeitungsmöglichkeiten wie einen konfigurierbaren Equalizer, Effekte wie Compressor, Limiter oder Expander und ein "Pan-Modul", das die Positionierung der Audioquellen im vorgesehenen Audio-Raum (Stereo, 5.1 oder 7.1 oder ...) ermöglicht. Das Verwenden externer Plug-Ins ist möglich.
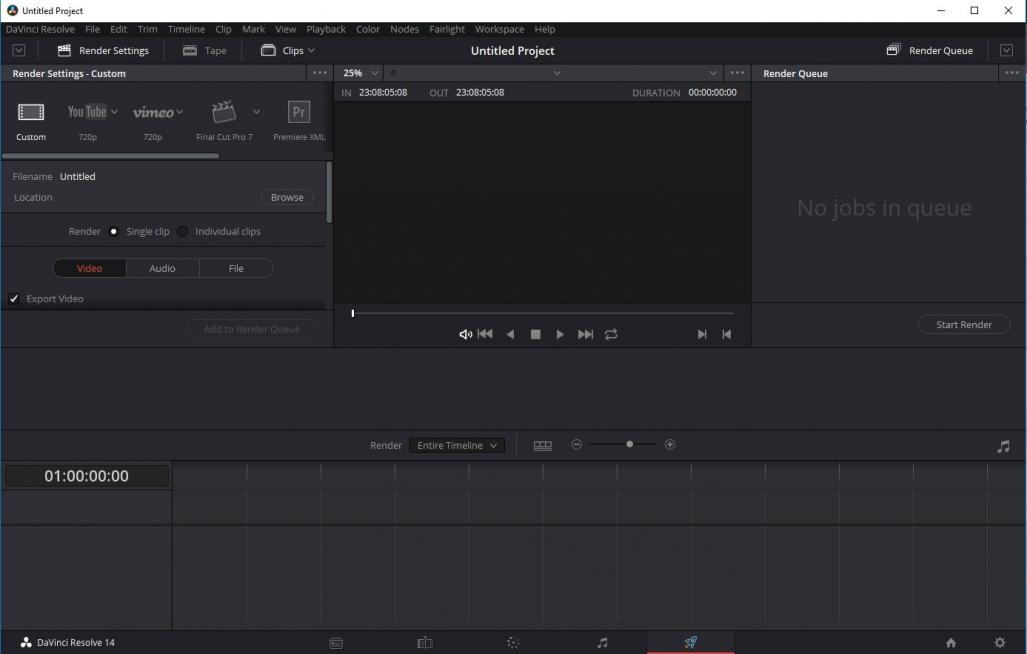 Der fünfte und letzte Bereich heißt Deliver und ist der Erzeugung (Renderung) des Endprodukts gewidmet.
Der fünfte und letzte Bereich heißt Deliver und ist der Erzeugung (Renderung) des Endprodukts gewidmet.
Hier kann man sich für eine der voreingestellten Profile wie Youtube, Vimeo, FInal Cut, Premiere XML, Avid etc. entscheiden, oder "Custom" wählen und die Video- wie Audio-Parameter, den Ausgabeort und Dateinamen des erstellten Videos selbst bestimmen.
Für die verschiedenen Ausgabeformate wie AVI, MP4 oder Quicktime und einige aus dem Profi-Bereich liegen jeweils unterschiedlich viele Codecs vor, die auch ausgewählt werden müssen. Bei MP4 ist das einfach: hier gibt es nur H.264.
Sind alle Parameter bestimmt, muss man den Film in die "Render-Queue" aufnehmen. Der Render-Prozess selbst startet mit einer eigenen Schaltfläche: "Start Render". Auf meinen Rechnern lief der Prozess schneller als in (Film-)Echtzeit ab.
Der Edit-Bereich
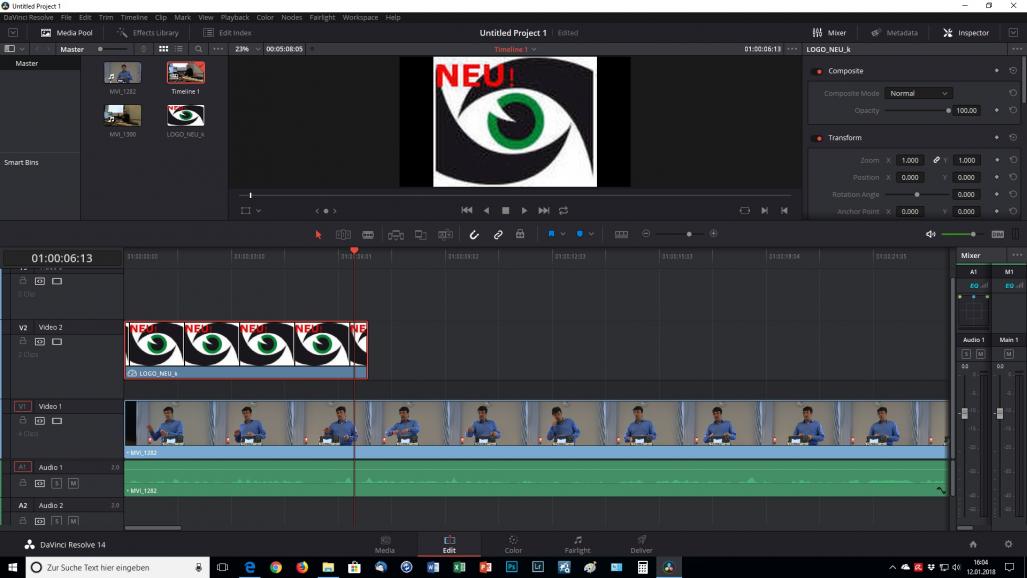 Hier möchte ich noch einige "Feinheiten" erläutern. Grundsätzlich kann man mit DaVinci Resolve Video "schneiden", sprich Clips auf die gewünschte Länge kürzen und hintereinander stellen. Es reicht aber, die Videos, auch mit sich überschneidenden Bereichen, in verschiedene übereinanderliegende Spuren zu ziehen. Spielt man so etwas ab, stellt man fest, dass immer der oberste zur Verfügung stehende Clip genommen, die Kontrolle dann aber nahtlos nach unten weitergereicht wird. Das gilt auch für das Einfügen von Standbildern, die per Maus auf die gewünschte (zeitliche) Lange in der Timeline gezogen werden. Das Bild rechts zeigt eine solche Situation.
Hier möchte ich noch einige "Feinheiten" erläutern. Grundsätzlich kann man mit DaVinci Resolve Video "schneiden", sprich Clips auf die gewünschte Länge kürzen und hintereinander stellen. Es reicht aber, die Videos, auch mit sich überschneidenden Bereichen, in verschiedene übereinanderliegende Spuren zu ziehen. Spielt man so etwas ab, stellt man fest, dass immer der oberste zur Verfügung stehende Clip genommen, die Kontrolle dann aber nahtlos nach unten weitergereicht wird. Das gilt auch für das Einfügen von Standbildern, die per Maus auf die gewünschte (zeitliche) Lange in der Timeline gezogen werden. Das Bild rechts zeigt eine solche Situation.
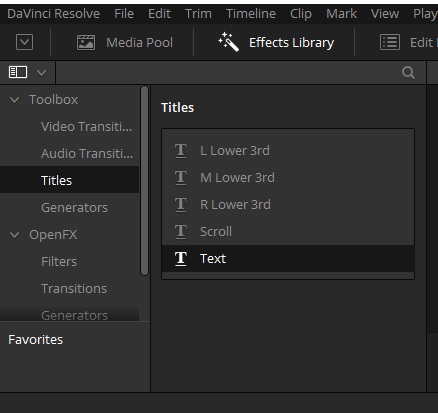 Bauen wir einmal einen Titel ein. Hierzu öffnen wir mit dem Klick auf die entsprechende Schaltfläche links oben den Effekt-Bereich (siehe Bild links).
Bauen wir einmal einen Titel ein. Hierzu öffnen wir mit dem Klick auf die entsprechende Schaltfläche links oben den Effekt-Bereich (siehe Bild links).
Dort gibt es in der Toolbox den Punkt Titles - die zur Verfügung stehenden Varianten werden rechts daneben dargestellt. Ich habe mich für den einfachen "Text" entschieden, und ziehe diesen Eintrag mit der Maus in eine neue Videospur - die Länge lege ich wieder durch Ziehen mit der Maus an den Begrenzungen fest.
Die Titelspur enthält jetzt das Wort "Title" klein in der Mitte dargestellt. Gleichzeitig verschwindet das linke Vorschau-Fenster oben, das vorher rechte wandert in die Mitte und ganz rechts öffnet sich ein "Inspector"-Fenster, das auch mit der entsprechenden Schaltfläche ein- und wieder ausgeschaltet werden kann.
Diesem "Inspector" steht nur ein kleines Fenster zur Verfügung - aber scrollen Sie einmal in diesem herunter und schauen sich die vielfältigen Optionen an. Hier kann man nicht nur Schriftart, -größe und -farbe einstellen, sondern noch viele weitere Attribute. Da das hier verwendete System noch an anderen Stellen im Programm auftaucht, will ich es einmal näher erläutern:
Bewegen Sie doch bitte einmal die rote Linie ein Stück weit in die Titelspur hinein. Nun klicken Sie im Inspektor auf die kleine weiße Raute rechts neben der Zoom-Zeile. Diese wird nun rot und: Sie haben eine Marke, sagen wir einen Breakpoint, gesetzt. Bewegen Sie die rote Markierung in der Titelspur ein weiteres Stück nach rechts und setzten Sie wieder einen Zoom-Breakpoint. Nun bewegen Sie den Mauszeiger über dem Zahlenfeld rechts neben dem Wort Zoom mit gedrückter linker Maustaste ein wenig nach rechts, bis etwa der Wert 2.800 erreicht ist (im Zahlenfeld rechts daneben ändert sich der Wert mit). Dabei wird das Wort Title im Vorschau-Fenster größer.
Ziehen Sie nun die rote Linie über die gesamte Titelspur. Das Wort Title steht erst klein in der Mitte, zwischen den beiden von Ihnen gesetzten Breakpoints wird der Titel größer, danach bleibt er in der Endgröße stehen. Sie können weitere Breakpoints setzen und zum Beispiel einmal den "Rotation-Angle" verändern.
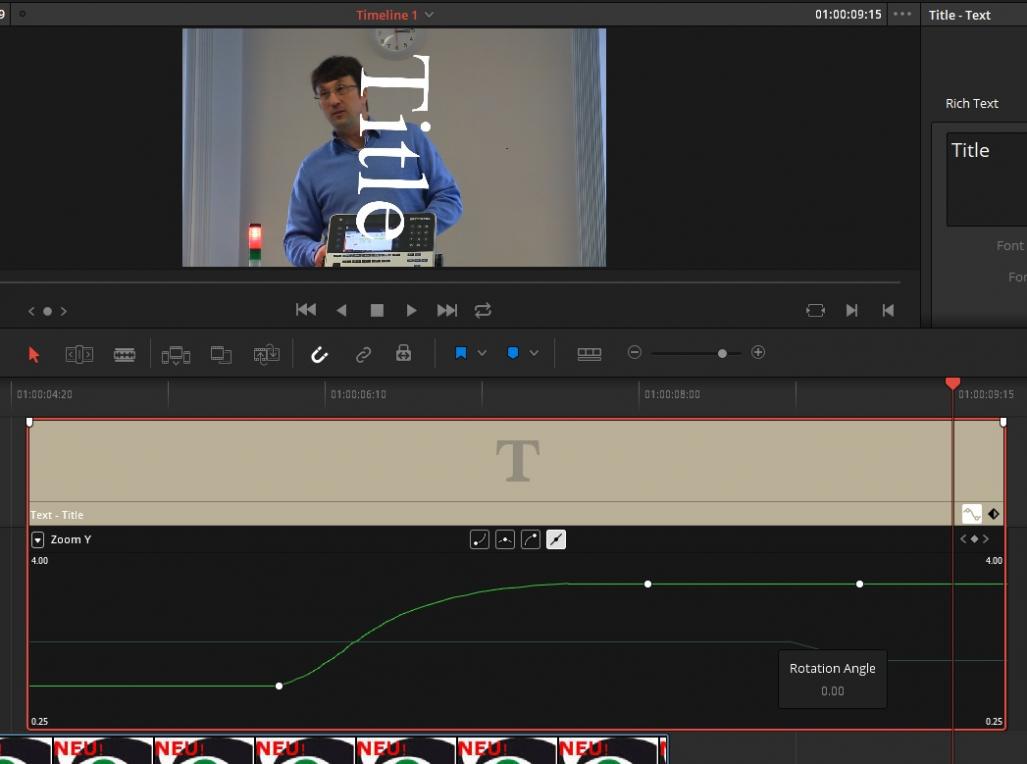 Aber es geht noch weiter: Sobald der erste Breakpoint gesetzt ist, hat die Title-Spur rechts unten ein kleines Sinus-Wellen-Symbol. Klicken Sie es an, und Sie haben einen Effekt-Verlauf-Editor, wie zum Beispiel im Bild rechts dargestellt. Die beiden Linien symbolisieren die beiden Variationen: Zoom ist die momentan ausgewählte grüne Linie, der Rotation-Angle steckt in der unteren zweiten Kurve. Wie Sie sehen, habe ich die Zoom-Kurve, die normalerweise zwischen den beiden Breakpoints linear nach oben verlaufen würde, gekrümmt - und zwar mit Hilfe der vier Schaltflächen in der Mitte oben in diesem Fenster. Diese Kontrollen funktionieren wie die Modifikationen von Bezier-Kurven, wie man sie aus Vektorgrafik-Programmen kennt. Im Endeffekt modifiziere ich so den Verlauf der Geschwindigkeit der Titeländerungen. Auch lassen sich die Breakpoints in diesem Fenster verschieben.
Aber es geht noch weiter: Sobald der erste Breakpoint gesetzt ist, hat die Title-Spur rechts unten ein kleines Sinus-Wellen-Symbol. Klicken Sie es an, und Sie haben einen Effekt-Verlauf-Editor, wie zum Beispiel im Bild rechts dargestellt. Die beiden Linien symbolisieren die beiden Variationen: Zoom ist die momentan ausgewählte grüne Linie, der Rotation-Angle steckt in der unteren zweiten Kurve. Wie Sie sehen, habe ich die Zoom-Kurve, die normalerweise zwischen den beiden Breakpoints linear nach oben verlaufen würde, gekrümmt - und zwar mit Hilfe der vier Schaltflächen in der Mitte oben in diesem Fenster. Diese Kontrollen funktionieren wie die Modifikationen von Bezier-Kurven, wie man sie aus Vektorgrafik-Programmen kennt. Im Endeffekt modifiziere ich so den Verlauf der Geschwindigkeit der Titeländerungen. Auch lassen sich die Breakpoints in diesem Fenster verschieben.
Ein weiterer Klick auf die nun weiß unterlegte kleine Sinus-Grafik schließt den Breakpoint-Editor wieder. Die Möglichkeiten, die hier geboten werden, und die Art, wie man sie umsetzen muss, finde ich äußerst gelungen!
Fairlight
Dieser Name ist für mich untrennbar mit einem von der (unterdessen gleichnamigen australischen) Firma entwickelten Synthesizer aus den 70er-Jahren verbunden. Genau genommen handelte es sich mehr oder weniger um das erste Modell eines Samplers - also eines Synthesizers, dessen erzeugte Töne auf der Aufnahme eines Audioschnipsels basieren - damals eine revolutionäre Erfindung. Diesen Fairlight-Synthesizer kann man sich auch heute noch zum Beispiel im Heinrich-Nixdorf-Forum in Paderborn anschauen (siehe Bild aus 2002 links) und mit viel Glück auch in einer Vorführung erleben. 1981 haben Hubert Bognermayer und Harald Zuschrader in Linz mit dem Fairlight-Sampler die Auftragskomposition „Erdenklang“ aufgenommen - auf youtube kann man sich dies mal in Ausschnitten anhören. In Wikipedia findet man zahlreiche Infos zu diesem System.
Weitere Hinweise
Natürlich gibt es zu dem Programm auch ein Manual: Hier kann man es herunterladen. Es hat einen Umfang von 1329 Seiten(!) und ist in Englisch verfasst.
 Weiterhin vertreibt Blackmagic, die Firma die hinter dem Programm steckt, außer anderer Software auch Hardware, die explizit für Videoschnitt geeignet ist. Dazu gehören nicht nur Kameras und diverse Studiogeräte, sondern auch zum Beispiel Bedienpulte wie das DaVinci Resolve Advanced Panel (s. Bild von Blackmagic rechts). Hier kann man eine Menge Geld ausgeben. So kostet das "Blackmagic DaVinci Resolve Advanced Panel” ca. 30.000.- €.
Weiterhin vertreibt Blackmagic, die Firma die hinter dem Programm steckt, außer anderer Software auch Hardware, die explizit für Videoschnitt geeignet ist. Dazu gehören nicht nur Kameras und diverse Studiogeräte, sondern auch zum Beispiel Bedienpulte wie das DaVinci Resolve Advanced Panel (s. Bild von Blackmagic rechts). Hier kann man eine Menge Geld ausgeben. So kostet das "Blackmagic DaVinci Resolve Advanced Panel” ca. 30.000.- €.
Fazit
Der Funktionsumfang und die Beeinflussungsmöglichkeiten in DaVinci Resolve sind absolute Spitze. Das allerdings macht das Programm nicht gerade zu einem leicht handhabbaren Tool. Um ein paar Clips aneinander zu hängen, sollte man es vielleicht nicht benutzen - obwohl die Einarbeitungszeit hierzu nicht sehr hoch wäre. Um aber (semi-)professionelle Ergebnisse zu erzielen, besonders mit dem Audio- und dem Colorgrading-Modul, ist es - im kostenlosen Bereich - ohnegleichen und somit nahezu unverzichtbar.

Kommentare
Leistungshunger?
Performance
M5543, Schriftführer und Leiter der RG600 im AUGE e.V.