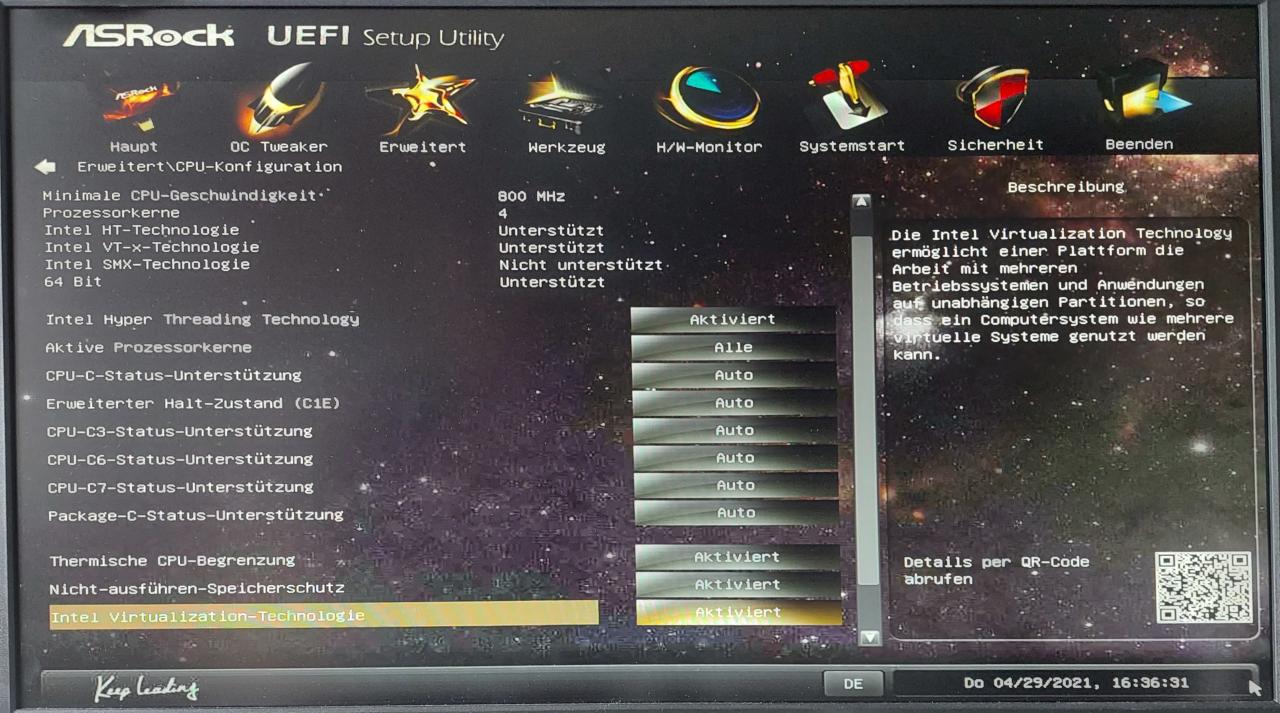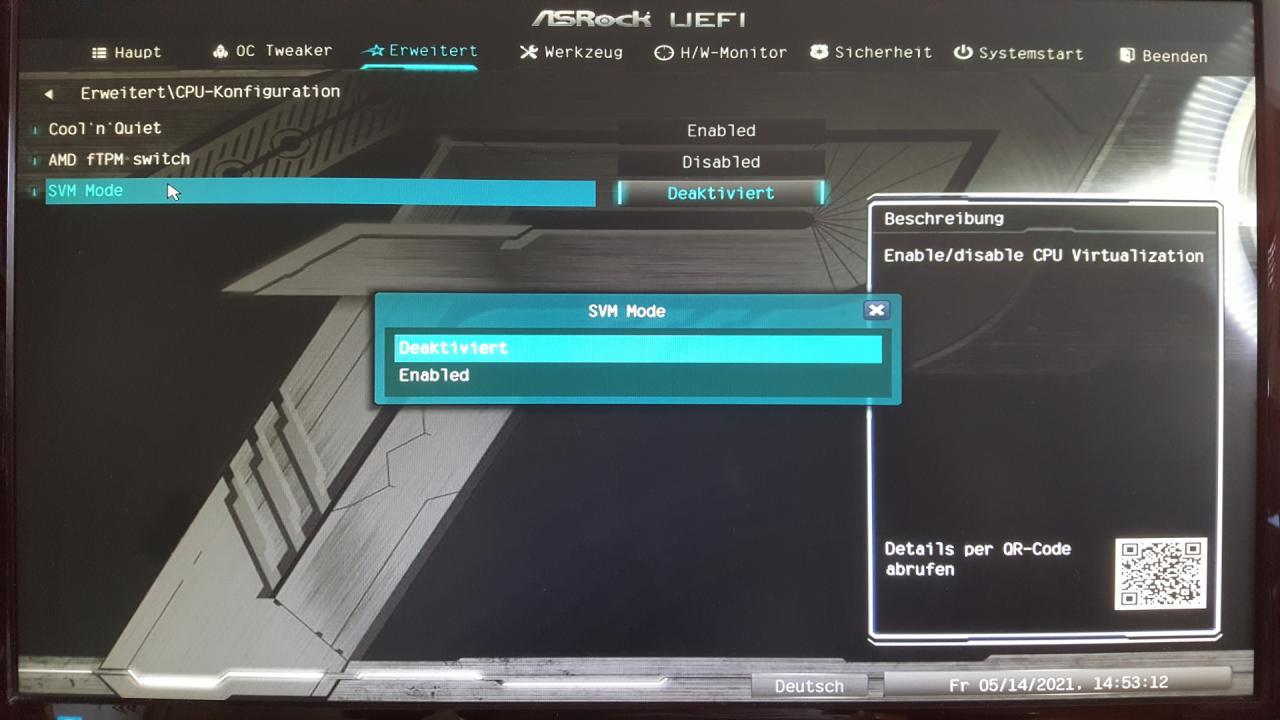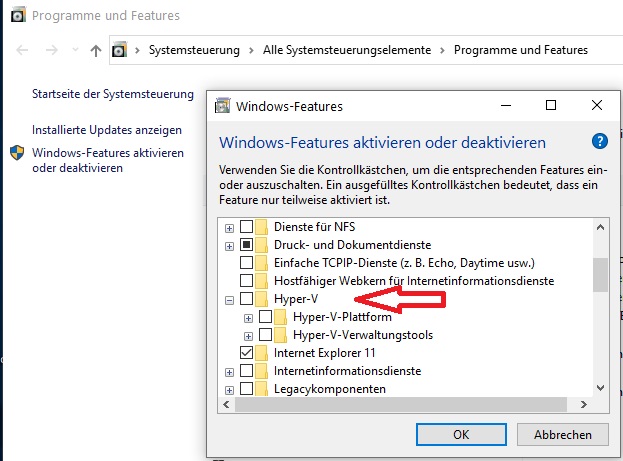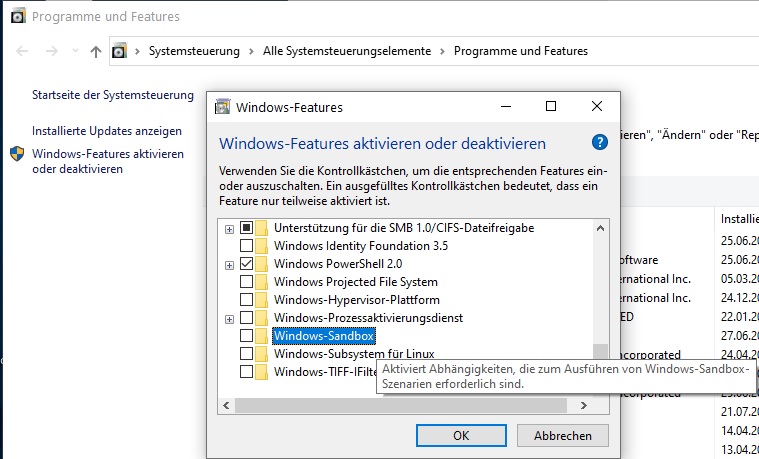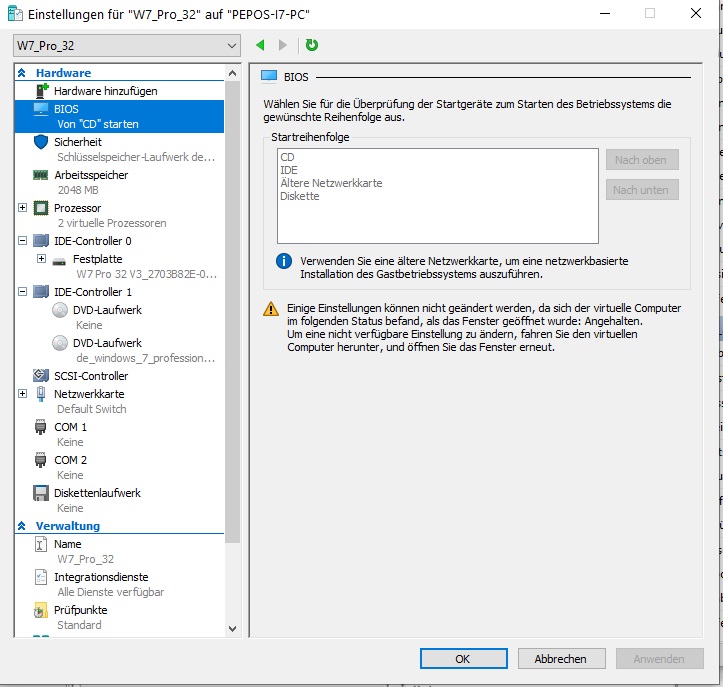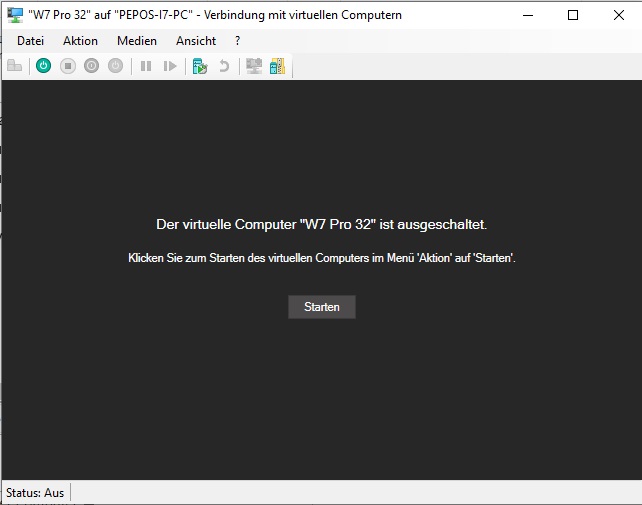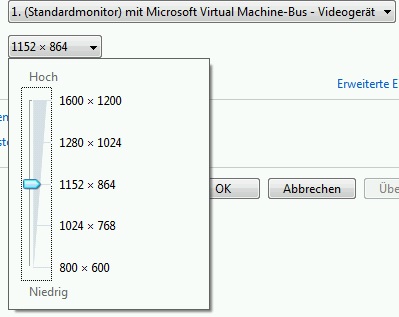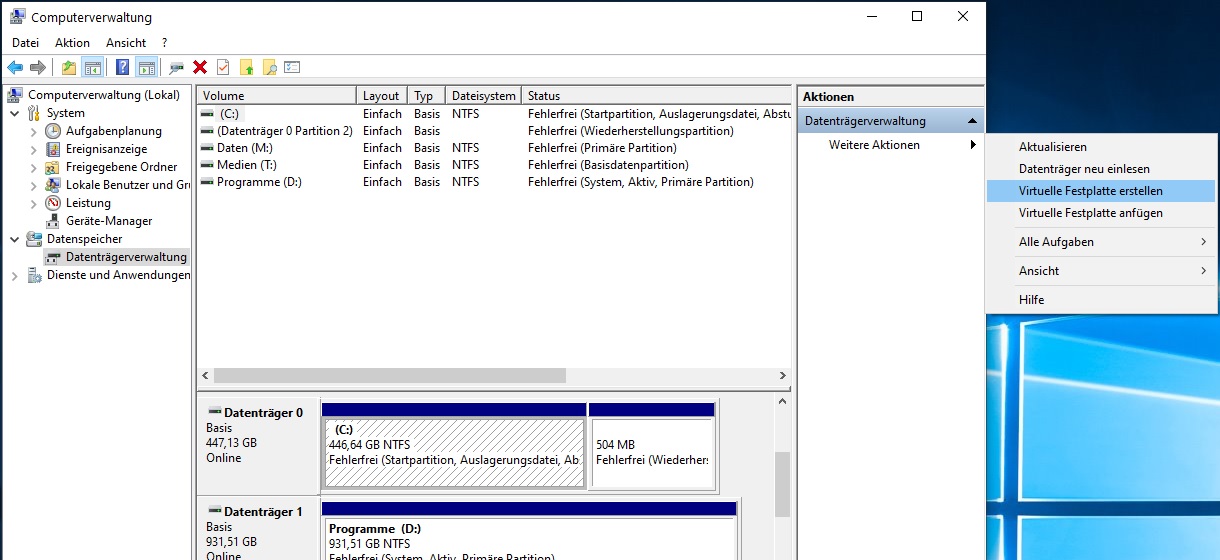Vorbemerkung
Die Virtualisierungsmöglichkeiten von Windows 10 (in den Versionen Pro, Education und Enterprise) wurden von Anfang an als positiv hervor gehoben - es wird also Zeit, sich einmal näher damit zu beschäftigen. Sie erlauben nicht nur, virtuelle Maschinen mit anderen Betriebssystemen unter Windows 10 laufen zu lassen, sondern seit einiger Zeit gibt es auch eine "Sandbox" - ein abgeschottetes Minimal-System, in dem gefahrlos beliebige Software "zu Testzwecken" ausgeführt werden kann.
Einstieg
Aber: Es sind Vorbereitungen nötig. Zu allererst muss das verwendete System (genauer: die verbaute CPU und das BIOS) bestimmte Hardware-Voraussetzungen erfüllen - die Intel-Virtualization-Technology muss verfüg- und aktivierbar sein. Bei Intel-Prozessoren erkennt man das daran, dass es im BIOS der Hauptplatine einen Eintrag wie "Intel-Virtualization-Technology" oder "VT-x" gibt, den man aktivieren muss. Basiert das System auf einer AMD-CPU, heißt der korrespondierende BIOS-Eintrag "Secure Virtual Machine" oder "SVM-Mode" - auch dieser muss aktiviert werden. Ob die verwendete CPU VT-x unterstützt, können einem entsprechende Herstellerseiten im Internet - oder auch bestimmte Tools - verraten. Die beiden Bilder hier zeigen, wie die Aktivierungsmöglichkeiten im BIOS jeweils aussehen können (links: Intel; rechts: AMD).
Der nächste Schritt besteht darin, Hyper-V bzw. die Sandbox zu installieren - denn in der Standardinstallation von Windows werden diese beiden Tools nicht mitinstalliert. Sie können dies über "Einstellungen" / "Apps" / "Programme und Features" / "Windows-Features aktivieren" erreichen. Hier sehen Sie die beiden Installationspunkte:
Anschließend muss der PC neu gestartet werden - was auch etwas dauert.
Die Sandbox
I m Startmenü findet sich danach der Eintrag für die Sandbox unter "Windows". Ruft man die Sandbox auf, wird ein "rudimentäres", abgeschirmtes Windows gestartet - für das man immerhin keine eigene Lizenz benötigt. Nach außen kommuniziert das System lediglich über "copy and paste", oder halt das Internet. Es ist also durchaus möglich, irgendeine Installationsdatei in die Sandbox zu bekommen und dort auszuführen. Egal, was diese Datei dann dort anstellt - das eigentliche Windows-System wird dadurch nicht beeinflusst. Über Webmail lassen sich zum Beispiel auch verdächtige Mails hier öffnen - selbst der Versuch einer Ransomware, den Computer zu verschlüsseln, wird hier scheitern.
m Startmenü findet sich danach der Eintrag für die Sandbox unter "Windows". Ruft man die Sandbox auf, wird ein "rudimentäres", abgeschirmtes Windows gestartet - für das man immerhin keine eigene Lizenz benötigt. Nach außen kommuniziert das System lediglich über "copy and paste", oder halt das Internet. Es ist also durchaus möglich, irgendeine Installationsdatei in die Sandbox zu bekommen und dort auszuführen. Egal, was diese Datei dann dort anstellt - das eigentliche Windows-System wird dadurch nicht beeinflusst. Über Webmail lassen sich zum Beispiel auch verdächtige Mails hier öffnen - selbst der Versuch einer Ransomware, den Computer zu verschlüsseln, wird hier scheitern.
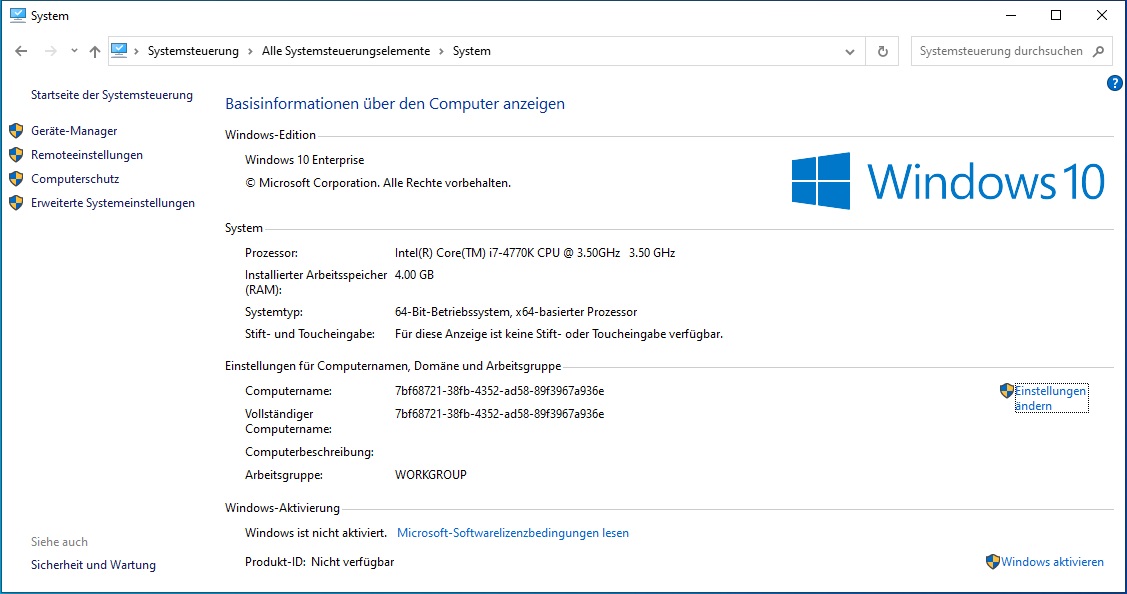 Links sehen Sie die technischen Daten des virtuellen Systems in der Sandbox - der Prozessor wird quasi "durchgeschleift", von dem Arbeitsspeicher werden allerdings nur 4 GB der Box zur Verfügung gestellt.
Links sehen Sie die technischen Daten des virtuellen Systems in der Sandbox - der Prozessor wird quasi "durchgeschleift", von dem Arbeitsspeicher werden allerdings nur 4 GB der Box zur Verfügung gestellt.
Was auch immer Sie in der Box anstellen - "Aufräumen" ist hinterher nicht nötig. Denn wenn man die Sandbox beendet, wird alles, was vorher darin war, schlichtweg gelöscht.
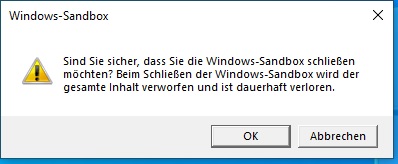 Darauf macht die Sandbox beim Schließen auch aufmerksam, wie das rechte Bild zeigt.
Darauf macht die Sandbox beim Schließen auch aufmerksam, wie das rechte Bild zeigt.
Die Sandbox lässt sich auch minimal konfigurieren. Die Microsoft-Dokumentation beschreibt dazu den Aufbau einiger XML-Dateien. Im Internet findet man allerdings auch einen "Sandbox-Configuration-Manager" (siehe Link am Ende des Artikels), der das Ganze doch etwas vereinfacht.
Der eigentliche Hypervisor
Obwohl der Hypervisor-Mechanismus auch zum Betrieb der Sandbox benötigt wird, besteht der eigentliche Hypervisor nach der Installation aus zwei Programmen: Der "Hyper-V-Schnellerstellung" und dem "Hyper-V-Manager".
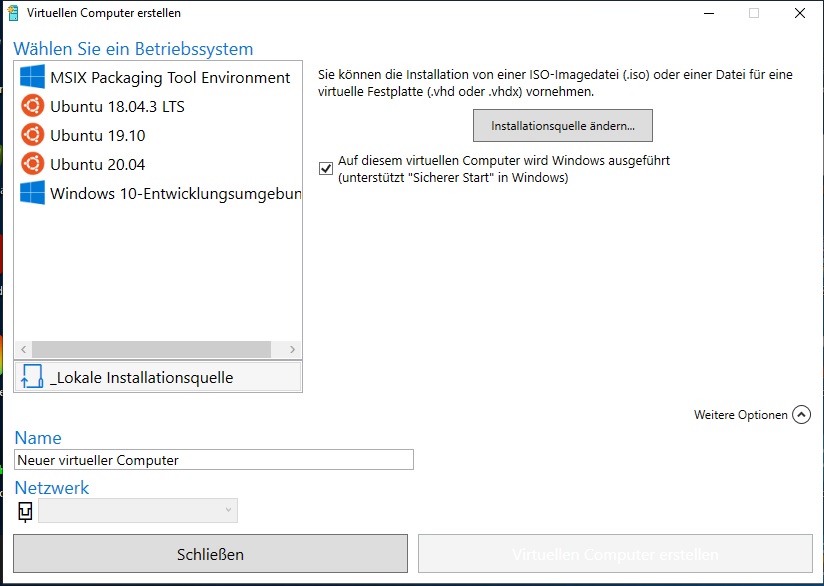 Die Hyper-V-Schnellerstellung bietet einige "vorgefertigte" Betriebssysteme zur Virtualisierung an (siehe Bild rechts), lässt sich aber auch zur Installation quasi beliebiger Systeme verwenden.
Die Hyper-V-Schnellerstellung bietet einige "vorgefertigte" Betriebssysteme zur Virtualisierung an (siehe Bild rechts), lässt sich aber auch zur Installation quasi beliebiger Systeme verwenden.
Ich habe einmal Ubuntu 20.04 aus dem Angebot ausgewählt - als Erstes startet ein ca. 2 GB großer Download. Danach wird das System unspektakulär sofort installiert und steht in einer - etwas eingeschränkten, aber dazu nachher mehr - Umgebung zur Verfügung.
Man kann in diesem Ubuntu surfen, die mitgelieferten P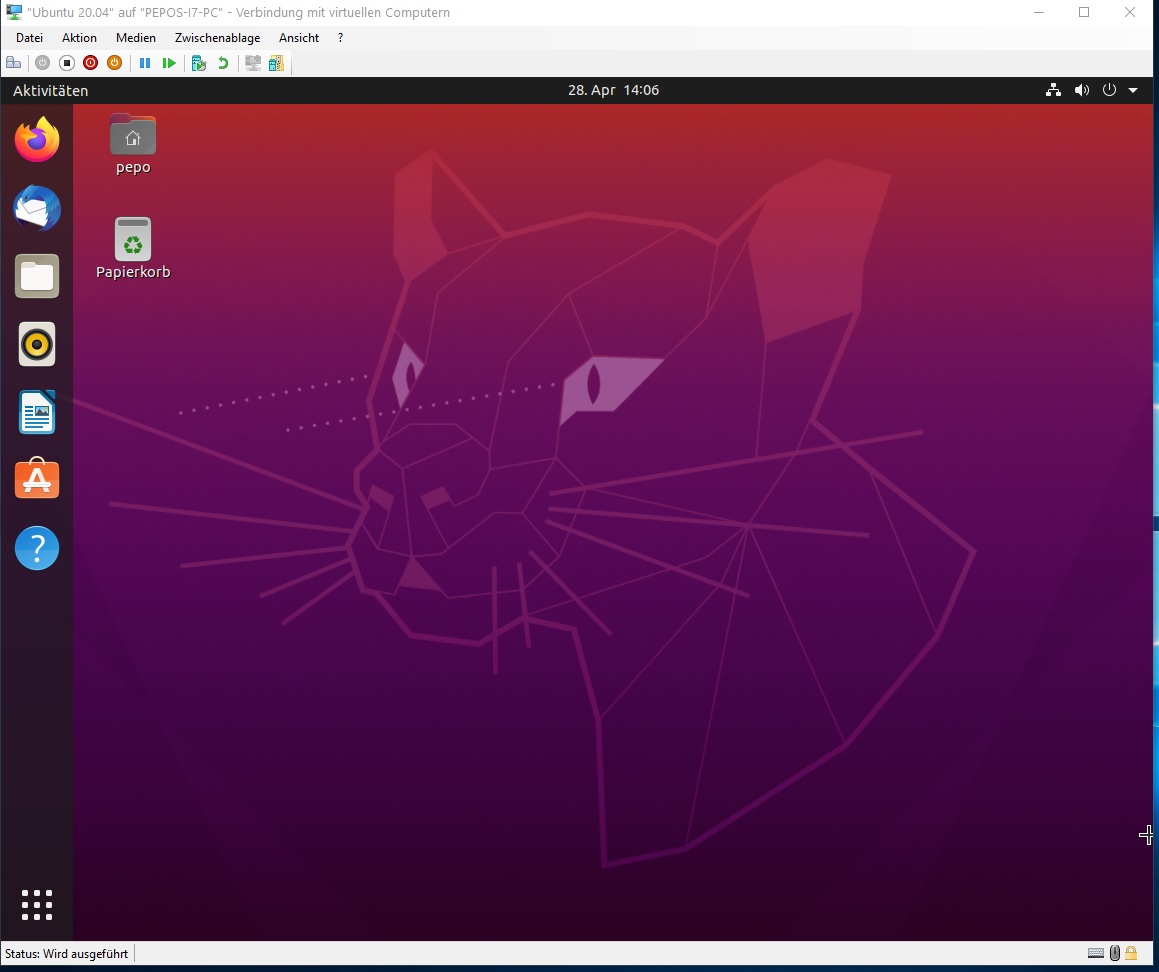 rogramme wie den Libre-Office-Writer, Firefox oder Thunderbird verwenden, andere (aus dem Ubuntu-Software-Katalog) installieren und Vieles mehr. Was man nicht kann: zum Beispiel im Vollbildmodus arbeiten, aber darauf kommen wir noch zu sprechen.
rogramme wie den Libre-Office-Writer, Firefox oder Thunderbird verwenden, andere (aus dem Ubuntu-Software-Katalog) installieren und Vieles mehr. Was man nicht kann: zum Beispiel im Vollbildmodus arbeiten, aber darauf kommen wir noch zu sprechen.
Das Windows-Netzwerk ist zwar sichtbar, aber die üblichen Freigaben funktionieren erst einmal nicht.
Um dieses virtualisierte Betriebssystem jederzeit zu starten, nutzt man den Hyper-V-Manager. Er stellt für jedes virtualisierte System unter anderem Befehle wie "Starten", "Fortsetzen", "Speichern" oder "Ausschalten" zur Verfügung - aber auch den Befehl "Verbinden" - erst dieser bringt das gestartete System in einem Fenster zur Sichtbarkeit.
Im Hyper-V-Manager hat man noch mehr Möglichkeiten: Virtuelle Maschinen können nicht nur konfiguriert, sondern auch verschoben, im- oder exportiert werden. In den Konfigurationseinstellungen lassen sich unter anderem die Anzahl der virtuellen CPUs, der zur Verfügung stehende Arbeitsspeicher, und die Größe der virtuellen Festplatte einstellen. Ebenso lassen sich ISO-Images als virtuelle DVDs einbinden.
Für die Netzwerkfunktionalität bietet der Hyper-V-Manager die Möglichkeit zur Konfigurierbarkeit virtueller Switche. Die beiden Bilder unten zeigen die allgemeine Ansicht des Hyper-V-Managers (links) sowie die Konfigurationsseite einer virtuellen Maschine (rechts).
Test: Installation von Windows 7
Dieses Betriebssystem - in der 32-Bit-Version - hatte ich mir als Test für den Hypervisor ausgesucht. Tatsächlich gibt es eine 16-Bit-Software unter Windows, die ich ab und zu einmal laufen lassen muss und die zur Zeit in einer Virtualbox arbeitet. Sollte sie das im Hypervisor genauso gut tun, würde ich darauf umsteigen.
Also: Die Installations-DVD in Form eines ISO-Images eingebunden und die Installation gestartet. Tatsächlich lief diese fast genauso ab wie in einem realen System - nur gegen Ende des Installationsvorgangs gibt es noch einen längeren Zugriff auf das ISO-Image, den ich in dieser Form in einem realen System noch nicht beobachtet hatte. Die beiden Bilder unten zeigen auf der linken Seite den Schirm, den man sieht, wenn man die virtuelle Maschine im Hyper-V-Manager anklickt und rechts die eingeschränkten Möglichkeiten der Einstellung der "Bildschirm"-Auflösung.
Nach dem "Starten" der virtuellen Maschine hat man in erster Näherung ein recht normales Windows 7 am Laufen. Man kann surfen und die mitgelieferten Programme starten. Leider läuft die Maschine nur in einem - auch nicht besonders großen - Fenster. Versucht man, die Auflösung zu ändern, werden einem nur einige Standardbildschirmgrößen angeboten - mit der tatsächlichen Hardware (in meinem Fall einem Full-HD-Schirm) befasst sich das virtualisierte System nicht. Und: Aktivieren muss man das neu installierte Windows auch irgendwann - es wird also eine eigene Lizenz für die virtuelle Maschine benötigt.
Die Remotedesktopverbindung
A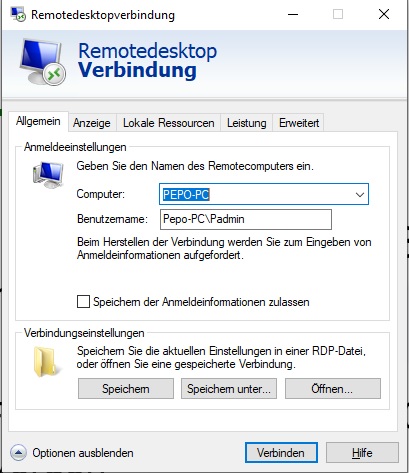 ber es gibt noch eine weitere Möglichkeit, die virtuelle Maschine zu nutzen: Über die Remotedesktopverbindung, die ja "eigentlich" für den Zugriff auf andere Computer im Netzwerk gedacht ist. Hierzu benötigt man natürlich den Namen der virtuellen Maschine und - wie das in Windows so üblich ist - den eines Benutzers mit einem eingerichteten Passwort.
ber es gibt noch eine weitere Möglichkeit, die virtuelle Maschine zu nutzen: Über die Remotedesktopverbindung, die ja "eigentlich" für den Zugriff auf andere Computer im Netzwerk gedacht ist. Hierzu benötigt man natürlich den Namen der virtuellen Maschine und - wie das in Windows so üblich ist - den eines Benutzers mit einem eingerichteten Passwort.
Startet man die virtuelle Maschine auf diese Art und Weise, hat man noch einige Konfigurationsmöglichkeiten mehr zur Verfügung.
- Ein Vollbildmodus ist möglich,
- einige Zugriffsmöglichkeiten über das Netzwerk sind konfigurierbar,
- gewisse Drucker sowie die Zwischenablage können zur Verfügung stehen,
- theoretisch kann auch eine Verbindung zur virtuellen Maschine über das Internet hergestellt werden.
Die vier Bilder unten entsprechend den vier anderen Reitern im Remotedesktopfenster - hier werden die meisten Konfigurationen festgelegt.
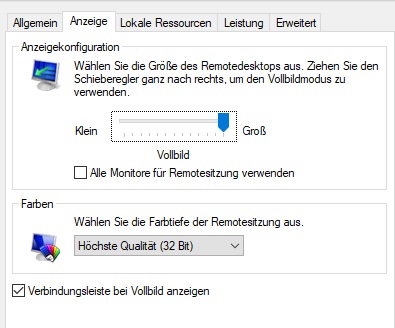 |  | 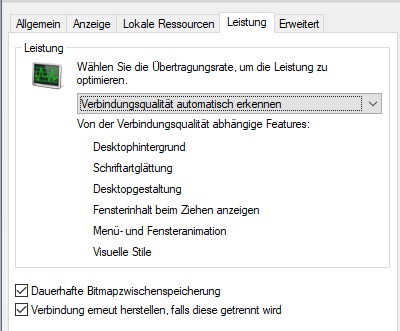 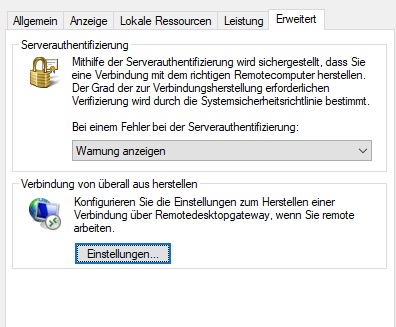 |
ABER: Auch hier gibt es wieder einige Einschränkungen: Das virtuelle System kann - in der Anfangskonfiguration - nur LESEND auf die freigegebenen Laufwerke des Hauptsystems zugreifen! Das Hauptsystem kann dagegen - wenn die entsprechenden Freigaben gesetzt sind - lesend und schreibend auf die Laufwerke des virtuellen Systems zugreifen. An Druckern werden nur Netzwerkdrucker unterstützt - ein Zugriff auf per USB angeschlossene Geräte ist nicht möglich. In den entsprechenden Foren im Internet werden hier "USB-over-Ethernet"-Adapter als Problemlösung empfohlen.
Immerhin hat das über den Remotedesktop angesprochene Windows 7 deutlich mehr Einstellungsmöglichkeiten als das direkt aus dem Hyper-V-Manager gestartete, wie das Bild hier zeigt.
VHDX-Dateien
Diese Dateien beinhalten - seit Windows 8 bzw. Server 2012 - praktisch das Image einer Partition oder einer ganzen Festplatte. Sie lassen sich leicht mit Bordmitteln erzeugen. In der Computerverwaltung klickt man mit der rechten Maustaste auf die gewünschte Partition und kann dann eine solche virtuelle Festplatte erstellen, wie das Bild zeigt.
Solche VHDX-Dateien lassen sich in Windows 10 durch einfaches Anklicken "mounten". Ebenso lassen sie sich im Hypervisor als (zusätzliche) Festplatte hinzufügen. Durch Anpassen des Bootmenüs kann sogar ein PC prinzipiell von einer solchen VHDX-Datei booten. Im Hypervisor hat man so die Möglichkeit, zum Beispiel ältere - oder auch andere - Windows-Installationen virtuell laufen zu lassen.
Weiteres
H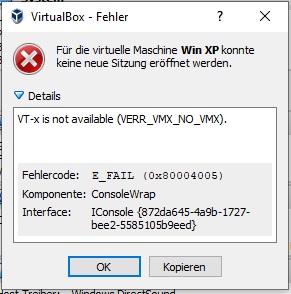 at man den Hypervisor und/oder die Sandbox installiert, lässt sich andere Virtualisierungssoftware - wie zum Beispiel Virtualbox - nicht mehr starten. Die Fehlermeldung, die dann erscheint, sehen Sie rechts. Das Aktivieren von VT-x im BIOS hindert Virtualbox nicht am Arbeiten, aber die Installation des einen oder anderen der beiden Programme löst diese Fehlermeldung aus. Um wieder mit Virtualbox zu arbeiten, muss man also beides wieder deinstallieren - eine aufwändige und zeitfressende Prozedur. Aber hierfür gibt es ein Tool namens Hyper-V-Switch, was wohl lediglich einige Registryschlüssel ändert. Hypervisor und Sandbox werden so "abgeschaltet", aber nicht deinstalliert. Den Downloadlink finden Sie am Ende dieses Artikels. Man ruft es auf und muss allerdings den PC danach neu starten. Nach dem Neustart läuft Virtualbox wieder. Ein erneuter Aufruf des Tools (und ein Neustart des PCs) aktiviert die beiden Programme wieder.
at man den Hypervisor und/oder die Sandbox installiert, lässt sich andere Virtualisierungssoftware - wie zum Beispiel Virtualbox - nicht mehr starten. Die Fehlermeldung, die dann erscheint, sehen Sie rechts. Das Aktivieren von VT-x im BIOS hindert Virtualbox nicht am Arbeiten, aber die Installation des einen oder anderen der beiden Programme löst diese Fehlermeldung aus. Um wieder mit Virtualbox zu arbeiten, muss man also beides wieder deinstallieren - eine aufwändige und zeitfressende Prozedur. Aber hierfür gibt es ein Tool namens Hyper-V-Switch, was wohl lediglich einige Registryschlüssel ändert. Hypervisor und Sandbox werden so "abgeschaltet", aber nicht deinstalliert. Den Downloadlink finden Sie am Ende dieses Artikels. Man ruft es auf und muss allerdings den PC danach neu starten. Nach dem Neustart läuft Virtualbox wieder. Ein erneuter Aufruf des Tools (und ein Neustart des PCs) aktiviert die beiden Programme wieder.
Fazit
Für meine oben erwähnte Anwendung taugt ein mit dem Hypervisor virtualisiertes System leider nicht. Mit der Tatsache, dass man auf die Laufwerke des Hauptsystems nicht schreiben kann, könnte ich mich abfinden - aber ich muss einen bestimmten Drucker nutzen, und der ist eben per USB angebunden. Mit dem Hyper-V-Switch gibt es aber eine bequeme Umschaltmöglichkeit, und so bleibt der Hypervisor installiert - denn ab und zu mal mit dem virtualisierten Ubuntu zu spielen, ist schon ein Grund genug!
Viel Spaß beim Virtualisieren!
Links:
Sandbox-Konfiguration-Manager
Hyper-V-Switch