Einstieg
Unter „Klonen“ versteht man ja normalerweise das Erstellen einer (genetisch) identischen Kopie des Originals. Wer aber glaubt, dass man in der elektronischen Bildbearbeitung ein Klonen-Werkzeug nur dazu benutzen kann, aus einem Segelschiff in einer Bucht 4 oder 5 resp. aus einer Person auf einem Platz eine Menge zu erzeugen, liegt weit daneben. Im Bereich der Filmtricks sind solche Strategien weit verbreitet, bei Fotos nutzt man ein Klonen-Werkzeug aber i.A. auf eine andere Art und Weise.

Betrachten wir einmal dieses Landschaftsfoto – die italienischen Marken sind hier gut dargestellt – wäre nicht der kleine Rest einer Stromleitung links oben im Bild. Natürlich könnte man sie durch die Wahl eines geeigneten Ausschnitts herausschneiden, aber dann wäre auch die schöne Wolke nicht mehr komplett zu sehen oder zumindest nicht mehr so gut platziert. Ein typischer Fall für das Klonen, nämlich das Klonen eines Stückes Himmels zum Überdecken der Freilandleitung.
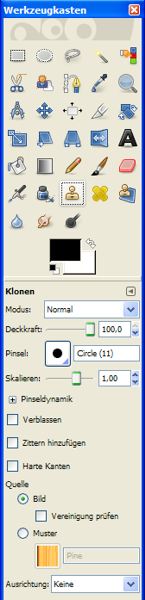
Wir wählen das Klonen-Werkzeug in der Werkzeug-Palette an – es hat die Form eines Stempels. In den Werkzeugeinstellungen (siehe das nebenstehende Bild) lassen wir den Modus auf „Normal“ stehen und entscheiden uns für eine Werkzeugform. Meist wird es wohl der Pinsel tun – zum Beispiel kann beim „Circle 11“ mit einer Skalierung von 2 bis 3 in diesem Fall gut gearbeitet werden. Als Quelle wählen wir „Bild“.
Die grundsätzliche Technik besteht nun darin, mit „Strg-Linksklick“ einen (Original)-Bereich im Bild anzuwählen, mit dem dann – bei gedrückter linker Maustaste – der zu retuschierende Bereich überfahren wird. Dabei wird der Zielbereich mit einer Kopie des Original-Bereichs überschrieben. Durch die Vignettierung (Randabschattung) des verwendeten Objektivs und der schräg verlaufenden Linie ist es nicht ganz einfach, den „richtigen“ Blaufarbton als Quelle auszumachen – aber mit Strg-Z macht man im Zweifelsfall einen Versuch schnell rückgängig, wählt einen neuen Quellpunkt aus und versucht es halt noch einmal.
Das Bild rechts zeigt – im Ausschnitt – einen recht geglückten Versuch.
Die "höheren Weihen"
Das war nun recht einfach. Schwieriger wird es, wenn sich das zu „entfernende“ Objekt auf einem sich verändernden Hintergrund angesiedelt ist – im einfachsten Fall auf einem Farbübergang oder auf einer strukturierten Fläche. Aber auch dafür hat das Klonen-Werkzeug einen passenden Modus bereit! Bisher stand unter Ausrichtung in den Werkzeugeinstellungen „Keine“, was bedeutet, dass bei mehreren Korrekturstrichen jeder Ansatzpunkt des Zielbereichs mit einer Kopie des Originalbereichs überschrieben wird, der wieder beim Ansatzpunkt startete, also immer mit der gleichen Information. Wählen wir aber die Einstellung „Ausgerichtet“, dann bleibt sozusagen der „Abstand“ des Pinsels vom Originalbereich immer gleich. Dies bedeutet, dass dann zum Beispiel bei einem neuen Pinselstrich links vom Start des Zielbereichs auch die Farben eingesetzt werden, die links vom vorher angewählten Quellbereich liegen. Es wird also quasi eine Kopie der passenden Umgebung angelegt, nicht der eines einzelnen Start-Punktes. Mit ein bisschen Übung sind hier i.a. die besseren Ergebnisse zu erzielen.
Das Gegenteil erreicht man mit der Einstellung „Fest“ – hier wird grundsätzlich nur mit einer Kopie des Quellpunktes überschrieben, die Umgebung wird überhaupt nicht berücksichtigt.
"Heilen"
Kommen wir nun zu einem engen Verwandten des Klonens, zum Werkzeug „Heilen“. Passenderweise wird es in der Werkzeugpalette durch gekreuzte Pflaster symbolisiert.
Die grundsätzliche Verwendung entspricht dem des Klonens – das zeigt sich auch darin, dass die Werkzeugeinstellung praktisch identisch sind. (Es fehlt lediglich die Einstellungsmöglichkeit der Quelle, da diese hier immer ein Bild ist und kein Muster sein kann.) Was unterscheidet nun die Verwendung von Klonen und Heilen? Nun, beim Heilen klickt man – nach Wahl der Quelle – meist nur einmal auf den zu „heilenden“ Bereich, dabei wird aber nicht nur die Farbe des Quellbereichs kopiert, sondern Struktur und Umgebung mit berücksichtigt. Typischerweise nimmt man das Heilen-Werkzeug, um bei Portrait-Aufnahmen Hautunreinheiten zum Verschwinden zu bringen. Versucht man, damit zu „Malen“, erhält man oft „verwischte“ Bereiche. Ist der zu korrigierende Bereich größer, sollte man lieber versuchen, eine adäquate Werkzeugeinstellung vorzunehmen.
Das untenstehende Bild ist nun eine etwas schwierigere Aufgabe: hier ist die bewusste Wolke ganz auf dem Bild, aber dafür noch mehr störende Elemente. Lassen Sie mal den Mast und den Teil der Stromleitung zum Üben komplett verschwinden – das Ergebnis können Sie ruhig ins Forum „Digitalfotografie“ einstellen, wenn sie dies möchten! Schreiben sie ganz kurz dazu, wie Sie vorgegangen sind.

Sie können sich das Bild in einer größeren Variante über den untenstehenden Downloadlink zum Üben herunterladen.
Viel Spaß!
| Anhang | Größe |
|---|---|
| 310.46 KB |
