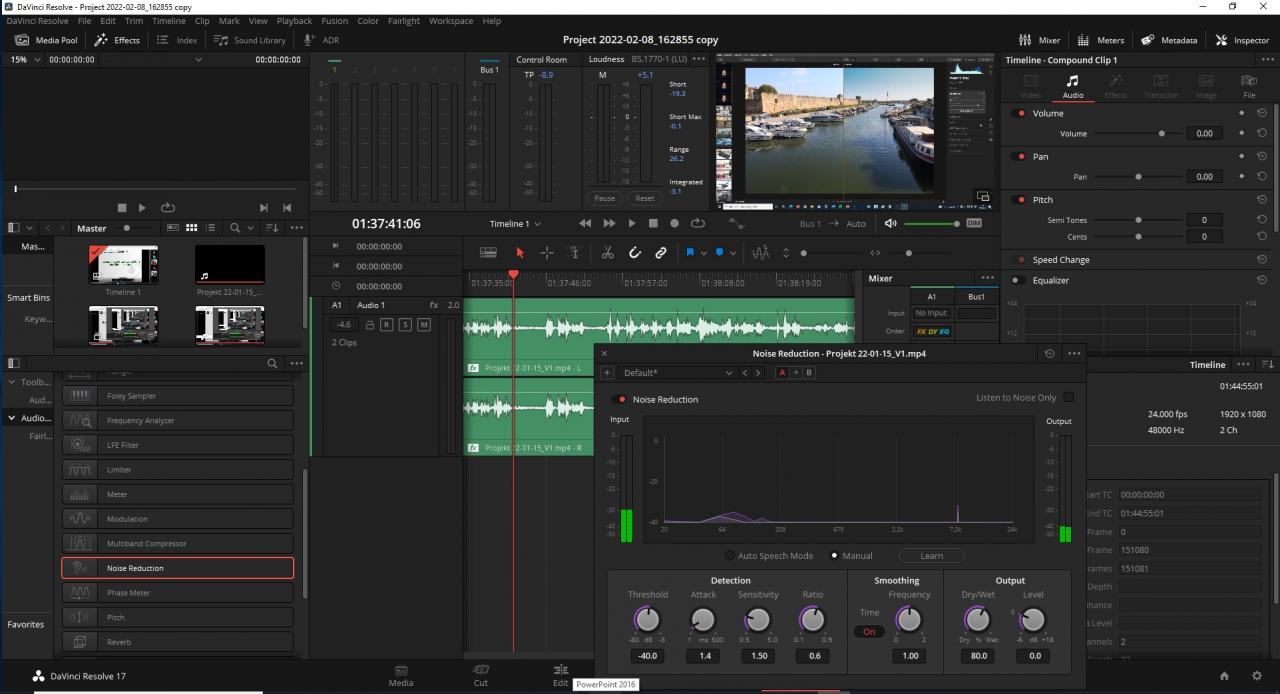In der Frankfurter Regionalgruppe werden seit Jahren fast alle Vorträge auf den RG-Treffen aufgezeichnet. In Pandemie-Zeiten, in denen unsere Treffen "nur" online stattfinden, wird zum Beispiel oft OBS-Studio zum Mitschneiden benutzt.
Oft gibt es aber einen Grund, einen solchen Mitschnitt, der ja dann auch auf dem AUGE-Server veröffentlicht werden soll, nachzubearbeiten. Vielleicht müssen nur Anfang und Ende der Aufnahme beschnitten werden. Oder: das Video ist in einem falschen Format (für die Veröffentlichung) aufgenommen worden. Oft sollen auch Teile ausgeschnitten werden (Diskussionen, Ähs und Ohs, ....). Auch das Einfügen von - vielleicht nachträglich (noch einmal) aufgenommenen - Sequenzen tritt (zum Beispiel bei Problemen während der Vorführung) auf. Schließlich kann es sein, dass die Präsentation nicht im Vollbildmodus stattgefunden hat, oder dass der Ton nicht zufriedenstellend aufgezeichnet wurde.
In diesem Artikel sollen einige Verfahrensweisen für diese Korrekturen mit Hilfe des Programms DaVinci Resolve von Blackmagic aufgezeigt werden. Die Auswahl fand anhand der Bearbeitung eines bestimmten Videos statt und zeigt natürlich nur einen ganz kleinen Bereich der Möglichkeiten von DaVinci Resolve auf. Wenn Sie das Programm noch gar nicht kennen, kann vielleicht dieser Artikel als Grundlektüre eine Hilfe sein.
Anfang/Ende zuschneiden
Ein Video am Anfang  und/oder am Ende passend zuzuschneiden, ist sicher praktisch immer nötig. Man importiert in DaVinci Resolve einen Clip und zieht ihn in das Edit-Fenster - so entsteht die Timeline (die übrigens nicht bei "0" sondern bei "1:00:00" beginnt). Schiebt man ihn soweit wie möglich nach links, ist das erst einmal die Standardeinstellung. Der "rote Strich", mit dem man sich durch das Video bewegen kann, bewirkt, dass der entsprechende Abschnitt oben im Vorschaufenster zu sehen ist. Hat man die passende Stelle zum Zuschneiden erreicht, aktiviert man mit der "Rasierklinge" (siehe Bild rechts) das Schnittwerkzeug. Mit einem Klick der linken Maustaste trennt man das Video an der angewählten Stelle auseinander. Sind Video- und Audiospuren gekoppelt, wie es standardmäßig voreingestellt ist, werden alle gemeinsam durchtrennt.
und/oder am Ende passend zuzuschneiden, ist sicher praktisch immer nötig. Man importiert in DaVinci Resolve einen Clip und zieht ihn in das Edit-Fenster - so entsteht die Timeline (die übrigens nicht bei "0" sondern bei "1:00:00" beginnt). Schiebt man ihn soweit wie möglich nach links, ist das erst einmal die Standardeinstellung. Der "rote Strich", mit dem man sich durch das Video bewegen kann, bewirkt, dass der entsprechende Abschnitt oben im Vorschaufenster zu sehen ist. Hat man die passende Stelle zum Zuschneiden erreicht, aktiviert man mit der "Rasierklinge" (siehe Bild rechts) das Schnittwerkzeug. Mit einem Klick der linken Maustaste trennt man das Video an der angewählten Stelle auseinander. Sind Video- und Audiospuren gekoppelt, wie es standardmäßig voreingestellt ist, werden alle gemeinsam durchtrennt.
Nun wechselt man das Werkzeug wieder auf den Standard-Mauszeiger, klickt zum Beispiel das linke Teilvideo an und drückt die Entf-Taste. So verschwindet dieser Teil. Nicht vergessen, den Restclip nun wieder nach links "auf Anfang" zu schieben.
Projekteinstellungen
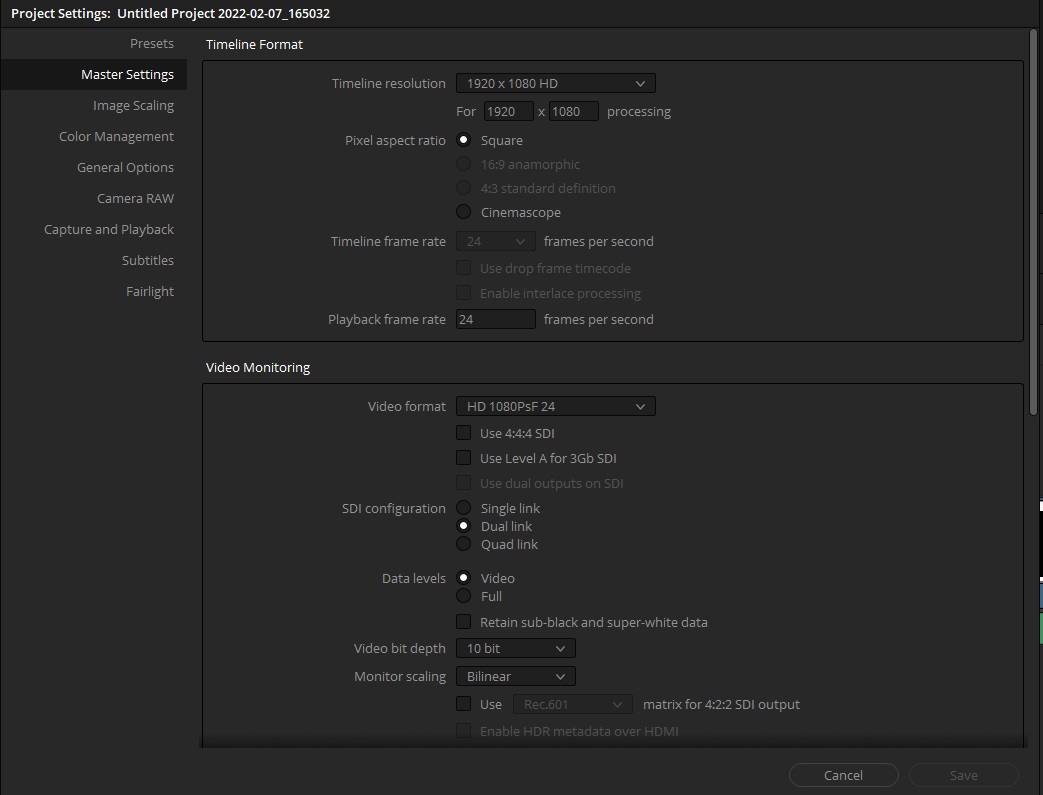 Diese müssen "eigentlich" beim Erstellen eines neuen Projekts festgelegt werden. Da geht es unter anderem um das Video-Format - also zum Beispiel um Full-HD, eine Auflösung von 1920x1080 Pixeln. Außerdem natürlich um die Bildwiederholfrequenz - oder, wenn zum Beispiel die Aufnahme eines etwas älteren Camcoders bearbeitet werden soll, vielleicht um ein anamorphes 16:9-Format oder sogar um ein Seitenverhältnis von 4:3.
Diese müssen "eigentlich" beim Erstellen eines neuen Projekts festgelegt werden. Da geht es unter anderem um das Video-Format - also zum Beispiel um Full-HD, eine Auflösung von 1920x1080 Pixeln. Außerdem natürlich um die Bildwiederholfrequenz - oder, wenn zum Beispiel die Aufnahme eines etwas älteren Camcoders bearbeitet werden soll, vielleicht um ein anamorphes 16:9-Format oder sogar um ein Seitenverhältnis von 4:3.
Man kann es sich auch einfacher machen: Hat man ein Video im gewünschten Format vorliegen, zieht man es in die Timeline. DaVinci Resolve stellt dann Fragen zu von den Einstellungen abweichenden Eigenschaften, die man dann einfach für das ganze Projekt übernehmen kann.
Video- und Audiospuren voneinander trennen oder miteinander verbinden
 Manchmal muss ein Teil einer Aufnahme oder eines bestehenden Videos nachvertont werden oder man möchte für den Ton die Aufnahme einer externen Quelle verwenden. Dann muss die Originaltonspur sinnvollerweise vom Video getrennt werden. Hierfür gibt es ein eigenes Link-Symbol (siehe Bild rechts).
Manchmal muss ein Teil einer Aufnahme oder eines bestehenden Videos nachvertont werden oder man möchte für den Ton die Aufnahme einer externen Quelle verwenden. Dann muss die Originaltonspur sinnvollerweise vom Video getrennt werden. Hierfür gibt es ein eigenes Link-Symbol (siehe Bild rechts).
Man markiert den entsprechenden Clip und klickt auf die oben genannte Schaltfläche.
Zum Verbinden getrennter Spuren markiert man diese alle und drückt Strg-Alt-L - fertig!
Teile aus einem Video ausschneiden
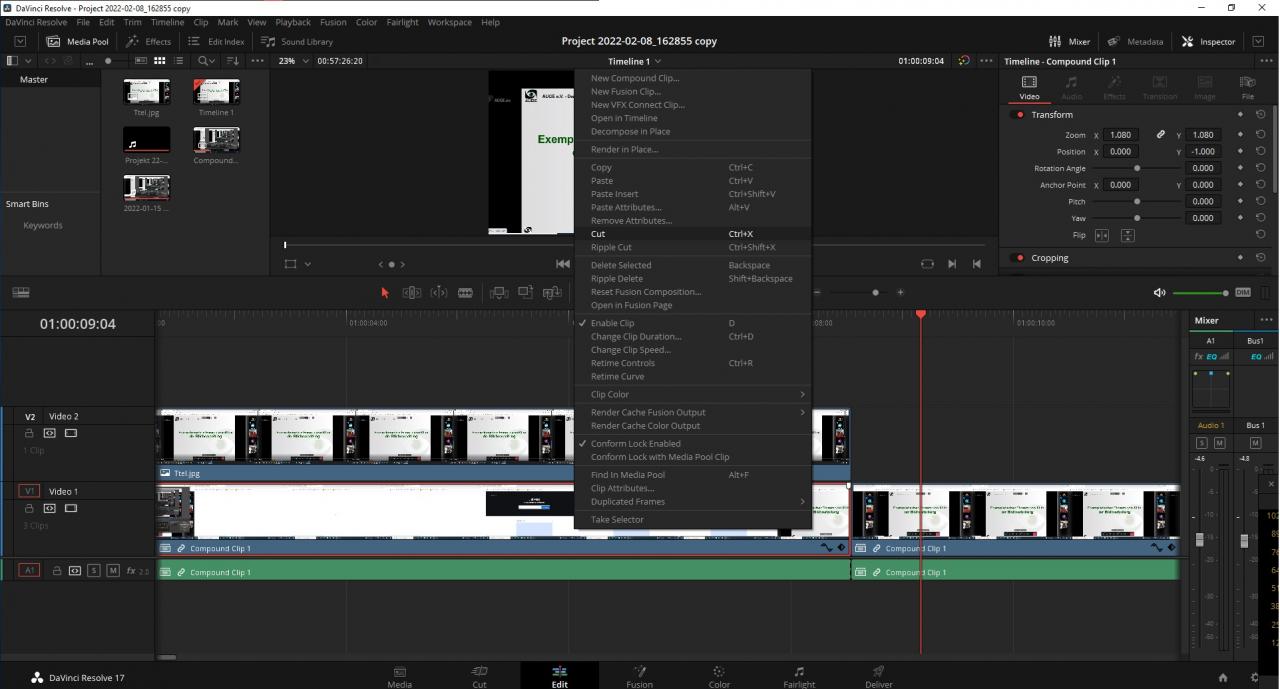 Das kann ja verschiedene Detailprobleme betreffen. Besteht ein Projekt aus mehreren hintereinander angeordneten Clips, klickt man einfach den zu entfernenden Clip an und drückt die Entf-Taste. Soll aber zum Beispiel nur die Videospur entfernt bleiben, der Ton aber erhalten werden, muss man erst einmal Video und Ton entkoppeln. Dann klickt man mit der rechten Maustaste in die Videospur. Das aufpoppende Menü enthält (wie man links sehen kann) den Eintrag "Cut", der nun angewählt wird. Diese Aktion entfernt nur die Videospur.
Das kann ja verschiedene Detailprobleme betreffen. Besteht ein Projekt aus mehreren hintereinander angeordneten Clips, klickt man einfach den zu entfernenden Clip an und drückt die Entf-Taste. Soll aber zum Beispiel nur die Videospur entfernt bleiben, der Ton aber erhalten werden, muss man erst einmal Video und Ton entkoppeln. Dann klickt man mit der rechten Maustaste in die Videospur. Das aufpoppende Menü enthält (wie man links sehen kann) den Eintrag "Cut", der nun angewählt wird. Diese Aktion entfernt nur die Videospur.
Clips in ein Video einfügen
Hier muss man unterscheiden, ob es sich um ein "echtes" Einfügen oder ein Ersetzen handelt.
Handelt es sich um ein echtes Einfügen, muss man erst einmal Platz für den neuen Clip schaffen, falls der dahinterliegende Clip schon in der Timeline ist. Man schiebt ihn also großzügig nach rechts. Den neuen Clip ziehe ich dann aus dem Media-Bereich in die leere Stelle und richte ihn passend zum Ende des vorherigen Clips aus. Hilfreich kann dabei das Magnet-Symbol sein, das sich links neben dem Link-Symbol befindet und die beiden Clips nahtlos aneinanderfügt, sobald eine gewisse Mindestdistanz unterschritten wurde.
Möchte man einen Videoschnipsel durch einen anderen Clip ersetzen, zieht man ihn in den grauen Bereich der Timeline über die existierende Videospur. Dabei einsteht automatisch eine neue Spur. Der nächste Schritt ist fakultativ: Man schneidet - unter Umständen nach vorherigem Entkoppeln der Audiospur - den zu entfernenden Teil mit Hilfe der Rasierklinge aus und löscht ihn. Nun müssen Anfang und Ende der neuen Spur mit der alten synchronisiert werden. Schließlich kann man die neue Spur nach unten in die bestehende Timeline ziehen.
Unbedingt nötig ist das Ausschneiden der alten Spur nicht. Findet das Programm beim Rendern mehrere übereinanderliegende Spuren, wird immer die oberste benutzt. Das Ausschneide-Verfahren dient also eigentlich nur der Übersicht.
Übergang einfügen
 Ein Übergang lässt sich nicht bei einem "inhaltlichen Bildwechsel", sondern nur an einer tatsächlichen Schnittstelle einfügen. Existiert diese nicht, muss sie bildgenau erzeugt werden.
Ein Übergang lässt sich nicht bei einem "inhaltlichen Bildwechsel", sondern nur an einer tatsächlichen Schnittstelle einfügen. Existiert diese nicht, muss sie bildgenau erzeugt werden.
Sind Sie an der passenden Stelle, aktivieren Sie links oben den "Effects"-Bereich und wählen die "Video Transitions" aus - im Beispiel habe ich nun den Effekt "Cross-Dissolve" ausgewählt. Das Vorschau-Fenster oben zeigt dann auch die Wirkung an, wenn Sie den "roten Strich" über diesen Bereich wandern lassen. Den dann gewählten Effekt ziehen Sie an die richtige Stelle in die Timeline (siehe Bild rechts). Das entstehende Effekt-Fensterchen können Sie mit dem richtigen Cursor noch in der Länge verändern.
Clips verbinden
I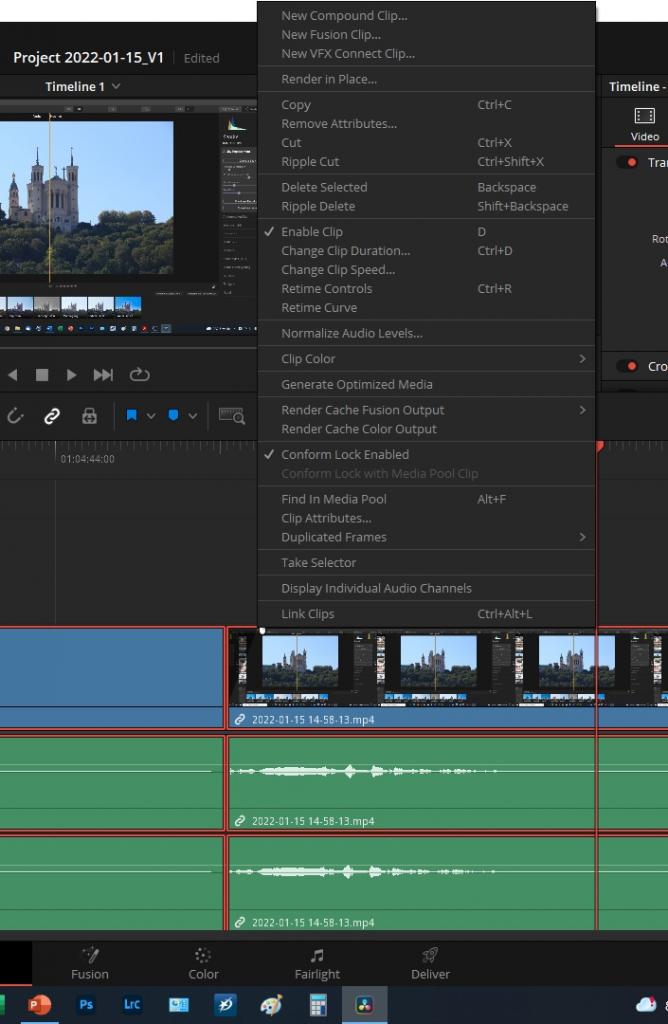 st Ihre Bearbeitung schon weit fortgeschritten, und Sie wollen vielleicht nur noch Bearbeitungen vornehmen, die sich auf den ganzen Clip beziehen (zum Beispiel im Audio-Bereich), dann ist es jetzt an der Zeit, aus den vielen aneinander gehängten Clips einen einzigen zu machen.
st Ihre Bearbeitung schon weit fortgeschritten, und Sie wollen vielleicht nur noch Bearbeitungen vornehmen, die sich auf den ganzen Clip beziehen (zum Beispiel im Audio-Bereich), dann ist es jetzt an der Zeit, aus den vielen aneinander gehängten Clips einen einzigen zu machen.
Dies ist relativ einfach. Sie wählen die beiden zu verbindenden Teile aus (achten Sie darauf, dass ALLE zu verbindenden Spuren, Audio und Video, markiert sind!) und klicken mit der rechtem Maustaste in eine Spur. Im erscheinenden Pop-Up-Menü (das kennen wir ja schon) wählen wir nun den obersten Eintrag aus: "New Compound Clip" (siehe Bild links).
Dem nun entstehenden neuen Clip kann man an dieser Stelle einen aussagekräftigen Namen geben oder es halt beim automatischen (phantasielosen) Vorschlag belassen.
Nachdem zum Beispiel von links nach rechts paarweise alle Clips miteinander verbunden wurden, haben wir nun nur noch einen einzigen Clip vor uns. Bei der Audiobearbeitung ist dies im Allgemeinen ein echter Vorteil.
Zoomen und/oder croppen
Wird zum Beispiel ein Vortrag aufgezeichnet, bei dem der/die Vortragende eine Präsentation benutzt, kann es sein, dass vergessen wurde, in den Vollbildmodus zu gehen. So etwas lässt sich nachträglich in DaVinci Resolve "ausbügeln". Zoomen und croppen lassen den eigentlich gewünschten Bildausschnitt zum Vollbild im endgültigen Video werden.
 Hierzu benutzt man den rechts oben anwählbaren "Inspector" - und hier natürlich den Video-Bereich. Die beiden oberen Bereiche sind an dieser Stelle interessant: "Transform" und "Cropping" - achten Sie darauf, dass sie auch mit dem jeweils links oben befindlichen Schalter aktiviert sind.
Hierzu benutzt man den rechts oben anwählbaren "Inspector" - und hier natürlich den Video-Bereich. Die beiden oberen Bereiche sind an dieser Stelle interessant: "Transform" und "Cropping" - achten Sie darauf, dass sie auch mit dem jeweils links oben befindlichen Schalter aktiviert sind.
Im Zoom-Bereich (siehe Bild links) lässt sich das Bild vergrößern sowie ein Versatz (in x- und y-Richtung) einstellen. Somit ist es hier möglich, einen Bildausschnitt praktisch formatfüllend darzustellen. Sie können dazu die Zahlenwerte in den Feldern mit gedrückter linker Maustaste überfahren und damit verändern - oder Sie klicken in das entsprechende Feld und geben direkt einen Zahlenwert ein.
Die untenstehende Montage zeigt, wie dann durch die Crop-Einstellungen ("Beschneiden") aus dem linken Originalvideo ein passender - und nur noch schwarz eingesäumter - Ausschnitt erzeugt wird.
Audionachbearbeitung - Entrauschen
Diese Nachbearbeitung passiert im Fairlight-Modul. Bei den Effekten - diesmal sind wir hier natürlich im Audio-Bereich - finden wir ein Denoise-Modul. Dies zeigt uns als x-Achse einen Frequenz-Bereich.
Bei Vorträgen ist oft ein Grundrauschen zu hören - sei es von einem PC oder auch einem Beamer erzeugt. Diesem Grundrauschen rücken wir jetzt zu Leibe.
Suchen Sie sich jetzt in der Audio-Spur eine Stelle, die für einen kurzen Moment nur das Rauschen zeigt (Sie können die Audiospuren übrigens durch Ziehen des unteren Randes mit der Maus vergrößern). Stellen Sie im Denoise-Modul den mittleren Schalter auf "Manuell" und klicken Sie die Schaltfläche "Learn" an. Nun spielen Sie das Rauschen ab und deaktivieren den Learn-Modus wieder.
Im Anzeigefenster zeigt sich nun eine Kurve mit einem "kleinen Buckel" - meist links nahe des Randes. Das ist das analysierte Rauschen. Der Denoise-Filer unterdrückt nun diesen Frequenzbereich im ganzen Clip. Die Stärke kann über den Dry-/Wet-Regler noch justiert werden.
Untenstehendes Bild zeigt ein Anwendungsbeispiel.
Audionachbearbeitung - Sprache verbessern
Auch hierfür gibt es ein ziemlich geniales Modul: den "Dialogue Processor". Auch er lässt sich aus dem Effekt- Vorrat auf den Clip ziehen. Der Dialogue Processor (siehe Bild rechts) korrigiert bzw. verbessert gleich sechs Aspekte der Sprach-Wiedergabe.
Vorrat auf den Clip ziehen. Der Dialogue Processor (siehe Bild rechts) korrigiert bzw. verbessert gleich sechs Aspekte der Sprach-Wiedergabe.
Er beinhaltet die aussagekräftig benamsten Module "De-Rumble", "De-Pop", "De-Esser", und bietet weiterhin einen Compressor, einen Expander und einen Exciter. Alle Module sind über bestimmte Parameter konfigurierbar.
Audionachbearbeitung - Lautstärke anpassen
D ies wird man wohl meistens dann benutzen, wenn ein fertiges Video aus vielen unterschiedlichen Teilen zusammengeschnitten wird. Die vorgestellte Methode bezieht sich demnach auch auf einen Clip, nicht auf das gesamte Video.
ies wird man wohl meistens dann benutzen, wenn ein fertiges Video aus vielen unterschiedlichen Teilen zusammengeschnitten wird. Die vorgestellte Methode bezieht sich demnach auch auf einen Clip, nicht auf das gesamte Video.
Wir befinden uns wieder im "Inspector-Panel" (siehe Bild links), diesmal aber natürlich im Audio-Bereich.
Mit dem oberen Regler lässt sich die Lautstärke in diesem Clip erhöhen oder verringern.
Es sind aber noch andere Anpassungen möglich: "Pan" legt fest, wo sich im Stereo-Ton ein bestimmter Sound orientiert, "Pitch" erhöht die Tonfrequenz oder senkt sie ab, "Speed Change" verändert zum Beispiel die (Sprech-)Geschwindigkeit in diesem Clip.
Audionachbearbeitung - "Ähs", "Öhs" und Huster
Alle solche "Störungen" sind lästig, aber leicht zu entfernen. Wie meistens gibt es dazu mehrere Möglichkeiten. Am einfachsten ist, Sie durchtrennen den Clip vor und nach der Störung, und senken die Lautstärke im herausgetrennten Teil soweit wie gewünscht ab.
Viel Spaß beim Video-Schneiden!