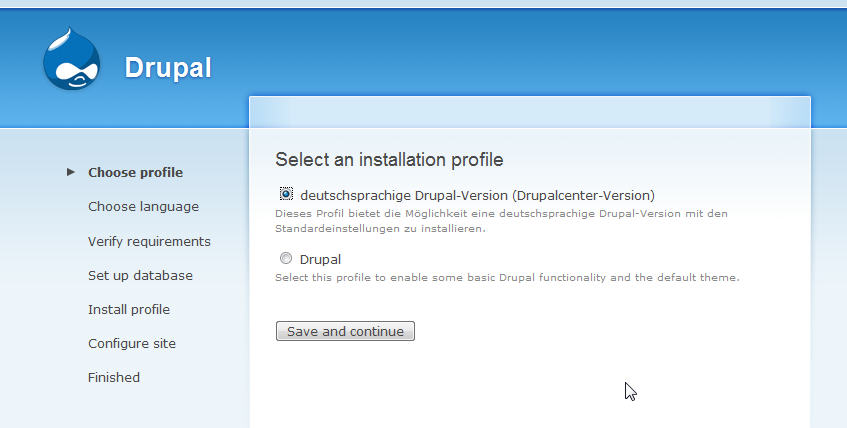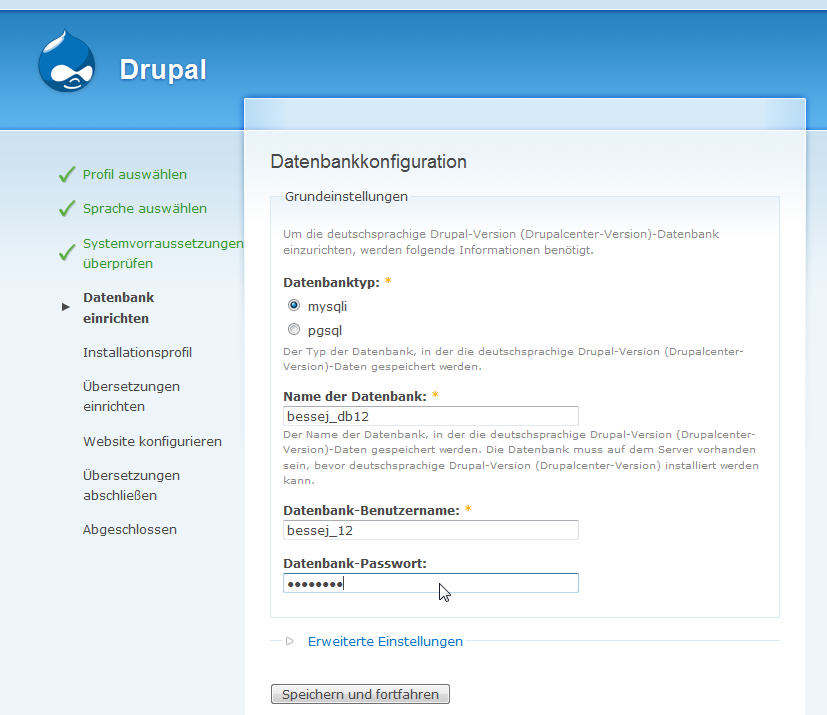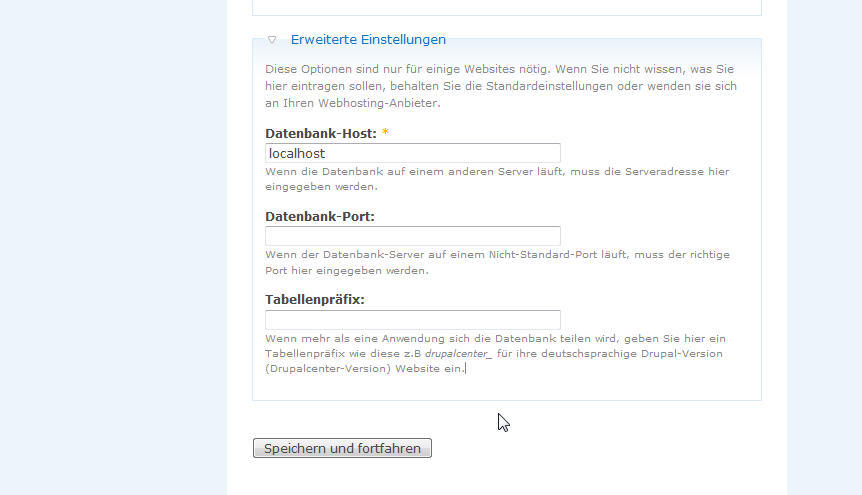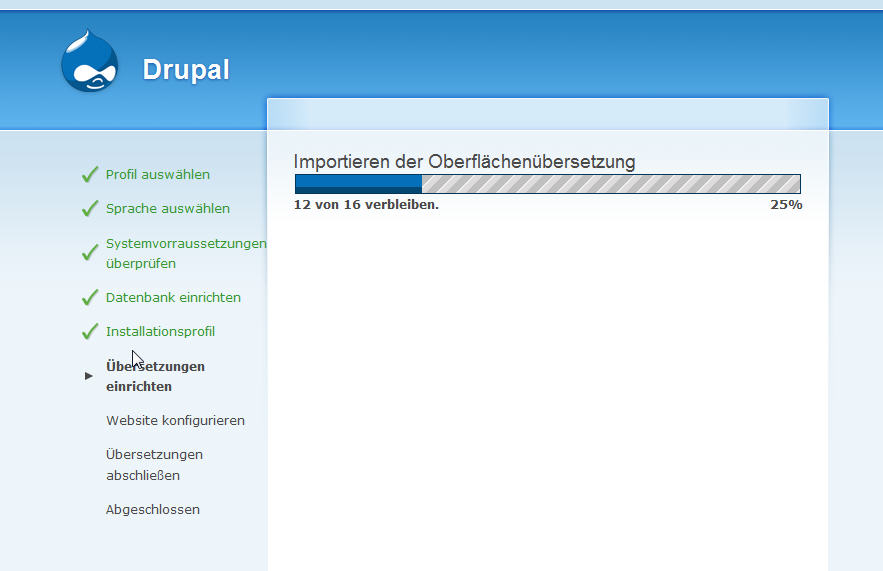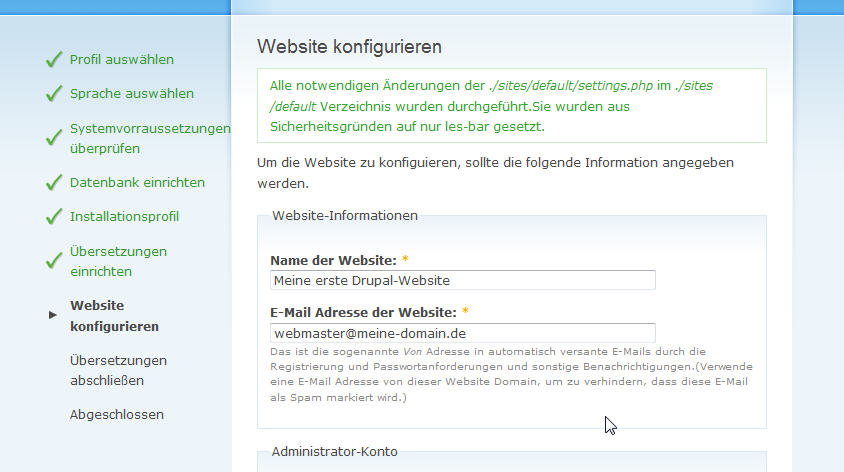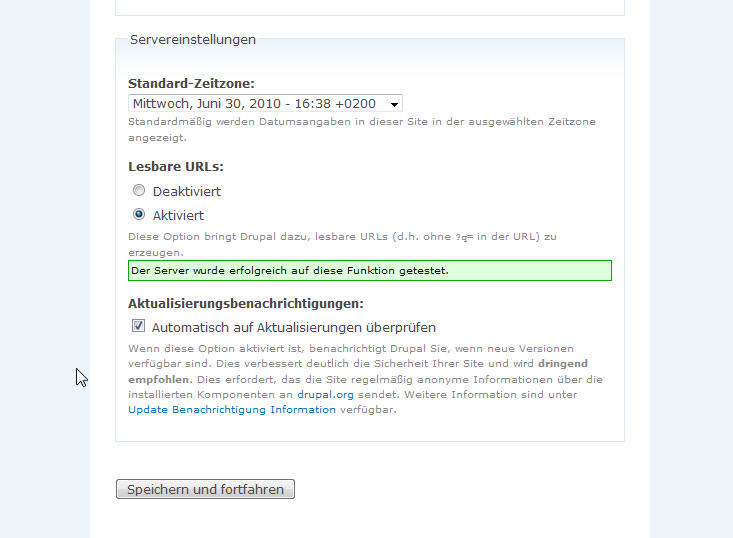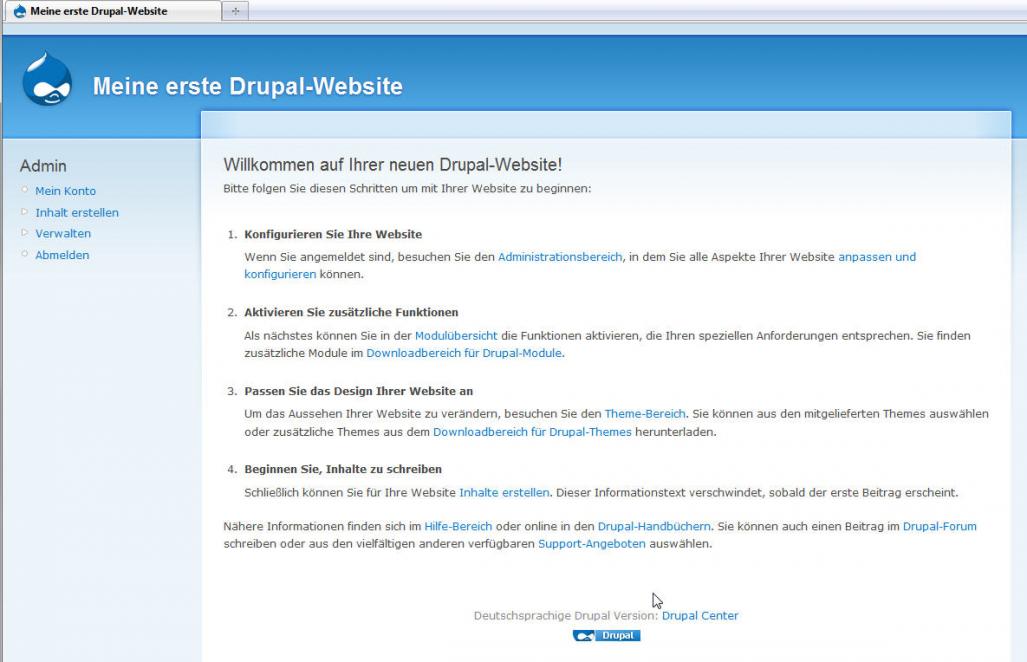Drupal auf einem Webserver zum Laufen zu bringen, ist eigentlich gar nicht schwierig. Es gilt aber einige Dinge bei der Installation und Einrichtung zu beachten, um ein optimales Ergebnis zu erzielen. Die folgende Anleitung bezieht sich auf Drupal 6, da dies die aktuelle stabile Version ist, für die es auch die meisten Module gibt. Sie zeigt Schritt für Schritt, was zu tun ist und was man beachten muss. Bevor es losgeht, sollte man als allererstes prüfen, ob der Webserver alle nötigen Voraussetzungen erfüllt, damit Drupal nicht nur installiert sondern auch erweitert werden kann. Sonst kann es leicht passieren, dass man es zwar zum Laufen kriegt, aber schon beim Hinzufügen der ersten Erweiterungsmodule die Ressourcen nicht mehr ausreichen.
1. Systemanforderungen prüfen
Zunächst einmal braucht man Webspace (oder einen lokalen Webserver, wenn man Drupal zu Testzwecken außerhalb des Internet betreiben möchte). Es empfiehlt sich den Apache (Version 1.3 oder 2.x) einzusetzen, da die Mehrzahl der Entwickler und Anwender dieses System verwenden und man dadurch leichter Support bekommt. Der Microsoft IIS (Version 5, 6 oder 7) geht jedoch auch. Weiterhin muss PHP zur Verfügung stehen. Am besten die neueste Version 5.2.x. Achtung: Drupal 6 läuft ab Version 6.14 auch mit PHP 5.3, dies gilt aber nicht für alle Module! Zusätzlich müssen ein passender Datenbank-Konnektor in PHP installiert und aktiviert sein (mysql, mysqli oder pgsql) und mindestens eine Datenbank. MySQL wird empfohlen und sollte in der Version 5.0 verfügbar sein - auch wenn Drupal 6 noch MySQL ab 4.1 unterstützt.
Diese Anforderungen erfüllen viele Webspace-Angebote am Markt. Aber Vorsicht, gerade bei Billigstangeboten der Massenprovider wie z.B. 1&1 kann es sein, dass es Restriktionen gibt, die einen späteren Betrieb von Drupal erschweren oder sogar verhindern können. Daher sollte man, bevor man ein Paket bucht, noch folgende Punkte klären:
Maximale Laufzeit für Skripte: Dieser Wert gibt an, wie lange ein PHP-Skript laufen darf, bevor der Webserver es zwangsweise beendet (um seine Ressourcen zu schonen). Werte von 30 Sekunden oder gar weniger sind unter Umständen zu knapp und können dafür sorgen, dass die Seite unbenutzbar wird.
Maximaler Speicherplatz für Skripte: Hiermit wird festgelegt, wie viel Speicherplatz der Webserver beim Aufruf einer Seite für das PHP-Skript bereitstellt. Auch hier findet man gelegentlich viel zu kleine Einstellungen. 32 MB reichen für eine Drupal-Website oft nicht und wenn dieser Wert nicht höher gesetzt werden kann (ist mir erst kürzlich bei 1&1 mit einem "1&1 Business 5.0"-Paket passiert), kann man das Paket vergessen. Insbesondere wenn man Bilder verarbeiten möchte, sind Werte von 100 MB oder mehr empfehlenswert - mit 128 MB ist man in aller Regel auf der sicheren Seite.
Cron-Jobs: Drupal benötigt zum Ausführen diverser System- und Wartungsarbeiten den regelmäßigen Aufruf seines cron.php-Skriptes. Am besten geschieht dies durch einen Cron-Job. Bietet das Hosting-Paket nicht die Möglichkeit mindestens einen solchen Cron-Job anzulegen, bleibt nur die weniger komfortable Möglichkeit einen externen Dienst dafür zu verwenden oder auf das Drupal-Modul Poormanscron zurückzugreifen.
Bei einer lokalen Installation kann man diese Parameter natürlich selber einstellen. Um die aktuellen Einstellungen zu ermitteln, ruft man bei einer XAMPP-Installation http://localhost/xampp/phpinfo.php auf. Die Einstellungen können dann unter anderem in der php.ini angepasst werden. Wie das geht, erfährt man beispielsweise aus der Dokumentation für XAMPP.
Bevor es nun aber mit der Installation losgeht, legt man auf seinem Webspace eine Datenbank an, sowie einen User mit Zugriffsrechten für diese. Datenbankname, Datenbankuser und Passwort sollte man sich gleich notieren, denn diese Daten werden später während der Installation von Drupal abgefragt.
2. Programmpaket besorgen
Das ist nun eine leichte Übung. Die jeweils neueste Version findet man gleich auf der Startseite des Drupal-Projektes. Allerdings erhält man dort nur die englischsprachige Version und muss sich die deutschen Sprachdateien separat dazuladen. Komfortabler geht es über die deutsche Drupal-Seite. Dort findet man zusätzlich Pakete für Drupal 5 und Drupal 6, die bereits alle notwendigen Sprachdateien enthalten. In der Regel sind diese Pakete schon kurz nach dem Erscheinen einer neuen Version verfügbar, so dass man zuerst dort vorbeischauen sollte.
3. Upload von Drupal auf Webspace
Im Folgenden beschreibe ich die Installation von Drupal per FTP. Darüber hinaus ist es auch möglich, das Drupal-Paket via Shell zu installieren. Da aber bei Webhosting-Paketen nicht immer ein Shell-Zugang verfügbar ist und diese Installationsmethode außerdem etwas Erfahrung mit der Kommandozeile von Linux erfordert, zeige ich den zwar etwas zeitintensiveren, dafür aber einfacheren Weg per FTP.
Zuerst entpackt man das heruntergeladene Drupal-Paket. Da dieses im Format tar.gz vorliegt braucht man ein geeignetes Programm um es zu entpacken - z.B. das kostenlose Tugzip. Hiermit entpackt man das komplette Paket in einen leeren Ordner. Nach dem Entpacken findet man dort einen neuen Ordner "drupal-6.16-DE" (der Ordnername verrät, dass es sich um ein Drupal 6 in der Version 6.16 und mit deutschen Sprachdateien handelt, bei anderen Versionen oder Paketen kann der Ordnername abweichen). Öffnet man diesen Ordner, so sieht man folgende Verzeichnisstruktur:
Als nächstes wechselt man in das Verzeichnis ../sites/default und legt dort ein neues Verzeichnis files an. Zusätzlich erstellt man eine Kopie der dort befindlichen Konfigurationsdatei von Drupal (default.settings.php) und benennt diese Kopie um in settings.php. Es ist einfacher diese Vorarbeiten lokal zu machen als später auf dem Server.
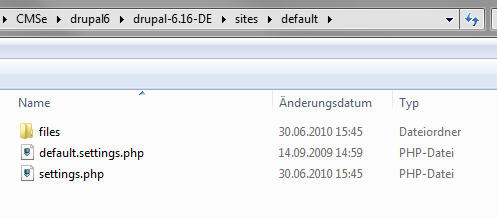
Jetzt kann der Upload beginnen. Drupal kann direkt in das Root-Verzeichnis des Webspace geladen werden oder in ein eigenes Unterverzeichnis. Letzteres empfiehlt sich, wenn man z.B. mehrere Drupal-Versionen parallel installieren möchte oder neben Drupal noch andere Systeme (z.B. Joomla oder Wordpress) zum Einsatz kommen. In diesem Falle sollte man für jedes System eine Subdomain spendieren, die dann auf das jeweilige Unterverzeichnis zeigt. Also beispielsweise eine Subdomain drupal6.meine-domain.de die auf das Unterverzeichnis ../drupal6 in dem Webspace zeigt. Will man außer Drupal nichts weiter in diesem Webspace installieren, so sollte man es in das Root-Verzeichnis laden. Je nach Geschwindigkeit der Internet-Verbindung zum Server/Webspace kann der Upload einige Zeit in Anspruch nehmen.
Sind alle Dateien und Verzeichnisse ordnungsgemäß hochgeladen, ist der Moment gekommen, da man den Installer von Drupal aufrufen kann. Dazu gibt man im Browser die URL ein unter der Drupal installiert wurde - http://meine-domain.de oder - im Falle einer Installation in ein Unterverzeichnis (hier: drupal6) http://meine-domain/drupal6, bzw. http://drupal6.meine-domain.de wenn eine Subdomain auf dieses Verzeichnis gelegt wurde (siehe oben).
4. Installationsvorgang
Wurde alles richtig eingerichtet, so erscheint jetzt die erste Seite des Drupal-Installationsdialoges:
Zunächst ist noch alles in Englisch, aber man hat bereits das deutschsprachige Installationsprofil zur Verfügung. Dies wählt man mit einem Klick auf den Radio-Button. Anschließend auf "Save and continue" klicken. Im zweiten Schritt wählt man die Sprache aus, unter der Drupal laufen soll. Obwohl auf der Seite zuvor das deutsche Installationsprofil gewählt wurde, steht neben Deutsch immer auch Englisch zur Verfügung. Ein Klick auf den Radio-Button "German (Deutsch)" und anschließend auf "Select Language" stellt die Seitensprache auf Deutsch (Hinweis: diese Einstellung lässt sich später im Administrationsbereich von Drupal ändern).
Im nächsten Schritt müssen alle notwendigen Daten für die Verbindung zur Datenbank eingetragen werden. Verwendet man PHP5 und MySQL so ist "mysqli" voreingestellt. Wer noch PHP4 im Einsatz hat, sieht stattdessen "mysql". Soll PostgreSQL zum Einsatz kommen (nicht zu empfehlen) so muss hier "pgsql" ausgewählt werden. In die nächsten drei Felder trägt man den Namen der Datenbank und des Datenbankusers der Zugriff auf diese Datenbank hat, sowie dessen Passwort ein.
Anschließend klickt man auf "erweiterte Einstellungen", hier kann ggf. ein abweichender Host für die Datenbank eingegeben werden (bei Webhosting-Paketen läuft die MySQL-Datenbank in der Regel nicht auf dem gleichen Server wie der Apache, dann trägt man hier die URL ein unter der der Datenbank-Server erreichbar ist). Beim Datenbank-Port muss man in der Regel nichts eintragen, sofern der Administrator keinen abweichenden Port für MySQL eingerichtet hat. Wenn dies der Fall ist, erfragt man bei ihm den Port und trägt ihn hier ein. Ein Tabellenpräfix wird eingetragen, wenn man mit der Datenbank mehr als eine Applikation betreiben will. Dies kann ein weiteres Drupal sein, aber auch eine beliebige andere Anwendung wie Wordpress oder Typo3. Um Namenskonflikte der Datenbanktabellen zu vermeiden, sollte man jeder Anwendung tunlichst einen eigenen Präfix geben. Für unser Drupal könnte dies z.B. "dru1_" sein. Alle Tabellen dieser Drupalinstallation fangen dann mit diesem Präfix an und sind somit eindeutig erkennbar. Wird die Datenbank exklusiv von einer Drupal-Installation benutzt, so lässt man das Feld für den Präfix leer.
Hat man alle Eintragungen vorgenommen, gelangt man jetzt mit einem Klick auf "Speichern und fortfahren" zur nächsten Seite. Hier werden nun die deutschen Sprachdateien importiert.
Dies geschieht vollautomatisch und man wird anschließend direkt zur nächsten Seite geführt. Hier werden noch einige Informationen zur neuen Drupal-Website eingetragen und das Administrator-Konto eingerichtet. Man beachte die kleinen gelben Sternchen rechts neben einigen Feldnamen. Diese Sterne kennzeichnen in Drupal Pflichtfelder. Je nach verwendetem Template können sie auch eine andere Farbe haben, stehen aber immer an dieser Position.
Als erstes trägt man einen Namen für die Website und eine E-Mail-Adresse ein. Diese Mail-Adresse wird als Absender für System-Mails verwendet. Es muss sich um eine gültige Mail-Adresse handeln und sie sollte zur gleichen Domain gehören wie die Drupal-Website, da sonst die Gefahr besteht, dass versendete Mails als Spam eingestuft werden. Wird dort eine nicht existierende Mailadresse eingetragen, so kann es passieren, dass der Mailserver den Versand von Systemmails verweigert.
Dem Administrator-Konto kann man einen beliebigen Namen geben, es muss nicht "Admin" heißen (das ist hier nur deshalb gewählt, damit man später leicht erkennt, dass es das Admin-Konto ist). Das Passwort sollte möglichst sicher gewählt werden, da man mit diesem Konto vollen Zugang zu allen Funktionen von Drupal hat! Besonders geeignet sind Passwörter, die nicht in Wörterbüchern vorkommen und eine Kombination aus Groß- und Kleinbuchstaben, sowie Ziffern und Sonderzeichen enthalten.
Die nachfolgenden Servereinstellungen sollte man nicht ändern. Lediglich einen Blick auf die Zeitzone sollte man werfen, denn diese richtet sich nach der Zeitzone des Servers. Liegt dieser in einer anderen Zeitzone - z.B. weil man ihn bei einem Provider in den USA hat - so kann man hier die korrekte Zeitzone für Drupal einstellen.
Nach dem Klick auf "Speichern und fortsetzen" werden noch die letzten Übersetzungen importiert (ohne Abb.) und der Schlussbildschirm erscheint.
Drupal ist nun einsatzbereit. Ein Klick auf den Link "Ihre neue Website" führt zur Startseite von Drupal.
Bevor man nun aber mit dem Eingeben von Inhalte oder Anlegen von Usern loslegt, sollte man zuerst sein frisches Drupal konfigurieren - denn nicht alle Default-Einstellungen müssen den eigenen Wünschen entsprechen. Dazu mehr in Teil 2.