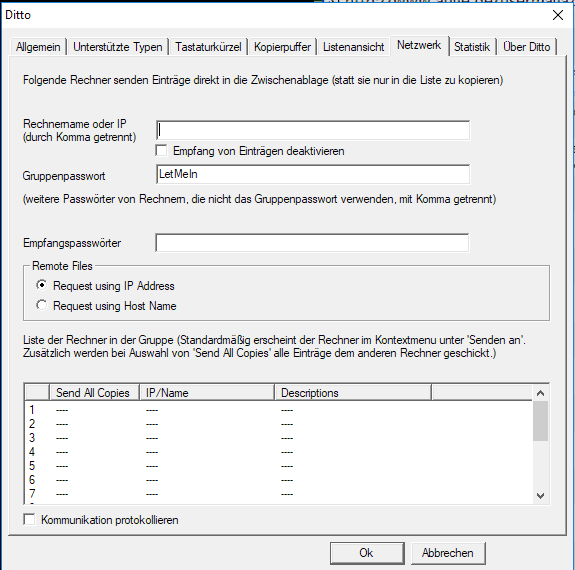Jeder, der an einem Computer arbeitet, wird wohl täglich etwas kopieren und an anderer Stelle einfügen. Unter Windows geht das seit ewigen Zeiten mit den Tastenkombination Strg-C und Strg-V. Eine Funktion, von der man sich gar nicht vorstellen kann, dass es sie einmal nicht gegeben hat. Aber sie hat eine entscheidende Schwäche: Wenn man mehrere Elemente hintereinander kopieren und einfügen will, muss man immer erst ein Element kopieren und im Ziel einfügen und dann das nächste kopieren und einfügen. Und bei jedem neuen Kopiervorgang wird der alte Inhalte in der Zwischenablage überschrieben. Wie schön wäre es, wenn man erst alle Elemente kopieren und diese dann im Ziel ebenso nacheinander wieder einfügen könnte, ohne dabei ständig zwischen Quelle und Ziel hin und her springen zu müssen. Und wenn diese Inhalte längere Zeit in der Zwischenablage erhalten blieben, wäre das noch schöner. Genau diese Funktionen bietet der Clipboard Manager „Ditto“.
Ditto speichert alle Einträge in einer SQLite-Datenbank, so dass die Einträge auch nach dem Beenden von Windows gespeichert werden. Das Programm ist Open-Source, unter GNU/GPL-Lizenz und steht kostenlos zur Verfügung. Die Art der gespeicherten Daten ist beliebig: Text, HTML, Bilder, Dateien – alles was sich mit STRG-C kopieren lässt, merkt sich Ditto.
Installation und erster Start
Die Installation ist kinderleicht. Einfach das Programm aus einer sicheren Quelle herunterladen (z.B. von heise.de) und das heruntergeladene Programm starten. Die Installation ist in wenigen Momenten abgeschlossen und nach dem Starten des Programms erscheint im Systemtray das Ditto-Symbol.

Ab jetzt stehen alle Funktionen von Ditto zur Verfügung und man kann bereits mehrere Einträge in der Zwischenablage speichern.
Die Tastenkombination Strg-C und Strg-V funktionieren unverändert. Aber wenn man jetzt Strg-Ö drückt, klappt die Listenansicht von Dittos auf und zeigt alle Einträge, die es seit Programmstart gespeichert hat. Diese Einträge bleiben übrigens auch erhalten, wenn man den Rechner herunterfährt, so dass man auch nach Tagen noch darauf zugreifen kann. Außerdem gibt es eine Suchfunktion, mit deren Hilfe man in allen gespeicherten Einträgen der Liste suchen kann – sehr praktisch, wenn man z.B. einen immer wieder verwendeten Blindtext schnell finden und einfügen möchte. Und noch eine sehr schöne Funktion bietet Ditto: Wählt man einen Eintrag aus der Liste und drück SHIFT-EINGABE (Enter bzw. Return), so wird der Eintrag als Plain-Text eingefügt ohne jede Formatierung. Sehr hilfreich, wenn man z.B. Wordtexte in einem anderen Programm einfügen will, aber die Word eigenen Formatierungen dort unerwünscht sind.
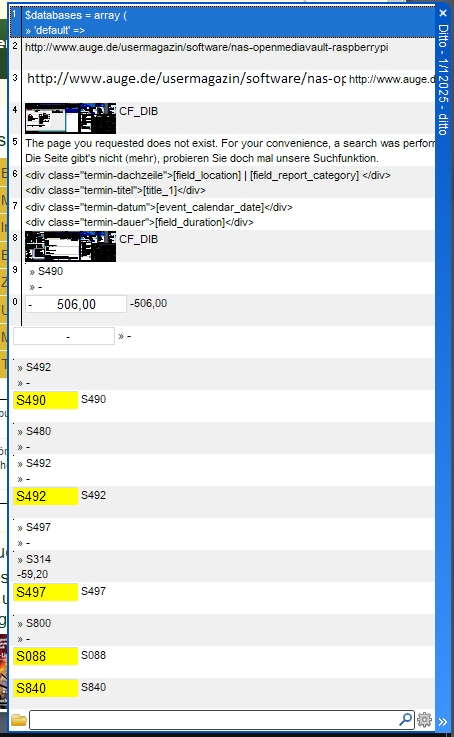
Ditto: Übersicht der gespeicherten Einträge
Bevor man aber mit Ditto loslegt, sollte man einen Blick in die Konfiguration werfen. Dazu klickt man mit der rechten Maustaste auf das Ditto-Symbol im Systemtray und wählt „Optionen“. Jetzt öffnet sich das Fenster mit diversen Tabs für verschiedene Einstellungen:
• Allgemeine Einstellungen
• Unterstützte Typen
• Tastaturkürzel
• Kopierpuffer
• Schnell-Einfügen-Tastaturkürzel
• Netzwerk
• Statistik
• Über Ditto
Allgemeine Einstellungen
Hier kann die Sprache wählen, einstellen wie lange Einträge gespeichert werden sollen oder wie viele Einträge sich Ditto merken soll. Auch ob Ditto beim Systemstart automatisch starten soll, wird hier eingestellt. Wenn man die Speicherdauer einstellt, sollte man bedenken, dass auch sensible Informationen, wie z.B. Passwörter, so über einen längeren Zeitraum für jeden, der Zugriff auf den Account hat, mit dem man arbeitet, sichtbar sind. Am besten löscht man solche Daten gleich nach Gebrauch wieder. Dazu einfach in der Listenansicht auf den Eintrag gehen, der gelöscht werden soll und die ENTF-Taste drücken. Interessant ist auch die Option „Listenansicht nach Tastenkürzel minimieren“ zu entfernen, um gegebenenfalls mehrere Einträge nacheinander aus der Ablage einzufügen. Aber das ist Geschmacksache.
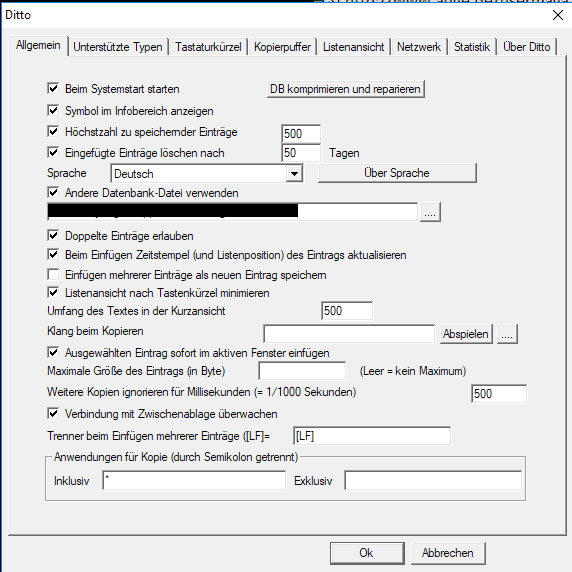
Ditto: Allgemeine Einstellungen
Unterstützte Typen
Bei den unterstützten Datentypen kann man bei Bedarf weitere Typen aktivieren. Hierbei geht es aber nur um die Vorschaufunktion in der Clipboard-Liste. Ditto kopiert natürlich jegliche Art von Daten.
Tastaturkürzel
Hier lassen sich für die verschiedenen Funktionen eigene Tastenkombinationen definieren. Besonders praktisch finde ich die Möglichkeit, Tastenkombinationen für die letzten 10 Einträge zu definieren. Die Kombination STRG-SHIFT-Zahl(1 bis 0) ist eine gute Wahl. So lässt sich z.B. mit STRG-SHIFT-2 direkt der zweite Eintrag aus der Liste einfügen, ohne dass man zuvor die Listenansicht aufruft.
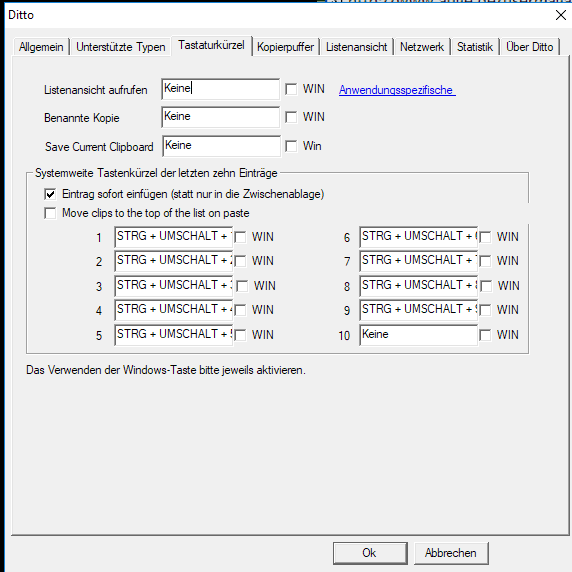
Ditto: Einstellungen für die Tastaturkürzel
Kopierpuffer
Hier können bis zu drei zusätzliche Clipboards eingerichtet werden, die statt auf STRG+X/C/V beispielsweise auf WIN+STRG+ X/C/V reagieren. Für meine Arbeit brauchte ich das bisher nicht.
Schnell-Einfügen-Tastaturkürzel
Einige Tastaturkürzel haben wir schon unter dem Tab Tastaturkürzel eingerichtet. Daneben gibt es noch weitere Tastaturkürzel, die man unter diesem Tab findet, z.B. die schon erwähnte Kombination SHIFT-EINGABE, die unsichtbare Formatierungen entfernt. Noch ein Hinweis: Verschiedene Tastenkombinationen werden auch von anderen Programmen verwendet. So verwendet LibreOffice beispielsweise die Tastenkombinationen SHIFT-Ziffer um Absatzvorlagen für Überschriften anzuwenden. In diesem Fall hat LibreOffice Vorrang vor Ditto. Deshalb auch die etwas aufwändigere Kombination STRG-SHIFT-Ziffer, um einen Eintrag direkt aus der Liste einzufügen – diese wird nämlich von keinem anderen Programm verwendet, das ich benutze.
Netzwerk
Ditto ist in der Lage einzelne Einträge aus der Clipliste oder die komplette Liste an andere Rechner im Netzwerk zu senden. Aus Sicherheitsgründen ist diese Funktion Passwort geschützt. Man muss jeden einzelnen Rechner freigeben und mit seiner IP-Adresse oder seinem Rechnernamen eintragen. Sende- und Empfangsfunktion lassen sich dabei unabhängig voneinander konfigurieren, so dass ein Rechner z.B. empfangen, aber nicht senden darf. Verwendet habe ich diese Funktion bisher nicht.
Der Rest
Der Statistik-Tab gibt Auskunft über die Nutzung von Ditto, z.B. über die Zahl der vorhandenen Kopien im Clipboard oder die Größe der Datenbank. Die einzig nützliche Funktion hier ist, dass man alle Einträge in der Zwischenablage mit einem Klick löschen kann. Im "Über Ditto"-Tab findet man die üblichen Angaben wie Programmversion, die Namen der Autoren und einen Link zur Homepage von Ditto.
Fazit
Ditto erweitert die Zwischenablage zu einem richtig komfortablen Werkzeug und erleichtert das Arbeiten ungemein. Es ist eines der nützlichsten Tools, dass ich in den letzten Jahren in die Finger bekommen habe, und das ich auf gar keinen Fall mehr missen möchte. Wer dem Autor eine Dankeschön zukommen lassen möchte, kann dies via Paypal über die Homepage von Ditto machen.
Links
Ditto Homepage: https://ditto-cp.sourceforge.io/
Ditto Download von heise.de: https://www.heise.de/download/product/ditto-46492