Vorbemerkung
Viele Vorträge auf AUGE-Treffen werden videografiert. In Frankfurt hat dies lange Zeit Bernd Eckert gemacht - aber es ist doch immer mühsam, eine Kamera, ein Stativ und noch ein externes Mikrofon auf die Treffen mit zu nehmen, das Ganze aufzubauen und im rechten Moment auch noch zu bedienen. Außerdem ist es nicht trivial, ein Beamerbild - und darum geht es meistens lediglich - zu filmen. Auch eignet sich nicht jeder Beamer dafür: Hat das Modell rotierende Spiegel, zeigen sich schnell farbige Streifen auf der Aufnahme.
Besser ist eine Software, die auf dem präsentierenden PC läuft und den Bildschirm - vorzugsweise auch den Ton - aufzeichnet.
OBS
Vor einiger Zeit (im März 2017) entdeckten wir das Programm OBS, zu dem es auch einen AUGE-UM-online-Artikel gibt, und das genau das oben beschriebene lieferte. Lange Zeit leistete es uns gute Dienste, bis es schließlich auf manchen PCs - unter anderem meinem Laptop - seinen Dienst nicht mehr versah. Ruft man OBS auf, zeigt es normalerweise einen sich verschachtelnden Screenshot des aktuellen Bildschirms. Auf meinem Laptop aber bleibt die Innenfläche glatt schwarz - der Bildschirm wird also nicht "gefangen". Alle Versuche mit Updates, Tipps aus dem Internet usw. schlugen fehl - das Tool funktioniert bei mir einfach nicht mehr (auf meinem heimischen PC läuft es weiter klaglos). Das mag damit zusammenhängen, dass mein Laptop zwei Grafikkarten hat - aber die hat er schon immer, und bis vor einigen Monaten war dies kein Hindernis. Es half also alles nichts, eine Alternative musste her.
Windows Game-Bar
Auf einem der letzten Treffen im vergangenen Jahr versuchte ich, die "Windows-Game-Bar" zu verwenden. Man aktiviert sie über die Windows-Taste und "G" und sie dient unter anderem zum Aufzeichnen von Spielen. Meine Vorführung bestand aus einer Powerpoint-Projektion und der Wiedergabe meines Smartphone-Bildschirms über den MyPhone-Explorer (auch hierzu gibt es einen UM-Artikel!). "Im Prinzip" funktionierte das Ganze - nur, als Powerpoint in die Präsentations-Ansicht und der MyPhone-Explorer in den Vollbild-Modus ging, zeichnete das Programm lediglich den "normalen Bildschirm" auf, also das geöffnete Powerpoint und die Standarddarstellung des MyPhone-Explorers. 95% der Vorführung waren auf der Aufnahme also nicht zu sehen.
VLC
Nächster Versuch: VLC soll auch mitschneiden können. Also probierte ich es einmal. Meine Ergebnisse waren nicht sehr zufriedenstellend - einige Male funktionierte der Mitschnitt, einige Male nicht. Dann wurden lediglich ca. 600 Byte große Dateien erzeugt, die keinen sichtbaren Inhalt hatten. Auch in mehreren Foren wurde berichtet, dass die Aufnahme "mit den neueren Versionen der Software " nicht mehr zuverlässig funktioniere. Ich kontaktierte Andreas Kurz von der RG Ostalb, der mir dann ein Skript zukommen ließ, das zuverlässig eine Aufnahme mit dem VLC startete. Allerdings müssten die Parameter in dem Skript jeweils angepasst werden - und das Beenden der Aufnahme erforderte weitere Maßnahmen. Der Vorteil seiner Methode ist aber, dass sie auf allen Betriebssystemen funktioniert, auf denen VLC läuft und auch für ein Streaming taugt. Vielleicht schreibt er ja mal etwas dazu. In einen praktischen Einsatz vor Ort wollte ich damit nicht gehen - und anderen ist die Vorgehensweise auch schwer vermittelbar.
Captura
Die weitere Internetsuche förderte erst einmal viele kostenpflichtige Softwareprodukte zu Tage. Ich suchte aber eine freie Software, da sie ja voraussichtlich nicht nur auf meinem Laptop zum Einsatz kommen sollte. Nach einiger Zeit stieß ich auf ein solches Programm: Captura. Der Autor (Mathew Sachin) beschreibt dieses Programm so: Capture Screen, WebCam, Audio, Cursor, Mouse Clicks and Keystrokes. Das Programm gibt es in einer Windows-Version; es benötigt .NET 4.7.2. Sie können es zum Beispiel auf der GitHub-Seite des Autors in der jeweils aktuellen Version herunterladen. Momentan (Januar 2020) ist dies die Version 8, die V9 ist noch im Beta-Stadium.
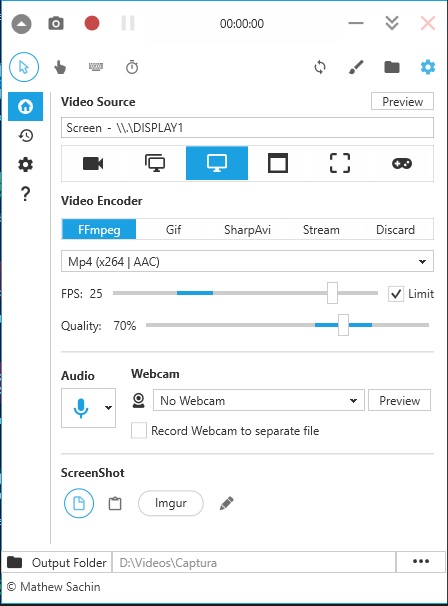 Ruft man Captura auf, öffnet sich ein kleines Fenster mit diversen Einstellungsmöglichkeiten (siehe Bild rechts). als Erstes will ich beschreiben, wie man einen Videomitschnitt - zum Beispiel einer Vorführung - bewerkstelligt.
Ruft man Captura auf, öffnet sich ein kleines Fenster mit diversen Einstellungsmöglichkeiten (siehe Bild rechts). als Erstes will ich beschreiben, wie man einen Videomitschnitt - zum Beispiel einer Vorführung - bewerkstelligt.
- Zuerst muss man die Quelle einstellen - "Video-Vollbild" ist das dritte Symbol in der Zeile, die links mit einer stilisierten Video-Kamera beginnt.
- Als Encoder eignet sich sehr gut FFmpeg, das heruntergeladen und installiert wird, wenn man diese Option wählt und es auf dem PC noch nicht vorhanden ist.
- Die Framerate (FPS) lässt sich lediglich bis 30 hochstellen - bei Präsentationen reicht sicher 15-20 als Wert. Bei der Qualität habe ich mich - nach Rücksprache mit Bernd - für einen Wert aus dem vorgeschlagenen blauen Bereich (hier: 70%) entschieden.
- Unter Audio habe ich das interne Mikrofon des Laptops ausgewählt - der Autor weist auf seiner Webseite darauf hin, dass es bei längeren Aufnahmen gegen Ende zu Audioproblemen kommen könne. Wir haben davon bei einem mehr als einstündigen Mitschnitt nichts bemerkt.
- Unter "Output-Folder" wählt man jetzt noch den Ordner, in dem dann der automatisch mit Datum und Uhrzeit benannte Film landen soll.
- Nun reicht ein Druck auf den kleinen roten Knopf oben, und die Aufnahme startet. Das Symbol ändert sich dabei in ein rotes Quadrat - drückt man dieses mit der Maus, wird die Aufnahme beendet.
Auf unserem Januar-Treffen in 2020 wurde die Software von uns erstmals eingesetzt. Ein vorheriger Test zeigte, dass sie sowohl die Präsentationsansicht von Powerpoint wie auch das Vollbild vom MyPhone-Explorer sicher aufzeichnen kann. Das Ergebnis kann man dann als AUGE-Mitglied bald im Bereich Leistungen/Vorträge&Videos sehen.
Konfigurationen und weitere Möglichkeiten
Trotz der kleinen Benutzeroberfläche (siehe Bild oben) bietet Captura sehr viele Einstellungsmöglichkeiten. In der obersten Zeile befinden sich die "Auslöser" für ein Bildschirmfoto bzw. die Videoaufnahme. Darunter kann man Ein- bzw. Ausschalten, ob Maus- und/oder Tastenklicks sichtbar sein sollen. Rechts neben diesen Schaltflächen kann man eine Zeichenfläche, den Ausgabeordner oder die Einstellungen öffnen. In den Einstellungen findet man auch eine Spracheinstellung auf Deutsch.
Darunter bestimmt man den Aufzeichnungsmodus: Ohne Ton, Vollbildschirm, einen ausgewählten Bildschirm (wenn man mehrere hat), ein Fenster, einen bestimmten Bildschirmbereich oder eine Computerspiele-Option.
Darunter wird die "Ausgabeform" gewählt: Video (mit wählbaren Codecs), Bild oder Stream (mit einigen voreingestellten oder konfigurierbaren Zielen).
Wieder darunter nimmt man die Qualitätseinstellungen vor und darunter konfiguriert man dann die Audioeinstellungen. Hier kann man auch eine Webcam einblenden, die dann wunschweise in eine eigene Datei aufgenommen werden kann.
Captura bietet aber noch ein paar Möglichkeiten mehr. Ist es aktiv (also aufgerufen), fängt es zum Beispiel einen Screenshot per "Druck"-Taste ab und leitet ihn an einen eigenen kleinen Editor weiter.
 Wie der Screenshot im Bild links zeigt, bietet der Editor durchaus andere Bearbeitungsmöglichkeiten als zum Beispiel das Windows-eigene Paint-Programm - zum Beispiel fallen die Einstellungsregler für Helligkeit und Kontrast als Erstes auf.
Wie der Screenshot im Bild links zeigt, bietet der Editor durchaus andere Bearbeitungsmöglichkeiten als zum Beispiel das Windows-eigene Paint-Programm - zum Beispiel fallen die Einstellungsregler für Helligkeit und Kontrast als Erstes auf.
Der Screenshot kann dann gespeichert oder über die Zwischenablage an ein anderes Programm weitergegeben werden.
Fazit
Bisher gefällt uns das Programm sehr gut. Die berichteten Audioprobleme hatten wir nicht, und die "Einschränkung" auf maximal 30fps ist für unseren Zweck kein Problem.
Ich bin gespannt auf die Version 9!
