Wer selber ein Blog aufsetzen möchte, landet oft bei den Gratisblogs wie Blogger von Google. Damit kann man zwar auch schnell loslegen, aber die Gestaltungsmöglichkeiten sind begrenzt und die Kontrolle über Blog und Inhalte gibt man dabei auf. Dabei ist es mit der kostenlosen Open-Source-Software Wordpress kinderleicht, ein eigenes Blog aufzusetzen. Den dafür notwendigen Webspace - mit eigener Domain - gibt es bei vielen Providern schon für wenige Euro im Monat. Damit kann das eigene Blog nach Belieben individuell gestaltet werden, ohne Rücksicht auf Restriktionen der Anbieter von Blogging-Plattformen. Der folgende, dreiteilige Artikel beschreibt Schritt für Schritt, wie man sein Wordpress-Blog installiert, absichert und auf dem neuesten Stand hält, sowie Inhalte verbloggt oder statische Seiten einrichtet. Außerdem lässt sich Wordpress mit Hilfe von Plugins in viele Richtungen erweitern. Tools zur Vermeidung von Kommentarspam, Bildergalerien, Statistiken oder die Anbindung an Social Media oder Bezahlsysteme, es gibt fast nichts, was es nicht gibt. Dies ermöglicht es auch, mit Wordpress nicht nur ein einfaches Blog zu betreiben, man kann damit auch kleine Firmenwebseiten einrichten.
Was brauche ich?
Um loslegen zu können, braucht man zunächst einmal Webspace mit einer MySQL-Datenbank und PHP5, sowie eine aktuelle Version der Wordpress-Software. Diese erhält man unter de.wordpress.org in deutscher Sprache. Diese gut 4 MB große Zip-Datei lädt man sich nun auf seinen Rechner runter.
Wordpress installieren
Schritt für Schritt zur funktionsfähigen Wordpress-Installation:
- Die runtergeladene Zip-Datei lokal auf dem Rechner entpacken. Wordpress legt dabei einen neuen Ordner "wordpress" an, der alle seine Dateien enthält.
-
wp-config-sample.php anpassen. Achtung: Die Datei darf man nur mit einem Editor bearbeiten, der in der Lage ist, die Unix-Zeilenumbrüche korrekt zu handhaben. Programme wie Word oder Windows Write sind dafür ungeeignet! Empfehlenswert ist z.B. der Editor PSpadPro. Vor dem Upload des Paketes muss man hier noch einige Einstellungen vornehmen, um die Sicherheit der Wordpress-Installation zu erhöhen (Näheres dazu später im Abschnitt "Wordpress absichern"). Außerdem werden hier die Zugangsdaten für die MySQL-Datenbank eintragen. In Zeile 61 sollte man den Eintrag für $table_prefix ändern. Anstelle des Standardwertes 'wp_' empfiehlt sich eine kurze, zufällige Kombination aus Buchstaben und Ziffern zu wählen, z.B. 'wp5X1_'. Diesen Eintrag muss man sich nicht weiter merken. Weiterhin sollte man unbedingt die Sicherheitsschlüssel in den Zeilen 44 bis 51 durch zufällige Zeichenfolgen ersetzen, da der Standardeintrag natürlich jedem bekannt ist.
[code]define('AUTH_KEY', 'put your unique phrase here');
define('SECURE_AUTH_KEY', 'put your unique phrase here');
define('LOGGED_IN_KEY', 'put your unique phrase here');
define('NONCE_KEY', 'put your unique phrase here');
define('AUTH_SALT', 'put your unique phrase here');
define('SECURE_AUTH_SALT', 'put your unique phrase here');
define('LOGGED_IN_SALT', 'put your unique phrase here');
define('NONCE_SALT', 'put your unique phrase here');[/code]
Dabei hilft die Wordpress-Seite. Über die URL https://api.wordpress.org/secret-key/1.1/salt/ kann man sich automatisch die Schlüssel generieren lassen. Diese braucht man jetzt nur noch von der Wordpress-Seite zu kopieren und in die eigene wp-config-sample-Datei einzufügen. Das sieht dann bspw. so aus:
[code]define('AUTH_KEY', 'sYf{lg8,x<sxp{awf9)mlG1V%IhS5eF]T?|-||/.?SjqG$?@+vh+7i~TO%l++#On');
define('SECURE_AUTH_KEY', 'AfsCmn`!JA-8WFEjv(~}xTLACx+x584VYu}N)TaJ|RG6$X6c!Ga}}+dVvj h<H$=');
define('LOGGED_IN_KEY', 'q(p|sg^(|jQ_W .,0:EclPA+6+U}lof%~Vrtj8xEsm)8kgGjZ`Pm,-;wNf$((}Oh');
define('NONCE_KEY', '7xM7S[9f#58<t[>0[*AO2YZ<IrR.<W11T*J(gnedwh+fU?{0w/1Y<}^O`1u+WvU}');
define('AUTH_SALT', 'v_Pjl55BL+ZU6DtL,8Xhvh+r62Gq_f^vVf1aQ!mDt0a.D*e|3V$Rmv+gxGxr@Ro^');
define('SECURE_AUTH_SALT', 'v=Npy+<8,:3|}+HQ6g)&=G[>Z0zorNd1B;v2V]jHJh2}v|PjUgYu#5M?]8JmV6SI');
define('LOGGED_IN_SALT', 'D(iWrU bx9Oog74[-,-bCp3HqKYqPk<% vK+-*hXhHxYJP_;o.GOW6i)jbo^L7%Q');
define('NONCE_SALT', 'P<c&k2B<R%FUUi(8}1]G- SkS`>NHg|czZ3o+2+v7`)lOQC8TT95=AJMRh9-,n6D');[/code]
Jetzt speichert man die gemachten Änderungen und benennt die Datei noch um in wp-config.php.
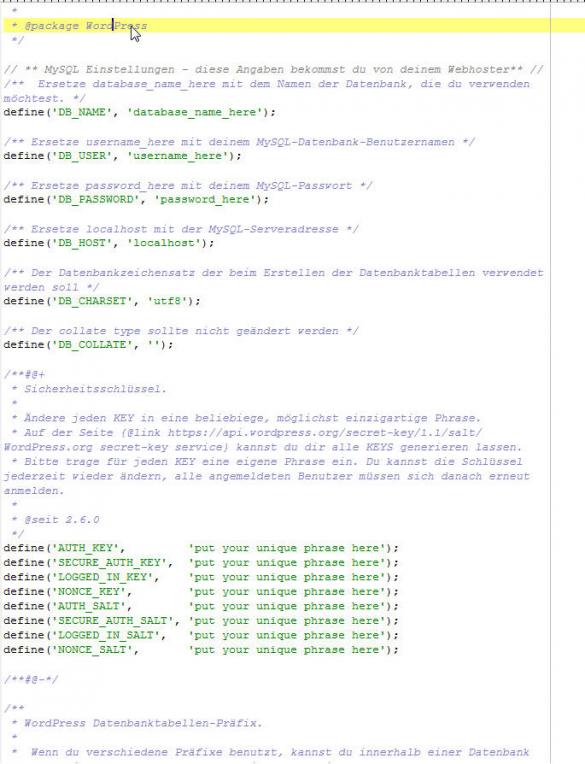
Alternative: In den meisten Fällen lässt der Server eine Installation ohne vorheriges Erstellen einer wp-config.php zu. Das erleichtert die Einträge für den Datenbankzugang. Startet man also die Installation ohne angepasste wp-config.php, muss man später nur noch in der automatisch generierten Datei die Sicherheitsschlüssel nachtragen. Sie werden nicht automatisch miterstellt. - Jetzt lädt man den kompletten Inhalt des wordpress-Ordners mit einem FTP-Programm (z.B. Filezilla) auf seinen Webspace hoch. Hinweis: Diese Installationsmethode geht davon aus, dass nur genau eine Wordpressinstallation eingesetzt wird. Wer mehrere Wordpress-Blogs nebeneinander betreiben möchte, sollte Wordpress in ein Unterverzeichnis installieren und dieses dann über eine Subdomain aufrufen.
-
Als nächstes ruft man die URL auf, unter der Wordpress künftig erreichbar sein soll, z.B. mein-blog.de. Hat man alles richtig hochgeladen, so startet Wordpress jetzt automatisch den Installationsdialog und fragt alle benötigten Daten ab.
Weiterhin legt man hier seinen ersten User - den Superadmin - an und trägt noch einen Blognamen und, falls gewünscht, -slogan ein.
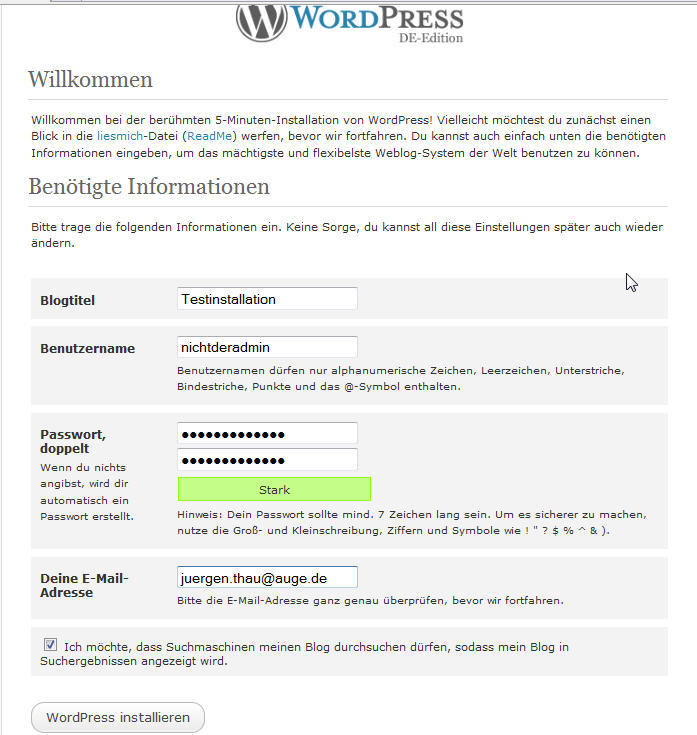
-
Nach einem Klick auf "Wordpress installieren" werden nun die Datenbanktabellen angelegt und die Beispieldaten geladen. Anschließend erscheint eine Bestätigungsmeldung, die anzeigt, dass Wordpress jetzt installiert und betriebsbereit ist.
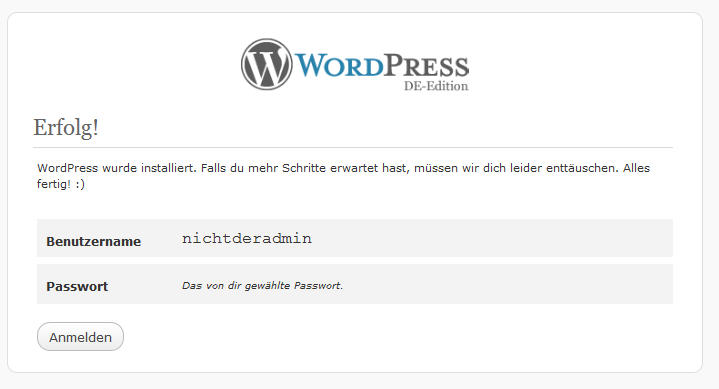
- Jetzt kann man sich in seinem neuen Wordpress anmelden und dieses nach eigenen Wünschen einrichten.
Wordpress konfigurieren
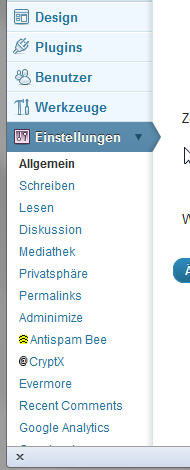 Bevor man mit dem Bloggen anfangen kann, sollte man die Einstellmöglichkeiten von Wordpress in Ruhe durchgehen und das Blog an seine eigenen Vorstellungen und Bedürfnisse anpassen. Zusätzlich empfiehlt es sich das eine oder andere Plugin zu installieren, z.B. um sich vor Kommentarspam zu schützen oder eine Anbindung an Social-Media-Dienste wie Twitter oder Facebook zu realisieren. Zunächst loggen wir uns im Admin-Bereich ein und gehen im Backend auf den Menüpunkt "Einstellungen" in der linken Spalte. Hierunter finden wir nicht nur die Wordpress-eigenen Konfigurationsmöglichkeiten, an dieser Stelle können Plugins auch ihre eigenen Einstellungen ablegen. Daher sollte man nach Installation eines neuen Plugins immer auch hier nachschauen, ob es einen neuen Menüeintrag gibt.
Bevor man mit dem Bloggen anfangen kann, sollte man die Einstellmöglichkeiten von Wordpress in Ruhe durchgehen und das Blog an seine eigenen Vorstellungen und Bedürfnisse anpassen. Zusätzlich empfiehlt es sich das eine oder andere Plugin zu installieren, z.B. um sich vor Kommentarspam zu schützen oder eine Anbindung an Social-Media-Dienste wie Twitter oder Facebook zu realisieren. Zunächst loggen wir uns im Admin-Bereich ein und gehen im Backend auf den Menüpunkt "Einstellungen" in der linken Spalte. Hierunter finden wir nicht nur die Wordpress-eigenen Konfigurationsmöglichkeiten, an dieser Stelle können Plugins auch ihre eigenen Einstellungen ablegen. Daher sollte man nach Installation eines neuen Plugins immer auch hier nachschauen, ob es einen neuen Menüeintrag gibt.
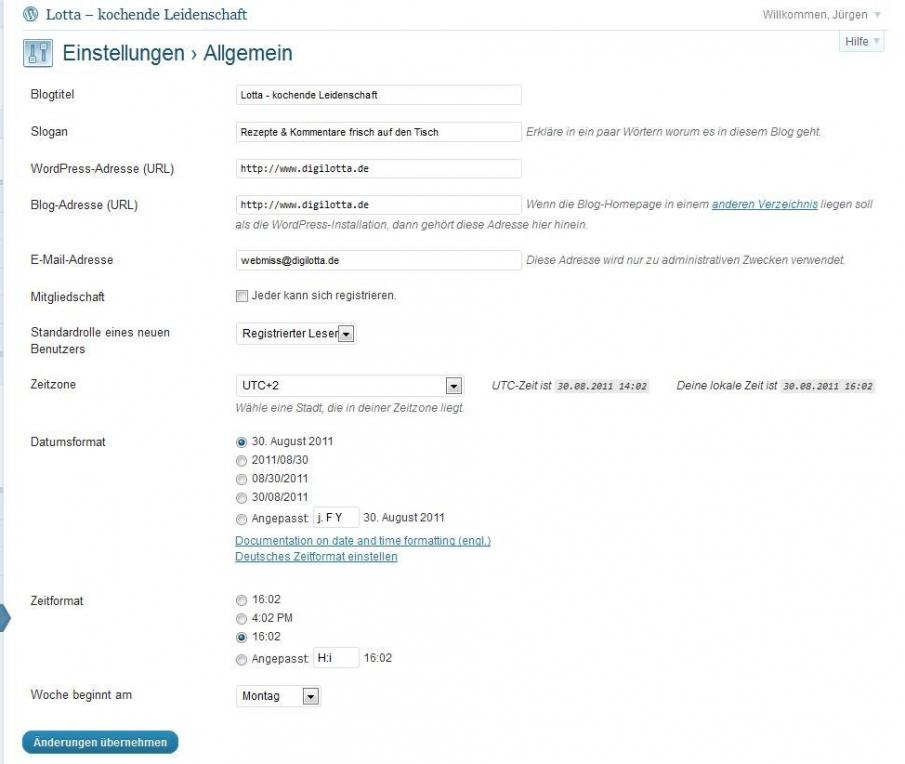 Unter "Allgemein" lassen sich einige Grundeinstellungen ändern, wie z.B. Name und Slogan der Seite, URL und E-Mailadresse des Blogs, Datums- und Zeiteinstellungen und, besonders wichtig, ob sich jeder selber bei dem Blog registrieren kann oder nur ein Admin neue User anlegen darf. Um seinen Lesern das Kommentieren von Blogbeiträgen zu ermöglichen, ist es nicht notwendig, dass diese sich auch registrieren!
Unter "Allgemein" lassen sich einige Grundeinstellungen ändern, wie z.B. Name und Slogan der Seite, URL und E-Mailadresse des Blogs, Datums- und Zeiteinstellungen und, besonders wichtig, ob sich jeder selber bei dem Blog registrieren kann oder nur ein Admin neue User anlegen darf. Um seinen Lesern das Kommentieren von Blogbeiträgen zu ermöglichen, ist es nicht notwendig, dass diese sich auch registrieren!
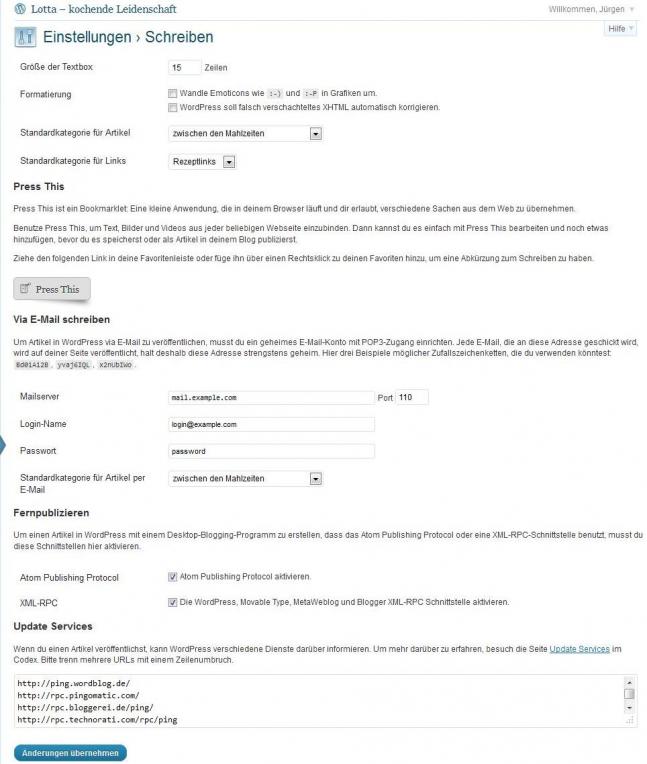 Der Menüpunkt "Schreiben" regelt, welche Standardkategorien z.B. für Artikel und Links zugewiesen werden, wenn der Autor beim Schreiben keine Kategorien auswählt. Weiterhin kann man hier das Bloggen per E-Mail, Atom Publishing Protocol oder XML-RPC-Schnittstelle einrichten. Vorsicht beim Publizieren per E-Mail: Hierbei wird Wordpress ein ganz bestimmtes Postfach, dessen Zugangsdaten man hier hinterlegt, selbstständig abrufen und jeden Inhalt, den es dort vorfindet, automatisch bloggen. Daher sollte man diese Mailadresse möglichst kryptisch wählen und auf keinen Fall für irgendwelche anderen Zwecke verwenden - schon gar nicht für die Anmeldung bei Newslettern, Bestellungen oder Gewinnspiele. Beim ersten Spam in diesem Postfach muss man die Adresse umgehend ändern. Ebenfalls einrichten kann man auf dieser Seite Dienste, die man über neue Postings informieren möchte. Im Beispiel-Blog werden die vier Dienste Bloggerei, Technorati, Pingomatic und Wordblog verwendet. Es lassen sich aber noch beliebig weitere einrichten.
Der Menüpunkt "Schreiben" regelt, welche Standardkategorien z.B. für Artikel und Links zugewiesen werden, wenn der Autor beim Schreiben keine Kategorien auswählt. Weiterhin kann man hier das Bloggen per E-Mail, Atom Publishing Protocol oder XML-RPC-Schnittstelle einrichten. Vorsicht beim Publizieren per E-Mail: Hierbei wird Wordpress ein ganz bestimmtes Postfach, dessen Zugangsdaten man hier hinterlegt, selbstständig abrufen und jeden Inhalt, den es dort vorfindet, automatisch bloggen. Daher sollte man diese Mailadresse möglichst kryptisch wählen und auf keinen Fall für irgendwelche anderen Zwecke verwenden - schon gar nicht für die Anmeldung bei Newslettern, Bestellungen oder Gewinnspiele. Beim ersten Spam in diesem Postfach muss man die Adresse umgehend ändern. Ebenfalls einrichten kann man auf dieser Seite Dienste, die man über neue Postings informieren möchte. Im Beispiel-Blog werden die vier Dienste Bloggerei, Technorati, Pingomatic und Wordblog verwendet. Es lassen sich aber noch beliebig weitere einrichten.
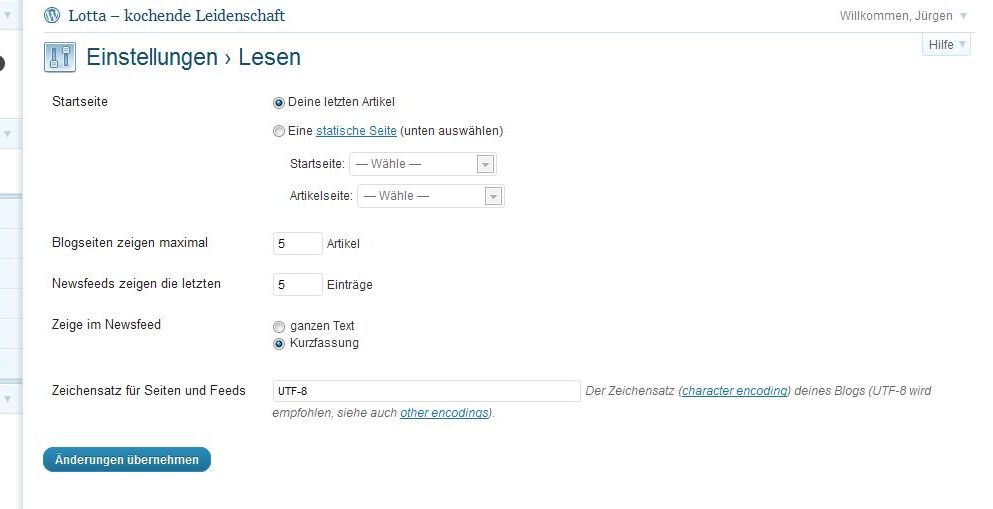 Unter "Einstellungen >> Lesen" gibt man an, wie viele Beiträge auf einer Blogseite und im Newsfeed erscheinen sollen und ob der Feed den vollständigen Beitrag oder nur eine Kurzfassung enthalten soll. Letzteres sorgt eher dafür, dass die User auch regelmäßig die Seite besuchen und nicht nur die Inhalte im Feedreader lesen. Hier kann man auch einstellen, ob man seine Blogbeiträge als Startseite haben möchte oder lieber eine statische Seite. Eine statische Seite ist unter Umständen für Firmenwebseiten die bessere Wahl, da hier nicht unbedingt das Blog im Vordergrund steht. Die Einstellung des Zeichensatzes lässt sich hier auch ändern. In der Regel ist dies nicht notwendig, der bei der Installation gewählte Wert UTF-8 ist eine gute Wahl.
Unter "Einstellungen >> Lesen" gibt man an, wie viele Beiträge auf einer Blogseite und im Newsfeed erscheinen sollen und ob der Feed den vollständigen Beitrag oder nur eine Kurzfassung enthalten soll. Letzteres sorgt eher dafür, dass die User auch regelmäßig die Seite besuchen und nicht nur die Inhalte im Feedreader lesen. Hier kann man auch einstellen, ob man seine Blogbeiträge als Startseite haben möchte oder lieber eine statische Seite. Eine statische Seite ist unter Umständen für Firmenwebseiten die bessere Wahl, da hier nicht unbedingt das Blog im Vordergrund steht. Die Einstellung des Zeichensatzes lässt sich hier auch ändern. In der Regel ist dies nicht notwendig, der bei der Installation gewählte Wert UTF-8 ist eine gute Wahl.
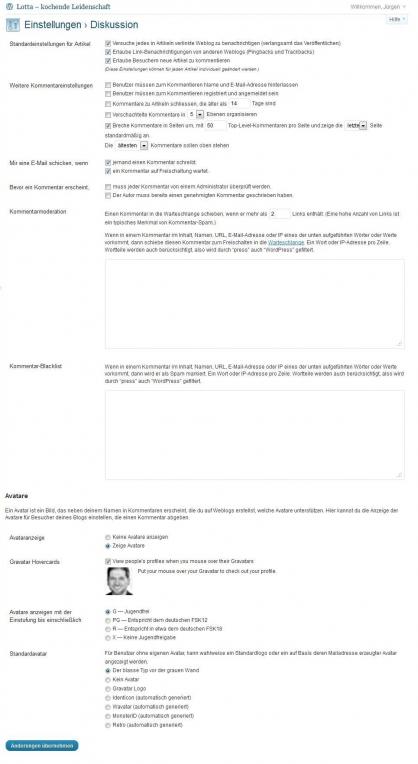 Die Einstellungen für "Diskussion" regeln, wer auf der Seite kommentieren darf und wie lange Postings für Kommentare geöffnet bleiben. Bei viel besuchten und kommentierten Blogs empfiehlt es sich, die Kommentarmöglichkeit nach einer bestimmten Zeit zu deaktivieren, um die Postings für Spammer unzugänglich zu machen. Ab wann das sinnvoll ist, richtet sich auch danach wie schnell Beiträge "altern". Bei Computerinfos dürfte dies deutlich schneller gehen als bspw. bei eher zeitlosen Kochrezepten. Um nun nicht jeden Spamkommentar automatisch freizuschalten, kann man eine manuelle Moderation einschalten oder festlegen, dass ein Autor erst einen Kommentar genehmigen lassen muss, bevor er unmoderiert kommentieren darf. Zusätzlich besteht die Möglichkeit, dass der Autor eines Artikel bei neuen Kommentaren eine Benachrichtigungsmail erhält. In unserem Beispielblog sind die Restriktionen für Kommentare sehr locker eingestellt. Das liegt daran, dass für die Spam-Vermeidung das Wordpress-Plugin AntiSpamBee zum Einsatz kommt. Dieses sorgt sehr zuverlässig dafür, dass der größte Teil des Kommentar-Spam direkt abgefangen wird. Das reduziert die Arbeit für den Blogger auf ein Minimum. Wer Avatare auf seinem Blog zulassen möchte kann dies hier tun. Neben eigenen Avatarbildern können auch externe Dienste zugelassen werden.
Die Einstellungen für "Diskussion" regeln, wer auf der Seite kommentieren darf und wie lange Postings für Kommentare geöffnet bleiben. Bei viel besuchten und kommentierten Blogs empfiehlt es sich, die Kommentarmöglichkeit nach einer bestimmten Zeit zu deaktivieren, um die Postings für Spammer unzugänglich zu machen. Ab wann das sinnvoll ist, richtet sich auch danach wie schnell Beiträge "altern". Bei Computerinfos dürfte dies deutlich schneller gehen als bspw. bei eher zeitlosen Kochrezepten. Um nun nicht jeden Spamkommentar automatisch freizuschalten, kann man eine manuelle Moderation einschalten oder festlegen, dass ein Autor erst einen Kommentar genehmigen lassen muss, bevor er unmoderiert kommentieren darf. Zusätzlich besteht die Möglichkeit, dass der Autor eines Artikel bei neuen Kommentaren eine Benachrichtigungsmail erhält. In unserem Beispielblog sind die Restriktionen für Kommentare sehr locker eingestellt. Das liegt daran, dass für die Spam-Vermeidung das Wordpress-Plugin AntiSpamBee zum Einsatz kommt. Dieses sorgt sehr zuverlässig dafür, dass der größte Teil des Kommentar-Spam direkt abgefangen wird. Das reduziert die Arbeit für den Blogger auf ein Minimum. Wer Avatare auf seinem Blog zulassen möchte kann dies hier tun. Neben eigenen Avatarbildern können auch externe Dienste zugelassen werden.
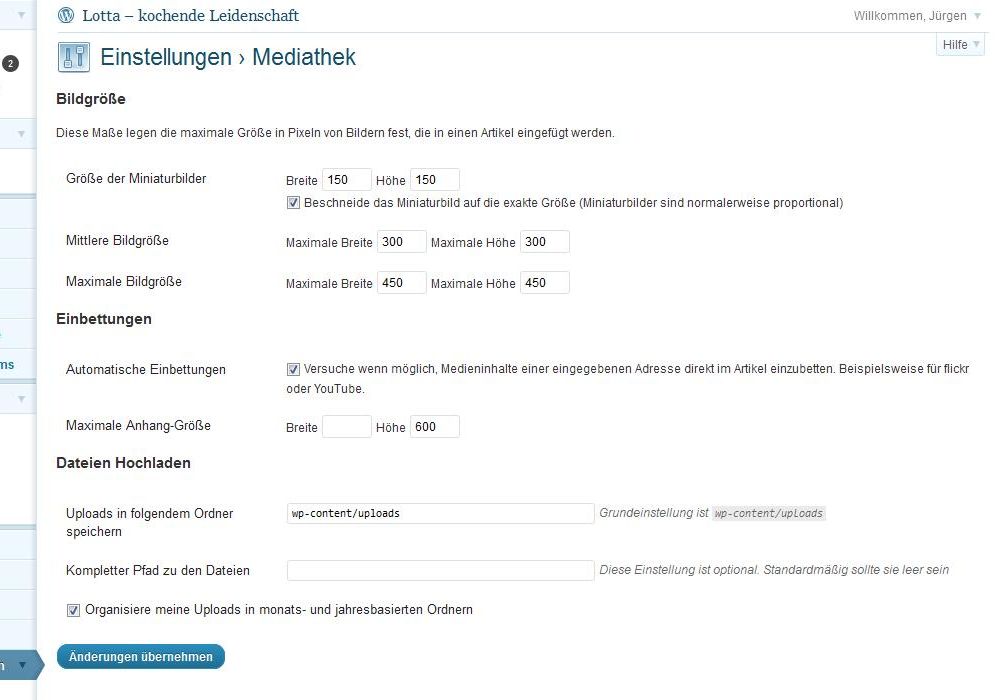 Hinter "Mediathek" verbergen sich verschiedene Möglichkeiten, um hochgeladen Bilder zu bearbeiten und automatisch Derivate von diesen zu erzeugen. das ist vor allem dann praktisch, wenn man in seinem Blog regelmäßig ein bestimmtes Bildformat, z.B. als Artikelbild einbauen und dieses mit dem Originalbild verlinken möchte. Externer Multimedia-Content, beispielsweise von Flickr oder YouTube kann übrigens auch direkt eingebettet werden.
Hinter "Mediathek" verbergen sich verschiedene Möglichkeiten, um hochgeladen Bilder zu bearbeiten und automatisch Derivate von diesen zu erzeugen. das ist vor allem dann praktisch, wenn man in seinem Blog regelmäßig ein bestimmtes Bildformat, z.B. als Artikelbild einbauen und dieses mit dem Originalbild verlinken möchte. Externer Multimedia-Content, beispielsweise von Flickr oder YouTube kann übrigens auch direkt eingebettet werden.
Standardmäßig verwendet Wordpress URLs der Form http://www.mein-blog.de/?p=123, was nicht sehr schön aussieht und auch von Suchmaschinen weniger gerne gesehen wird als "sprechende URLs". Um diese zu erzeugen, kann man hier zwischen verschiedenen Voreinstellungen wählen, um schöne URLs ausgeben zu lassen. Welche Option man wählt, ist ein bisschen Geschmacksache. Wem keines der Formate gefällt, der kann auch ein benutzerdefiniertes Format anlegen. Ein Tipp: Die URL sollte auf jeden Fall den Titel des jeweiligen Blogbeitrages enthalten, da Keywords die hier stehen, für die Suchmaschinen von besonderer Relevanz sind.
Vorschau
So viel zur Installation und der grundlegenden Einrichtung. Der demnächst folgende zweite Teil des Artikels wird einen Exkurs zum wichtigen Thema Sicherheit darstellen. Dort wird ausführlich beschrieben, wie man sein Wordpress-Blog gegen Hackerangriffe absichern kann. Darauf folgt Teil 3 mit der Vorstellung einiger Plugins und HInweisen zum eigentlichen Betrieb des fertigen Blogs.
Links
Deutsche Wordpress-Seite: http://de.wordpress.org/
Wordpess.org (englisch): http://wordpress.org/
