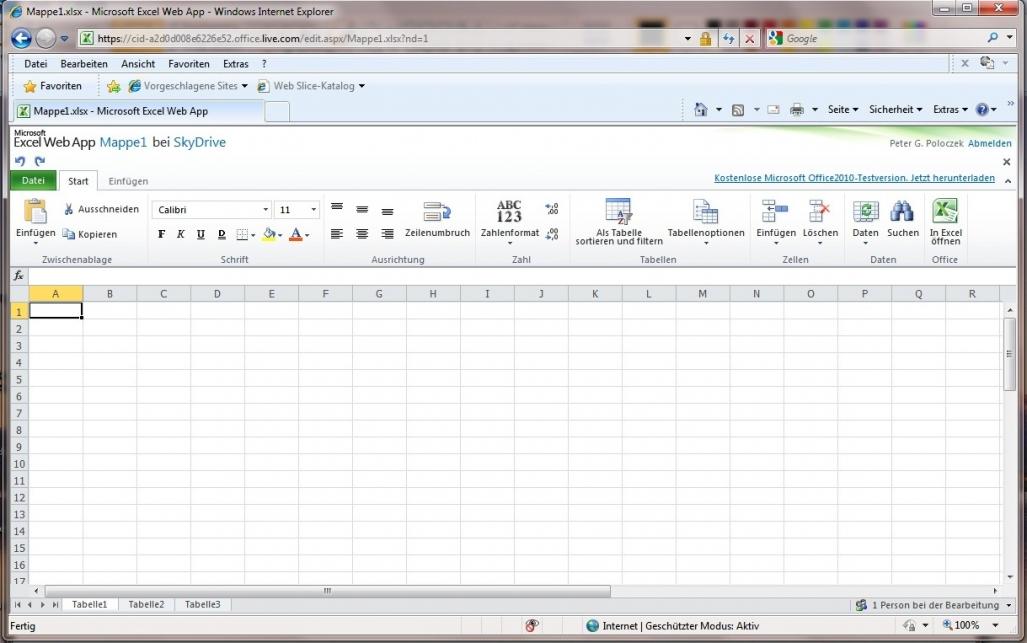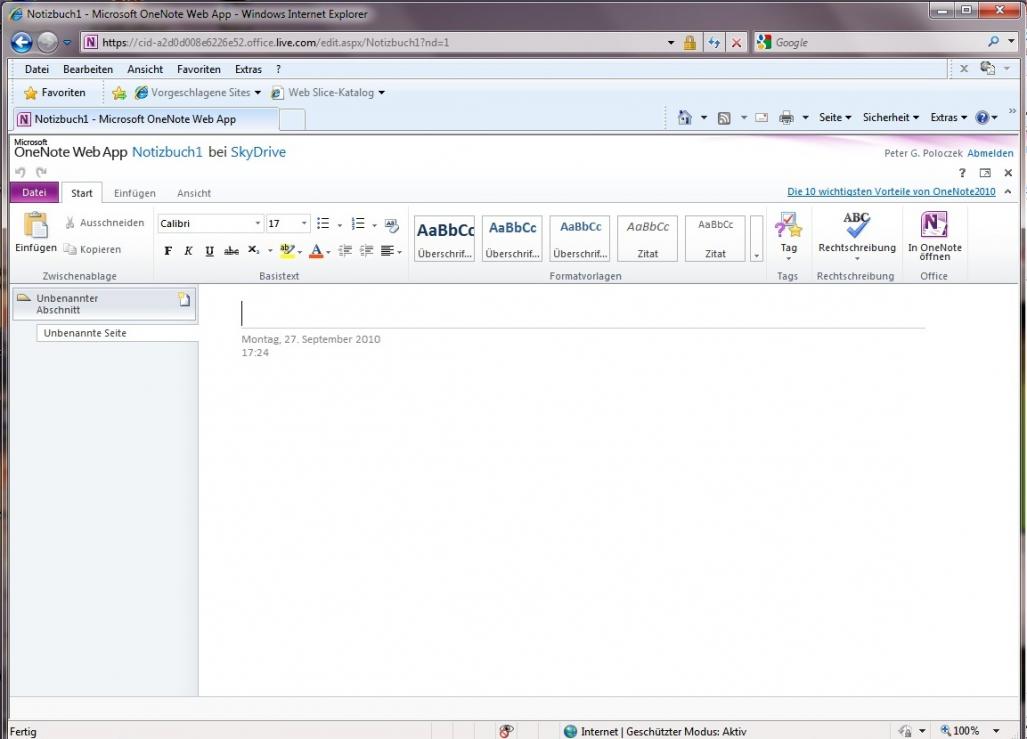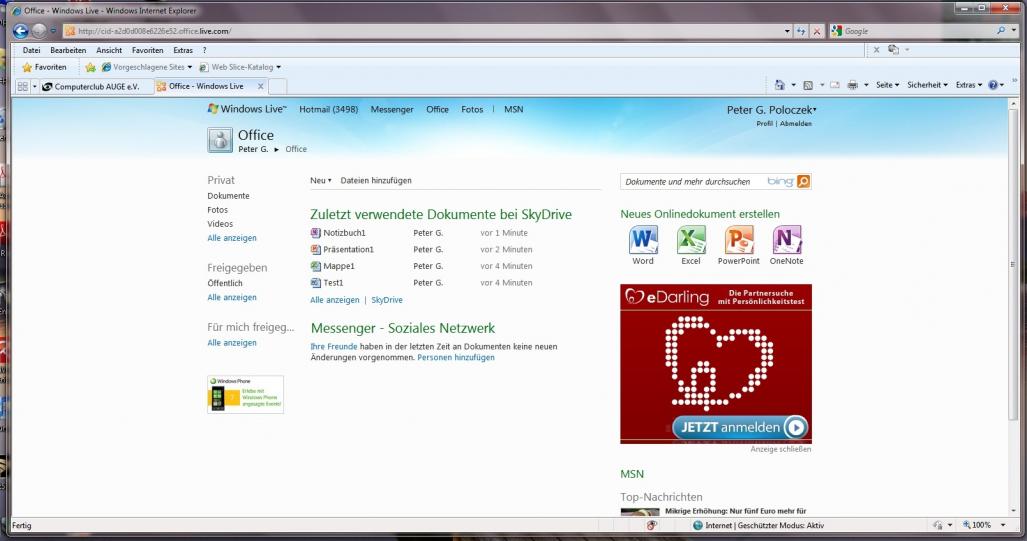Seit das neue Office 2010 von Microsoft angekündigt worden war, war ich auf die sogenannten "WebApps" gespannt: kleine, von überall nutzbare, webbasierte Applikationen von Word, Excel und Powerpoint sollten es sein.
Aber nie waren sie zu finden! Lauter kryptische Andeutungen auf Microsoft-Web-Seiten wie "klicken Sie hier" und nichts zu sehen, oder musste man vielleicht Office 2010 installiert haben, um sie zu nutzen(?) usw. Wahrscheinlich sind sie nur in den USA verfügbar, aber nicht in "Old Europe"? Immer wieder schaute ich danach, und: Am 27.9.2010 habe ich sie dann zum ersten Mal gesehen.
Vorbemerkung
Um diese Anwendungen nutzen zu können, muss man eine Windows-Live-ID haben und sich damit bei www.live.com einloggen. Unter dem Punkt "Office" kommt dann das folgende Bild zum Vorschein, in dem man die Icons der neuen Applikationen deutlich im rechten, oberen Bildschirmbereich sehen kann (alle Bilder in diesem Artikel kann man zum Vergrößern anklicken):
Als WebApps sind also Word, Excel, Powerpoint sowie OneNote verfügbar, die wir uns jetzt mal der Reihe nach anschauen wollen. Ausprobiert habe ich die WebApps übrigens mit dem Internet Explorer 8 und Firefox 3.6.3 - sie sollen aber z.B. auch auf dem iPhone laufen! Ein Hinweis: die WebApps laufen im Browser - vergessen Sie also die rechte Maustaste, die funktioniert hier nicht wie gewohnt!
Word
 Startet man Word, wird man erst einmal mit einem Dialog zum Anlegen eines neuen Dokuments konfrontiert, wie Sie ihn rechts sehen können. Hier wird nicht nur der Dokumententitel abgefragt. Er erhält auch automatisch die Endung ".docx", wird also im Wordformat 2007/10 angelegt. Eine weitere Frage bezieht sich darauf, wer auf dieses neu anzulegende Dokument zugreifen darf - die Standardeinstellung ist erst einmal "ich", was keiner Freigabe entspricht. Dazu aber weiter unten mehr. Legt man dann ein solches Dokument an, bekommt man die Word-WebApp zu sehen:
Startet man Word, wird man erst einmal mit einem Dialog zum Anlegen eines neuen Dokuments konfrontiert, wie Sie ihn rechts sehen können. Hier wird nicht nur der Dokumententitel abgefragt. Er erhält auch automatisch die Endung ".docx", wird also im Wordformat 2007/10 angelegt. Eine weitere Frage bezieht sich darauf, wer auf dieses neu anzulegende Dokument zugreifen darf - die Standardeinstellung ist erst einmal "ich", was keiner Freigabe entspricht. Dazu aber weiter unten mehr. Legt man dann ein solches Dokument an, bekommt man die Word-WebApp zu sehen:
In aller Kürze: das Haupt-"Ribbon", also das Kontrollelement-/Steuer-Band ist das, was sofort zu sehen ist. Die weiteren Punkte unter den zusätzlichen Reitern "Einfügen" und "Ansicht" sind minimal.
Im Hauptribbon hat man die Auswahl aus einer erklecklichen Anzahl von Schriften und einem Pool von Formatvorlagen. Außer den Standard-Attributeinstellungen (wie fett, kursiv,...) gibt es sonst nur noch ganz rechts einen Knopf, der mit "In Word öffnen" beschriftet ist. Tatsächlich werden wohl nicht alle Word-Versionen unterstützt, ab Office XP (=2003) geht es aber offiziell, bei mir funktionierte es auch mit Office 2002. Betätigt man diesen (oder einen ähnlichen) Knopf zum ersten Mal, muss man sich nicht nur wieder mit der Live-ID identifizieren (das muss man jedesmal!), sondern man bekommt auch eine Active-X-Komponente angeboten, die spätere Ladevorgänge unterstützt und muss die "FileformatConverters" installieren, die älteren Office-Versionen erlauben, das Dateiformat 2007/2010 zu lesen und zu bearbeiten. Als Ergebnis startet das lokale Word (sofern natürlich eines installiert ist) und man kann das Dokument mit dessen erweiterten Fähigkeiten bearbeiten.
Interessant wird es beim Speichern eines Dokuments: auch wenn ich im (lokalen) Word einfach "Speichern" drücke, wird die servergespeicherte Version des Dokuments aktualisiert. Wenn ich das Dokument später wieder "im Browser öffne", wie mir die Webseite anbietet, enthält das Dokument alle Änderungen, egal, in welcher Variante von Word sie hinzugefügt wurden. 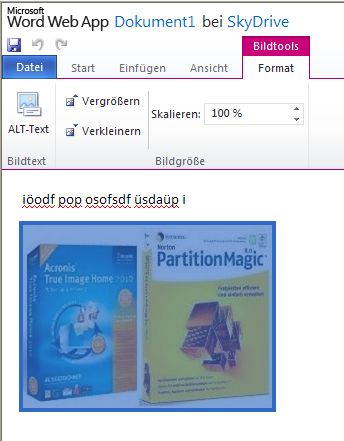 Trotzdem ist auf meinem XP-System mit Office 2002 das WebApp-Word in einen "Kompatibilitätsmodus" gegangen, der bestimmte Operationen nicht mehr erlaubte (z.B. das Einfügen und Größe Ändern von Bildern). Das Anzeigen der Dokumente erfolgt aber korrekt - es ist also ein Unterschied zwischen dem Anklicken des Dokuments in live.com und dem "im Browser bearbeiten".
Trotzdem ist auf meinem XP-System mit Office 2002 das WebApp-Word in einen "Kompatibilitätsmodus" gegangen, der bestimmte Operationen nicht mehr erlaubte (z.B. das Einfügen und Größe Ändern von Bildern). Das Anzeigen der Dokumente erfolgt aber korrekt - es ist also ein Unterschied zwischen dem Anklicken des Dokuments in live.com und dem "im Browser bearbeiten".
Öffnet man das Dokument lediglich im Browser, und nicht im lokalen Word, bleiben die Bildeinfüge-Möglichkeiten erhalten - die Einfügen-Leiste liefert sogar einen kleinen Bildbearbeitungsdialog, wie das nebenstehende Foto zeigt.
Excel
Auch das Excel-WebApp sieht auf den ersten Blick ähnlich aus: ein größeres Haupt-Ribbon und nur zwei (statt drei wie beim WebApp-Word) weitere Menü-Punkte.
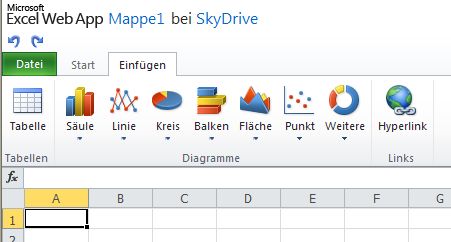 Das Hauptribbon enthält aber eine größere Anzahl an Schaltflächen, und man wird, wenn man Einfügen drückt, von einem kleinen aber feinen Sonderribbon überrascht, wie das nebenstehende Bild zeigt.
Das Hauptribbon enthält aber eine größere Anzahl an Schaltflächen, und man wird, wenn man Einfügen drückt, von einem kleinen aber feinen Sonderribbon überrascht, wie das nebenstehende Bild zeigt.
In der Excel-WebApp kann man per Menü natürlich formatieren - und zwar nicht nur Schrift, sondern auch Zellen oder Bereiche als Währung, Zahl, Datum und einiges mehr. Einstellbar ist weiterhin die Ausrichtung der Inhalte in den Zellen sowie ein eventueller Zeilenumbruch.
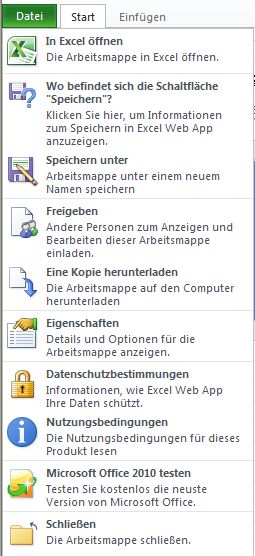 Mit der nächsten Gruppe im Ribbon kann man Daten in der Tabelle sortieren und hat eine Art Autofilter zur Verfügung. Tabellenoptionen lassen dann z.B. Überschriftenzeilen verschwinden. Daneben finden wir Schaltflächen zum Einfügen oder Löschen von Zellen, Zeilen oder Spalten. Die nächste Schaltfläche aktualisiert Verknüpfungen zu Daten in anderen Tabellen oder berechnet die ganze Arbeitsmappe neu. Die letzten Knöpfe sind dann "Suchen" sowie die schon von Word bekannte Schaltfläche: "In Excel öffnen".
Mit der nächsten Gruppe im Ribbon kann man Daten in der Tabelle sortieren und hat eine Art Autofilter zur Verfügung. Tabellenoptionen lassen dann z.B. Überschriftenzeilen verschwinden. Daneben finden wir Schaltflächen zum Einfügen oder Löschen von Zellen, Zeilen oder Spalten. Die nächste Schaltfläche aktualisiert Verknüpfungen zu Daten in anderen Tabellen oder berechnet die ganze Arbeitsmappe neu. Die letzten Knöpfe sind dann "Suchen" sowie die schon von Word bekannte Schaltfläche: "In Excel öffnen".
Das - in Word wie in Excel vorhandene - Dateimenü verdient auch eine nähere Betrachtung: außer verschiedenen Speicheroptionen gibt es hier auch Informationen über das Dokument, eine eventuelle Freigabe, aber auch Datenschutzbestimmungen. Auch "In Excel öffnen" (parallel zu dem ähnlichen Knopf in Word) findet man wieder hier.
Schließlich informiert Microsoft an dieser Stelle - wie in den anderen WebApps auch - über die Nutzungsbedingungen des Systems und bietet einem das Herunterladen einer Testversion von Office 2010 an.
Powerpoint
Auch das Powerpoint-WebApp beinhaltet erst einmal das große Hauptribbon (wie auch das untenstehende Bild zeigt) mit den wichtigsten Schaltflächen.
Mit dem Powerpoint-WebApp zu arbeiten, fordert aber schon eine kleine Einarbeitungszeit. Was einfach ist, ist das Bearbeiten einer schon existierenden Powerpoint-Präsentation. Legt man aber eine Präsentation komplett neu an, muss man sich schon ein bisschen einarbeiten. Der "Workflow" ist ein bisschen anders, als beim "normalen" Powerpoint. Zum Beispiel hängt der Inhalt einer Folie stark von dem beim Erzeugen ausgewählten Typ ab.
 Hat man den aber richtig bestimmt, bietet es eine Menge Möglichkeiten. Das Einfügen von Bildern oder ClipArts zum Beispiel führt nicht nur auf die lokale Festplatte, sondern sucht auch - nach einem vorgegebenen Stichwort - in Microsofts Online-(Vorlagen-)Bibliotheken nach passenden Bildern. Hat man eines gefunden und ausgewählt, erscheint automatisch ein "BildTool (wie der nebenstehende Screenshot zeigt), was die Auswahl einer Darstellungsart (wie: schattiert, mit Rahmen, abgerundete Ecken, usw.) erlaubt.
Hat man den aber richtig bestimmt, bietet es eine Menge Möglichkeiten. Das Einfügen von Bildern oder ClipArts zum Beispiel führt nicht nur auf die lokale Festplatte, sondern sucht auch - nach einem vorgegebenen Stichwort - in Microsofts Online-(Vorlagen-)Bibliotheken nach passenden Bildern. Hat man eines gefunden und ausgewählt, erscheint automatisch ein "BildTool (wie der nebenstehende Screenshot zeigt), was die Auswahl einer Darstellungsart (wie: schattiert, mit Rahmen, abgerundete Ecken, usw.) erlaubt.
Außer normalen Bildern lassen sich aber auch noch andere Objekte einfügen, von denen besonders die "SmartArts" erwähnt werden sollen.
 Das Anklicken des entsprechenden Knopfes lässt eine große Auswahlbox erscheinen (s. Bild rechts), die alle vorhandene SmartArts vorstellt. Wir haben darunter also vorgefertigte grafische Objekte zu verstehen, die noch per Text oder auch in ihren anderen Eigenschaften veränderbar sind. Die Bandbreite der zur Verfügung stehenden grafischen Elemente ist recht hoch, und es sind viele - gerade speziell für Präsentationen sinnvolle - Darstellungen dabei. Wählt man eine davon aus, wird sie in das entsprechenden Feld in der Präsentation eingebaut, und: es geht ein "SmartArtTool" auf, welches - im untenstehenden Bild dargestellt - zum weiteren Bearbeiten des eingefügten Objekts geeignet ist.
Das Anklicken des entsprechenden Knopfes lässt eine große Auswahlbox erscheinen (s. Bild rechts), die alle vorhandene SmartArts vorstellt. Wir haben darunter also vorgefertigte grafische Objekte zu verstehen, die noch per Text oder auch in ihren anderen Eigenschaften veränderbar sind. Die Bandbreite der zur Verfügung stehenden grafischen Elemente ist recht hoch, und es sind viele - gerade speziell für Präsentationen sinnvolle - Darstellungen dabei. Wählt man eine davon aus, wird sie in das entsprechenden Feld in der Präsentation eingebaut, und: es geht ein "SmartArtTool" auf, welches - im untenstehenden Bild dargestellt - zum weiteren Bearbeiten des eingefügten Objekts geeignet ist.
Wie wir an dieser Beispielsequenz sehen, versteckt sich in den WebApps - zumindest an einigen Stellen - eine Menge mehr, als auf den ersten Blick zu sehen ist. Die fehlende rechte Maustaste wird so durch ein "prozessorientiertes" Erscheinen der richtigen Tools zur richtigen Zeit im Arbeitsablauf ersetzt. Dies gilt natürlich auch für die anderen Webapps: Zum Beispiel erscheint in Excel auch eine neue Leiste zum Bearbeiten einer Grafik, wenn ich das Einfügen einer solchen auslöse. Ich habe es nur am Beispiel der Powerpoint WebApp etwas genauer beschrieben.
Ach ja - Powerpoint hat - wie z.B. OneNote auch - keine "Speichern"-Schaltfläche: als Erklärung schreibt Microsoft, "es wird automatisch gespeichert" - allerdings nicht, wann das immer geschieht..
One Note
Word, Excel und Powerpoint werden die meisten Leute kennen - bei OneNote ist das wahrscheinlich schon etwas anderes.
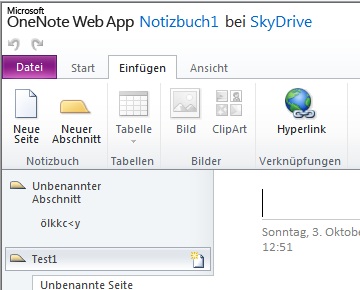 Microsoft bezeichnet OneNote-Dateien als Notizbücher, die in Abschnitte und Seiten (wie das obenstehende Bild zeigt) eingeteilt sind. Die "Notizen" können bei weitem nicht nur aus Text bestehen - nebenstehend ist das Einfügeband dargestellt, welches die Möglichkeiten hierfür zeigt.
Microsoft bezeichnet OneNote-Dateien als Notizbücher, die in Abschnitte und Seiten (wie das obenstehende Bild zeigt) eingeteilt sind. Die "Notizen" können bei weitem nicht nur aus Text bestehen - nebenstehend ist das Einfügeband dargestellt, welches die Möglichkeiten hierfür zeigt.
OneNote lässt sich richtig gut mit den "Community-Features", die unten beschrieben sind, nutzen. Für kleine Projekte eignet sich die Seiten- und Abschnittseinteilung sehr gut zum Strukturieren. Die Möglichkeit, Grafiken einzufügen, lässt relativ leicht Dokumentationen entstehen, an denen zum Beispiel mehrere Personen gearbeitet haben. (Man muss nur erst mal herausbekommen, wie! Ein Doppelklick in einen leeren Bereich erstellt einen Platzhalter für Grafiken, Bilder, Tabellen, oder andere Objekte. Das muss man erst einmal wissen!)
Der Office-Arbeitsbereich und die Freigaben
Hat man schließlich einige Dokumente angelegt, sieht der "Office"-Bildschirm dann verändert aus: Rechts finden Sie weiterhin die Programmicons, aber auf der linken Seite ist eine Ansammlung von Dokumenten zu sehen, und zwar alle die, welche Sie eben auf dem Live-Space angelegt haben (siehe das untenstehende Bild).
(Ach ja, der Platz, den Ihnen Microsoft zum Abspeichern Ihrer Dokumente zur Verfügung stellt, nennt die Firma "SkyDrive" - und sie bekommen ca. 25 GB davon.)  Wenn Sie Office 2010 installiert haben, können Sie auch ALLE Angebote, welche Ihnen das Anklicken eines Dokumentes bietet, nutzen (s. nebenstehendes Bild rechts). Word-, Excel- und Powerpoint-Dateien funktionieren aber - wie oben beschrieben, teilweise mit Einschränkungen - auch in anderen Versionen.
Wenn Sie Office 2010 installiert haben, können Sie auch ALLE Angebote, welche Ihnen das Anklicken eines Dokumentes bietet, nutzen (s. nebenstehendes Bild rechts). Word-, Excel- und Powerpoint-Dateien funktionieren aber - wie oben beschrieben, teilweise mit Einschränkungen - auch in anderen Versionen.
Die Freigaben sind eigentlich keine Angelegenheit von den MS WebApps, trotzdem will ich sie hier kurz erläutern. Klickt man im Dateieigenschaften-Bereich (der beim Anklicken der Datei sichtbar wird, siehe rechts oben) auf "Freigeben", erhält man einen Regler, der das Abstufen der Freigabe erlaubt.

Ich habe hier einen "Freund" per Eingabe seiner Mail-Adresse angelegt, und gebe das Dokument für ihn frei, indem ich den Schieberegler eins nach oben drücke. "Einige Freunde" sind nach Microsoft: "Ihre Freunde in Windows Live, einschließlich Messenger, deren Zugriff Sie nicht begrenzt haben." Die weitergehende Stufe "Freunde" bedeutet: "Ihre Freunde in Windows Live, einschließlich Messenger. Dies schließt Freunde mit begrenztem Zugriff ein." Und so geht es weiter. Für die beiden oberen Stufen gibt es dann die Berechtigung "Ansicht möglich", für die unteren beiden kann ich mich zusätzlich noch für "Bearbeiten möglich" entscheiden.
Habe ich mich für eine Freigabe entschieden, wird das Dokument dann im Office-Bereich unten, also unter "Freigegeben", nicht mehr unter "Privat", angezeigt.
Fazit
Nett sind sie schon, die WebApps. Für unspektakuläre Dokumente, an denen ich noch weiter arbeiten möchte, eignet sich das System schon! Und eine gemeinsame Fahrradtour mit Freunden oder ein Betriebsausflug lässt sich in einer freigegebenen OneNote-Datei sicherlich sinnvoll gemeinsam planen - ohne dass man irgendwann einmal nicht mehr weiß, welcher der vielen nun per E-Mail herumgeschickten Versionen eines Dokuments denn nun gerade gültig ist.
Ein sicherlich starker Konkurrent - aber eigentlich nur zu Word und Excel - ist Googles "Text und Tabellen". Beide erlauben das Ablegen von Dateien auf "fremdem" Webspace - wem Sie mehr "trauen", das lasse ich mal Ihre Entscheidung sein!