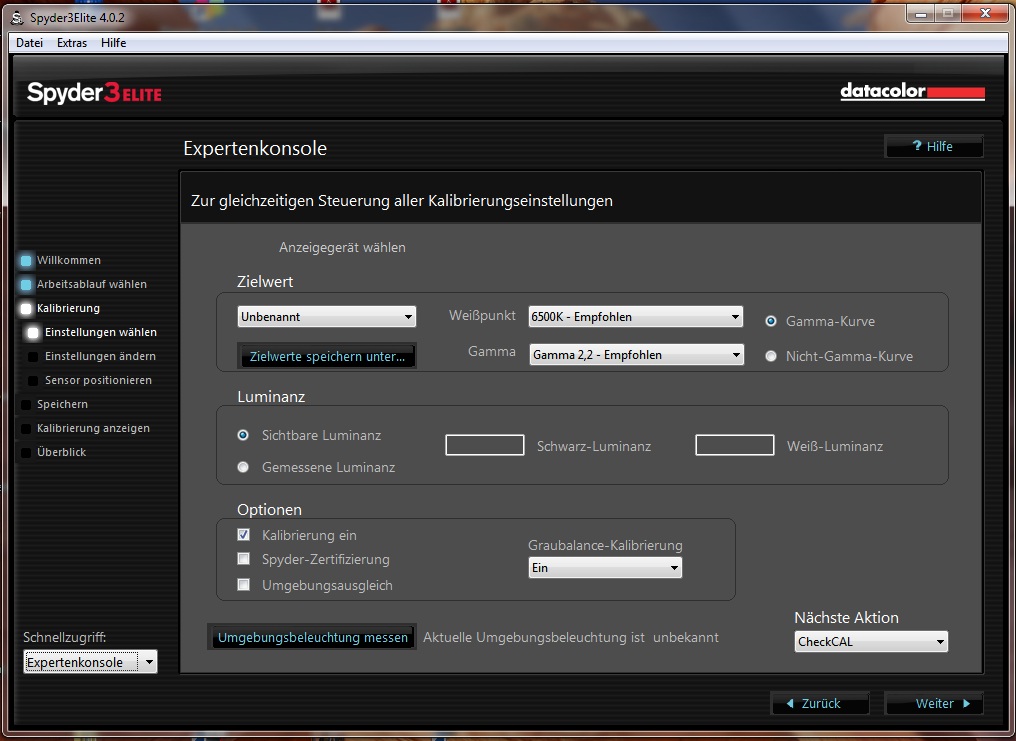Wie in einem anderen Artikel beschrieben, kann man einen Bildschirm in Windows 7 ja auch "mit Bordmittel kalibrieren". Was steckt aber genau hinter dieser Problematik?
Einleitung
Grundsätzlich sei festgehalten, dass ich mich in diesem Artikel nur mit der Umsetzung in Windows 7 beschäftige. Die Aussagen sind also nicht in jedem Punkt auf andere Betriebssysteme übertragbar - der Gesamtzusammenhang natürlich schon!
Wer schon einmal in einem Elektronik-Großmarkt vor einer Wand mit Bildschirmen gestanden hat, dem wird im allgemeinen auffallen, dass fast jeder Bildschirm einen anderen "Farbstich" hat, also eigentlich ein anderes Bild zeigt. Der Grund liegt darin, dass im Prinzip jedes Gerät - sogar egal ob Drucker, Monitor oder Kamera - Farben anders darstellt. Besonders wichtig sind diese Zusammenhänge bei der Nachbearbeitung von Fotos. Nichts ist schlimmer, als wenn das sorgfältig auf dem Bildschirm bearbeitete Bild plötzlich in einer ganz anderen Farbgebung aus dem Drucker kommt (oder eine Webseite auf jedem Monitor im Enderffekt anders aussieht).
Digitalfotos sind heute meist JPG-Bilder - das RAW-Format spielt hier seine eigene - "vorgeschaltete" - Rolle, weil diese Bilder erst "entwickelt" werden müssen. JPG-Bilder haben in der Theorie, das kann man an verschiedenen Stellen nachlesen, "24-Bit-Farbe". Das bedeutet, dass hier die drei Grundfarben Rot, Grün oder Blau in jeweils 256 verschiedenen Stufen zusammen gemischt werden können. Dazu kommt, dass aber jedes Foto von der Kamera aus einen "Farbraum" zugeordnet bekommt - wenn man nichts anderes einstellt, wird dies normalerweise "sRGB" sein (Wer sich hier näher und fundiert weiterbilden will, dem sei dieser Wikipedia-Artikel empfohlen). Diese Farbraumnorm wurde 1996 für Röhren-Bildschirme von HP in Zusammenarbeit mit zum Beispiel Microsoft entwickelt. (Die heutigen Flachbildschirme haben übrigens oft nicht den gesamten Farbumfang früherer Röhrenmonitore. Auch wird sRGB wegen seines kleinen "Gamuts" kritisiert, deswegen bieten zum Beispiel digitale Spiegelreflexkameras auch als Alternative den Farbraum "Adobe RGB" an. "Mehr" ist hier aber nicht gleich "besser"! Das Verwenden von Adobe RGB "einfach so" führt im allgemeinen schlichtweg zu einer flauen Farbdarstellung.)
Wenn man sein Computersystem "kalibrieren" möchte (eigentlich ist es eine "Profilierung", an der Hardware wird ja nichts verändert), muss man eigentlich zumindest Drucker und Bildschirm, am besten aber auch den Scanner aneinander anpassen. Um nun die Farbdarstellung von verschiedenen Geräten aufeinander abzustimmen, gibt es die so genannten ICC-Profile. In ihnen sind die Informationen enthalten, auf welche Weise ein Monitor oder ein Drucker die Farben dann darstellt. Man kann es auch anders ausdrücken: Ein ICC-Profil ist ein nach einer Norm angelegter Datensatz, der den Farbraum eines Geräts beschreibt. Ein solches Farbprofil steckt bei Windows meist in einer icm-Datei (Image Color Management) und ist im Systemverzeichnis des Betriebssystems zu finden. Bildbearbeitungsprogramme können so auf die Messdateien zugreifen und die Farbprofile ineinander umrechnen. Die Werte des Profils werden in die Grafikkarte übernommen und passen dort die Farbdarstellung an.
Ein Farbprofil stellt also sicher, dass alle oder wenigstens möglichst viele Farben vom Ausgangs-Bild erhalten bleiben. In dem Fall, dass ein Bild von vorneherein kein ICC-Profil hat, oder es einfach mit einem neuen Profil versehen wird, können dann Farben verloren gehen oder auch verfälscht werden. Das Ergebnis sind zum Beispiel Farbstiche.
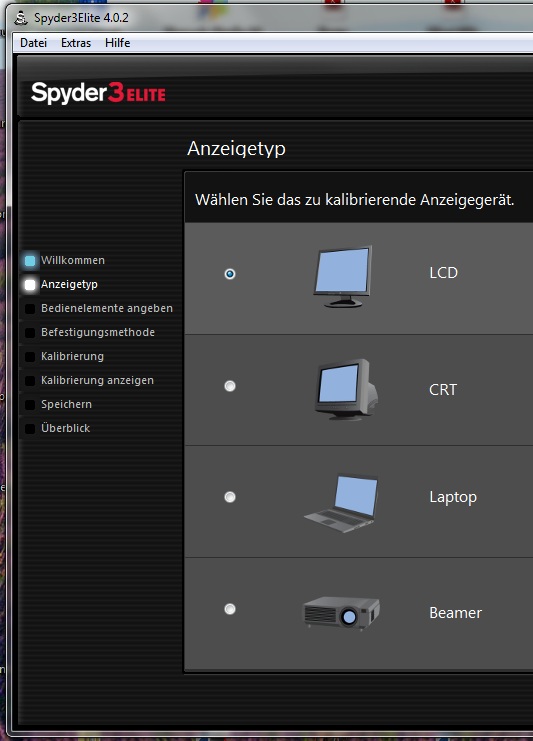 Für die Profilierung gibt es mehrere Geräte. Wie so oft ist es auch eine Frage des Geldes, zu welchem Modell man greift. Die Firma Datacolor hat mit der Spyder-Serie eine allgemein akzeptierte Modellreihe auf den Markt gebracht, in der mehrere Geräte angeboten werden. Ich habe mich für die Version "Elite" entschieden. Regelmäßig gab es einige Softwareupdates. Nach einem guten Jahr stellte Datacolor eine deutlich erweiterte neue Version der Software vor und bot mir das Upgrade für ca. 13.- € an. Ich nahm an. Seit der Version 4.0.2 ist die Software ausgereift und wurde nicht mehr verändert.
Für die Profilierung gibt es mehrere Geräte. Wie so oft ist es auch eine Frage des Geldes, zu welchem Modell man greift. Die Firma Datacolor hat mit der Spyder-Serie eine allgemein akzeptierte Modellreihe auf den Markt gebracht, in der mehrere Geräte angeboten werden. Ich habe mich für die Version "Elite" entschieden. Regelmäßig gab es einige Softwareupdates. Nach einem guten Jahr stellte Datacolor eine deutlich erweiterte neue Version der Software vor und bot mir das Upgrade für ca. 13.- € an. Ich nahm an. Seit der Version 4.0.2 ist die Software ausgereift und wurde nicht mehr verändert.
Startet man die Software, kann man erst einmal den Typ des zu kalibrierenden Anzeigegeräts wählen. Wie das Bild zeigt, können dies nicht nur Röhren- oder TFT-Monitore, sondern auch Beamer sein! Zum Kalibrieren benutzt die Spyder-Software einen Messkopf, auch Colorimeter genannt. In den verschiedenen Produktversionen gibt es auch mindestens zwei verschiedene Colorimeter.
Profilierung
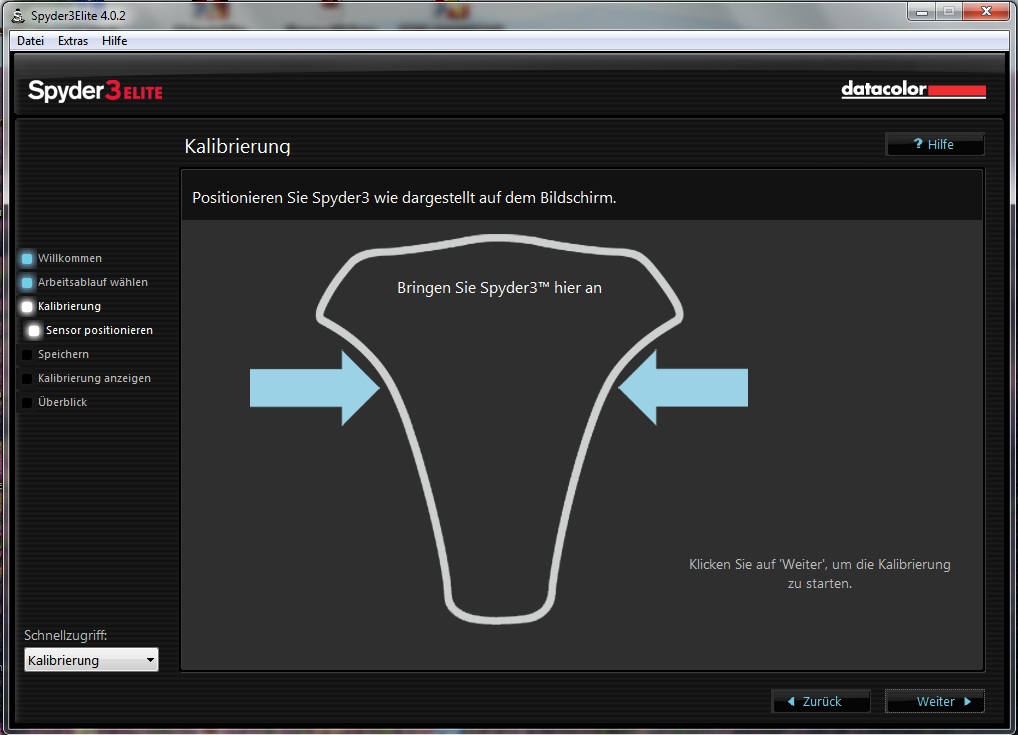 Der erste wichtige Schritt beim Spyder 3 Elite besteht darin, den Monitor auf gewisse Grundeinstellungen zu setzen. Anschließend muss man den Spyder-Kopf, der ja ein optisches Messsystem enthält, auf eine bestimmte Stelle des Monitors platzieren - die Software weist einen dabei an, wo das passieren soll, wie das nebenstehende Bild zeigt. Der Spyder-Kopf hängt am USB-Kabel und wird von hinten über den Monitor gehängt. Damit er die Höhe nicht variiert, befindet sich dann auf der Rückseite des Monitors ein Gegegewicht. Auch besitzt der Spyder einen Saugfuß, der aber für einen TFT-Monitor abgenommen werden muss - was aber vorgesehen ist und dementsprechend leicht vonstatten geht.
Der erste wichtige Schritt beim Spyder 3 Elite besteht darin, den Monitor auf gewisse Grundeinstellungen zu setzen. Anschließend muss man den Spyder-Kopf, der ja ein optisches Messsystem enthält, auf eine bestimmte Stelle des Monitors platzieren - die Software weist einen dabei an, wo das passieren soll, wie das nebenstehende Bild zeigt. Der Spyder-Kopf hängt am USB-Kabel und wird von hinten über den Monitor gehängt. Damit er die Höhe nicht variiert, befindet sich dann auf der Rückseite des Monitors ein Gegegewicht. Auch besitzt der Spyder einen Saugfuß, der aber für einen TFT-Monitor abgenommen werden muss - was aber vorgesehen ist und dementsprechend leicht vonstatten geht.
Möchte man einen Beamer profilieren, muss das Colorimeter in den Strahlengang gestellt werden. Zu diesem Zweck kann man - wie das Bild zeigt - das Colorimeter in die dafür vorgesehene Halterung stecken - sie hat unten ein Stativgewinde eingebaut.
Dann startet man den Profilierungsvorgang, während dessen verschiedene Farben unter dem Spyder-Kopf (oder in der Projektion) erzeugt werden und dessen Reaktion darauf gemessen wird.
Als Endergebnis erzeugt die Software ein ICM-Profil und bietet auch an, dieses gleich in das System zu integrieren.
Ergebnis
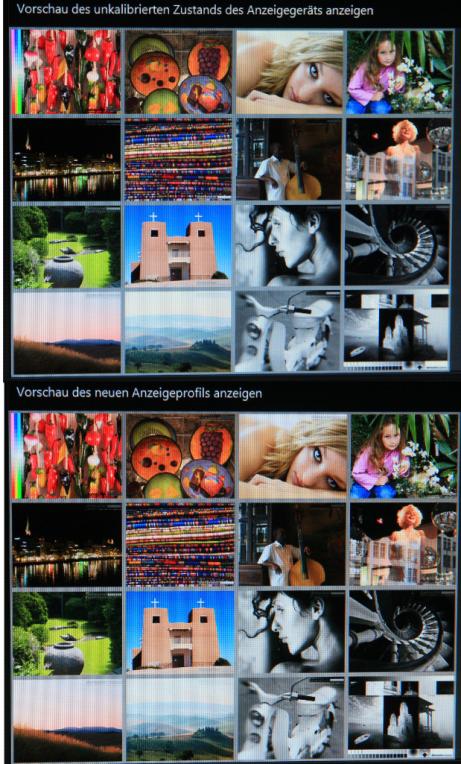 Ich bin damit sehr zufrieden. Windows 7 lädt das erstellte Profil automatisch und jegliche von mir benutzte Software ist so eingestellt, dass sie sich auf das System-Profil bezieht. Das Bild rechts zeigt unten die Farbdarstellung nach der Profilierung, oben die unter Nutzung des vom Hersteller gelieferten Farbprofils. Hinweis: Natürlich kann man ein solches Bild nicht per "Screenshot" erzeugen - ich habe also beide Darstellungen, welche die Spyder-Software alternierend anbietet, mit einer Digitalkamera abfotografiert und dann das Bild zusammen gesetzt.
Ich bin damit sehr zufrieden. Windows 7 lädt das erstellte Profil automatisch und jegliche von mir benutzte Software ist so eingestellt, dass sie sich auf das System-Profil bezieht. Das Bild rechts zeigt unten die Farbdarstellung nach der Profilierung, oben die unter Nutzung des vom Hersteller gelieferten Farbprofils. Hinweis: Natürlich kann man ein solches Bild nicht per "Screenshot" erzeugen - ich habe also beide Darstellungen, welche die Spyder-Software alternierend anbietet, mit einer Digitalkamera abfotografiert und dann das Bild zusammen gesetzt.
An dieser Stelle soll die vorbildliche Hilfe nicht unerwähnt bleiben. Komplett in Deutsch und sauber per Inhaltsverzeichnis erreichbar, erläutert sie wirklich jede Frage, die man zum Produkt und der Software stellen könnte. Ich finde sie so gut, dass ich mir den Inhalt in ein Word-Dokument herauskopiert habe. Dies hat nun immerhin einen Umfang von 34 Seiten.
Weitere Kalibrierungen
Natürlich ist die Bildschirmkalibrierung nur ein Baustein in der Geräte-Kette. Genauso muss der Drucker angepasst werden, damit - der Wunsch praktisch aller Fotografen - der Ausdruck eines Bildes der Darstellung auf dem Monitor entspricht. Auch hierzu kann man Geräte zur Profilierung nutzen - der Spyder kann das nicht, wohl hat aber Datacolor auch ein Gerät zu diesem Zweck im Angebot. Ein Gerät, das sowohl zur Bildschirm- wie auch Druckerkalibrierung genutzt werden kann, ist zum Beispiel "X-Rite ColorMunki Photo" - das hat aber auch seinen Preis.
Aber es geht auch anders: Bei der Druckerkalibrierung spielt zuerst das verwendete Papier eine Rolle - für das Canon-Papier zum Beispiel gibt es fertige Profile zum Einbinden. Weiterhin liefern Dienstleister über das Internet ab ca. 25.- €/Profil Dateien für ein bestimmtes Papier auf einem bestimmten Drucker. (Man druckt eine angelieferte Datei aus und schickt das Bild ein - zurück kommt das optimierte Profil.)
Der letzte Schritt wäre dann die Anpassung des Scanners - auch hier gibt es mehrere Möglichkeiten.
Überwachung und Erweiterung
Auch im ständigen Betrieb erfüllt der Spyder eine Funktion:Er steht neben meinem Bildschirm und überprüft permanent die Umgebungsbeleuchtung (dass sein "blaues Auge" dabei ab und zu mal die Helligkeit wechselt, ist  wohl nur ein netter Gag, verleiht ihm aber einen gewissen Touch von "Lebendigsein"). Das Spyder-Utility habe ich sichtbar in der Taskleiste verankert (siehe das Bild rechts) - es signalisiert mir, ob das
wohl nur ein netter Gag, verleiht ihm aber einen gewissen Touch von "Lebendigsein"). Das Spyder-Utility habe ich sichtbar in der Taskleiste verankert (siehe das Bild rechts) - es signalisiert mir, ob das 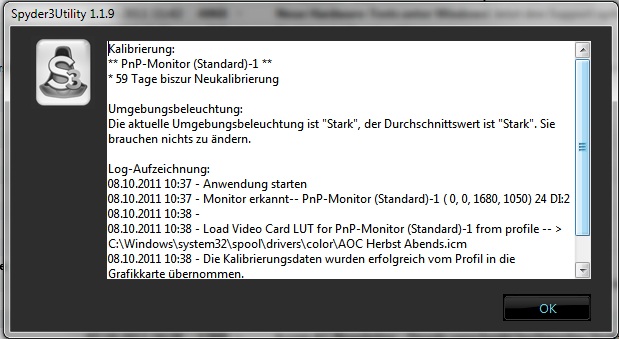 Umgebungslicht noch mit den derzeitig geladenen Profil kompatibel ist. Ein Klick auf das Utility-Symbol öffnet einen kleinen Dialog (siehe das linksstehende Bild), in dem der augenblickliche Status kurz beschrieben - und gegebenenfalls auf einen nötigen Profilwechsel oder einen nötigen neuen Profilierungsvorgang hingewiesen wird.
Umgebungslicht noch mit den derzeitig geladenen Profil kompatibel ist. Ein Klick auf das Utility-Symbol öffnet einen kleinen Dialog (siehe das linksstehende Bild), in dem der augenblickliche Status kurz beschrieben - und gegebenenfalls auf einen nötigen Profilwechsel oder einen nötigen neuen Profilierungsvorgang hingewiesen wird.
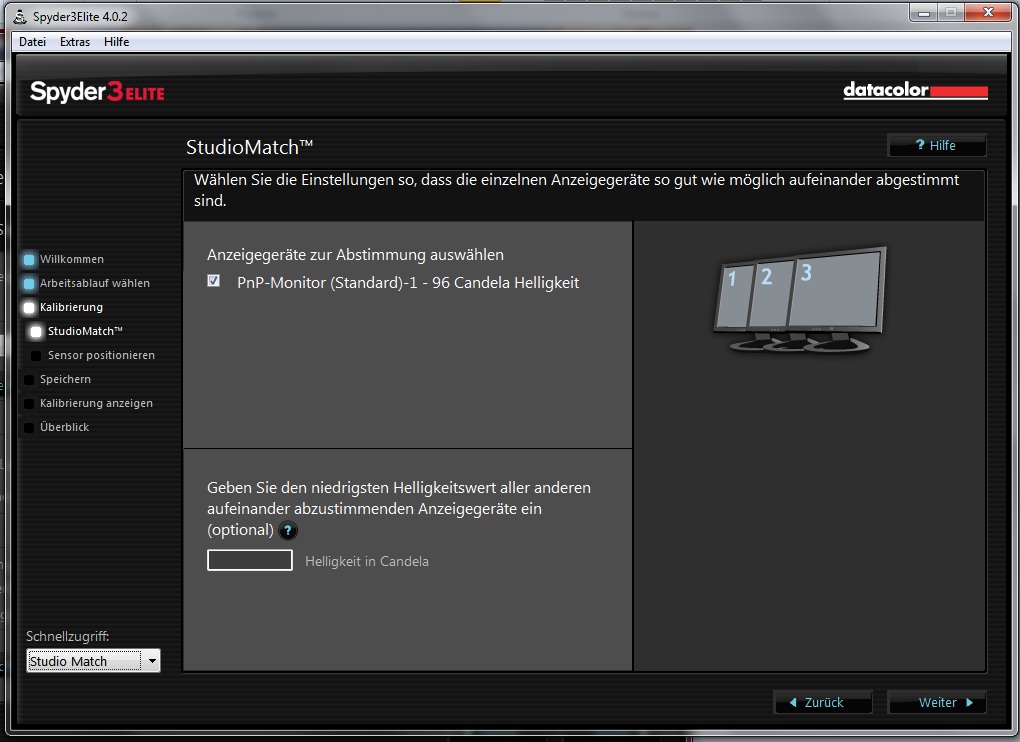 Die Spyder-Software bietet noch einige "Schmankerln": Unter dem Menüpunkt "Studio-Match" kann ich mehrere Anzeigegeräte gemeinsam profilieren. Wie das Bild rechts zeigt, werden Grundeinstellungen abgefragt und dann die Monitore aufeinander angestimmt. So bleibt z.B. bei einem Monitorwechsel die Farbgebung erhalten.
Die Spyder-Software bietet noch einige "Schmankerln": Unter dem Menüpunkt "Studio-Match" kann ich mehrere Anzeigegeräte gemeinsam profilieren. Wie das Bild rechts zeigt, werden Grundeinstellungen abgefragt und dann die Monitore aufeinander angestimmt. So bleibt z.B. bei einem Monitorwechsel die Farbgebung erhalten.
Als letztes möchte ich die Expertenkonsole vorstellen: Sollte der Monitor so gut wie keine - oder auch sehr viele und weitreichende - Einstellmöglichkeiten haben, kann über diese eine zufriedenstellendere Profilierung gestartet werden.
Links:
RAW-Bilder in der Digitalfotografie und ihre Bearbeitungsmöglichkeiten
GIMP - eine freie Bildbearbeitungssoftware
Digitale Spiegelreflexkameras 3 – Das RAW-Format, Bildbearbeitung und Drucken