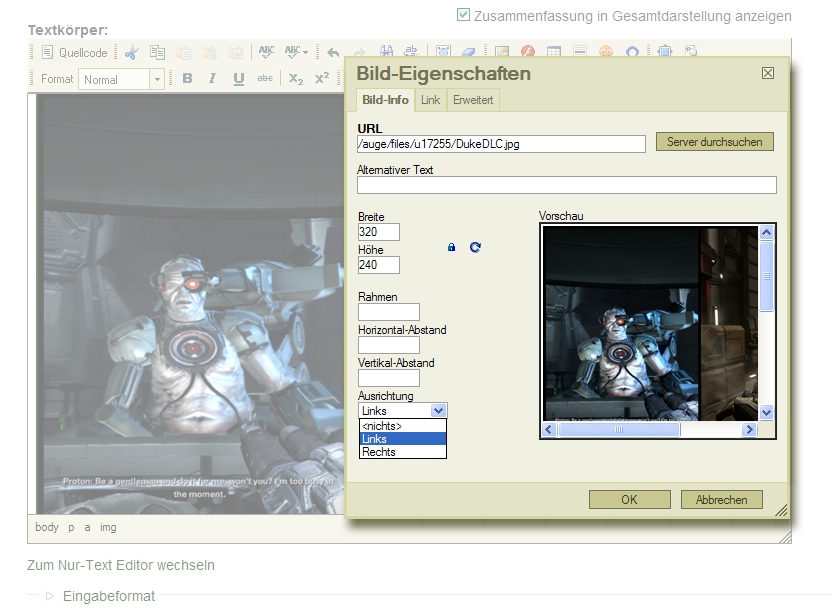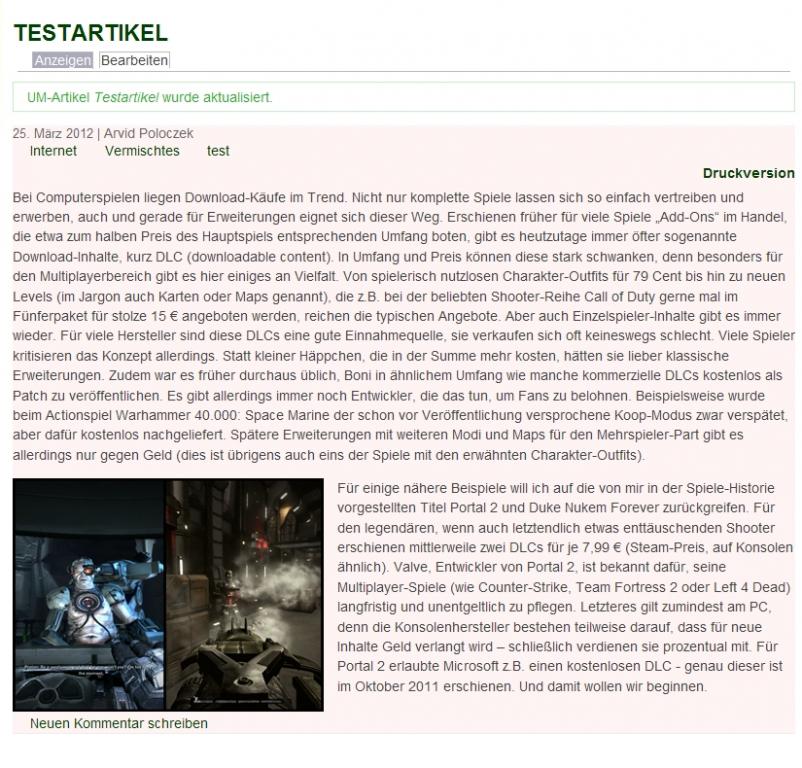Im Jahr 2009 erschien zuletzt eine Anleitung zur Erstellung von Artikeln für das User Magazin Online. Seitdem wurde nicht nur die AUGE-Seite komplett neu gestaltet, auch dem für Artikel verwendeten Editor wurde ein Update spendiert, wodurch die alten Hinweise nicht mehr ganz korrekt sind. Daher werden die Bedienungsanleitungen nun aktualisiert – und damit das nicht so leicht übersehen wird, gibt es an dieser Stelle eine Übersicht in Artikelform: das UMO-Autoren-Tutorial.
Erste Schritte: Das Persönliche Menü
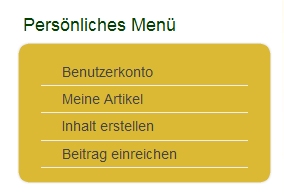 Eingeloggte User sehen auf jeder Seite der AUGE-Homepage am rechten Rand das Persönliche Menü. Im Bild rechts ist die Minimal-Version zu sehen, wie sie die Meisten kennen dürften – wer besondere Positionen im Verein innehat, kann hier noch weitere Punkte zur Verfügung haben. Wichtig für uns ist nun der Punkt „Inhalt erstellen“. Ein Klick darauf eröffnet unter anderem die Option „UM-Artikel“ – sie führt direkt in den Editor (s. unten).
Eingeloggte User sehen auf jeder Seite der AUGE-Homepage am rechten Rand das Persönliche Menü. Im Bild rechts ist die Minimal-Version zu sehen, wie sie die Meisten kennen dürften – wer besondere Positionen im Verein innehat, kann hier noch weitere Punkte zur Verfügung haben. Wichtig für uns ist nun der Punkt „Inhalt erstellen“. Ein Klick darauf eröffnet unter anderem die Option „UM-Artikel“ – sie führt direkt in den Editor (s. unten).
Hat man dann einen Entwurf geschrieben und abgespeichert, findet man ihn später mit dem Punkt „Meine Artikel“ – man muss den Artikel ja nicht komplett in einem Aufwasch fertig stellen. Ganz oben finden sich die Reiter „Anzeigen“ und „Bearbeiten“. Über letzteren kommt man wieder in den Editor.
Artikelerstellung: Der Editor
 In der nun folgenden Ansicht (s.Bild) trägt man vorzugsweise als erstes den Titel des geplanten Artikels ein. Die Rubrik, unter der er erscheinen soll, sowie der Name des Autors können in den nächsten beiden Feldern ausgewählt werden. Mit gedrückter Strg-Taste sind hier auch Mehrfachauswahlen möglich. Wer seinen ersten Text schreibt, wird sich in der Autorenliste vermutlich nicht wieder finden. Die Auswahl kann man dann einfach weglassen, der zuständige Redakteur kann das nachtragen. Darunter liegt die Möglichkeit, Stichwörter zum Inhalt des Textes anzugeben. Wurden ähnliche Begriffe schon einmal verwendet, werden diese vorgeschlagen, es empfiehlt sich, diese Vorschläge anzunehmen (sofern sie passend sind natürlich), um die Verknüpfung mit ähnlichen Artikeln zu optimieren. Natürlich kann man das alles auch später machen(oder ganz dem Redakteur überlassen), wenn der Text erst mal steht. Dieser kann einfach in das große Feld eingetippt werden, aus Gründen der Rechtschreibprüfung und anderer Bequemlichkeiten ist es aber auch nicht verkehrt ein Textverarbeitungsprogramm zu verwenden und das Ergebnis dann hinein zu kopieren. Dabei ist allerdings einiges zu beachten. Sehen wir uns daher einmal die Symbolleiste oberhalb des Textkörpers an. Die wichtigsten Funktionen sind im folgenden Bild markiert:
In der nun folgenden Ansicht (s.Bild) trägt man vorzugsweise als erstes den Titel des geplanten Artikels ein. Die Rubrik, unter der er erscheinen soll, sowie der Name des Autors können in den nächsten beiden Feldern ausgewählt werden. Mit gedrückter Strg-Taste sind hier auch Mehrfachauswahlen möglich. Wer seinen ersten Text schreibt, wird sich in der Autorenliste vermutlich nicht wieder finden. Die Auswahl kann man dann einfach weglassen, der zuständige Redakteur kann das nachtragen. Darunter liegt die Möglichkeit, Stichwörter zum Inhalt des Textes anzugeben. Wurden ähnliche Begriffe schon einmal verwendet, werden diese vorgeschlagen, es empfiehlt sich, diese Vorschläge anzunehmen (sofern sie passend sind natürlich), um die Verknüpfung mit ähnlichen Artikeln zu optimieren. Natürlich kann man das alles auch später machen(oder ganz dem Redakteur überlassen), wenn der Text erst mal steht. Dieser kann einfach in das große Feld eingetippt werden, aus Gründen der Rechtschreibprüfung und anderer Bequemlichkeiten ist es aber auch nicht verkehrt ein Textverarbeitungsprogramm zu verwenden und das Ergebnis dann hinein zu kopieren. Dabei ist allerdings einiges zu beachten. Sehen wir uns daher einmal die Symbolleiste oberhalb des Textkörpers an. Die wichtigsten Funktionen sind im folgenden Bild markiert:
- Diese drei Icons dienen zum Einfügen von Text aus externen Quellen. Zu verwenden ist nach Möglichkeit nur der mittlere: „Als Text einfügen“. Dabei gehen zwar leider sämtliche Formatierungen verloren, es ist aber die sauberste Methode. Beim Einfügen bspw. aus MS Word können sonst HTML-Tags oder andere Unannehmlichkeiten übrig bleiben, die man vielleicht nicht gleich erkennt, die aber massive Darstellungsprobleme verursachen können. Textformatierungen können natürlich auch in diesem Editor vorgenommen werden.
- Dies ist die Schaltfläche zum Einfügen von Bildern. Dieser Part wird unten ausführlich behandelt.
- Das Textformat sollte im Fließtext auf „Normal“ belassen werden. Für Zwischenüberschriften sind sechs Formate auswählbar, allerdings sind die Varianten 1 bis 3 dem System vorbehalten und sollten nicht verwendet werden. Die Empfehlung des Chefredakteurs ist Überschrift 4 – möchte man Unterpunkte anders darstellen, sind die Überschriften 5 und 6 dafür geeignet. Rechts neben dem Format-Auswahlfeld finden sich Schaltflächen für die übliche Textformatierung – die sollten selbsterklärend sein. Im Zweifelsfall gibt es für alles einen „Tool Tip“ – einfach den Mauscursor drüberhalten. Übrigens: Zwischenüberschriften bitte nicht fetten oder sonst wie „von Hand“ hervorheben – dafür sind die Formate da.
- Über das „Weltkugel mit Kette“-Symbol lässt sich eine markierte Textpassage mit einem Link versehen. Im erscheinenden Fenster trägt man die URL in das entsprechende Feld ein. Der Reiter „Zielseite“ bietet weitere Optionen: Ein interner Link (auf eine AUGE-Seite, z.B. einen anderen Artikel) sollte im gleichen Fenster geöffnet werden (Zielseite: nichts), bei einem externen sollte „Neues Fenster (_blank)“ gewählt werden. Schon bestehende Links können mit dem gleichen Knopf bearbeitet werden und mit dem rechts daneben gelöscht.
- Der letzte Punkt steht für den „Teaser-Break“. Der Teaser ist der kurze Anrisstext, der in der UMO-Übersicht zu jedem Artikel zu lesen ist. Er darf maximal 240 Zeichen lang sein, damit er vollständig dargestellt wird, und muss am Anfang des Textes stehen, abgetrennt mit ebendiesem Break (im Editor durch eine rote Linie dargestellt). Daher empfiehlt es sich oft, nicht einfach den Anfang des Artikels dafür zu nehmen, sondern einen eigenen, kurzen Text zu formulieren oder die vorhandene Einleitung etwas zu straffen. In diesem Fall muss das Häkchen bei „Zusammenfassung in Gesamtdarstellung anzeigen“ entfernt werden – sonst erscheint der für die Zusammenfassung bestimmte Text auch im tatsächlichen Artikel. Diese ganze Arbeit kann man als Autor aber auch dem Redakteur überlassen.
Bilder hochladen und einfügen
 Um ein selbst erstelltes Bild in den entstehenden Artikel einzufügen, muss dieses erst vom lokalen Speicher in den Datei-Browser des persönlichen Benutzerkontos hochgeladen werden. Das kann man über das eigene Profil machen, aber auch aus dem Artikel-Editor heraus. Dazu nutzt man den „Bild einfügen“-Button der Menüleiste (s. Punkt 2 in obiger Liste bzw. Abbildung) und im daraufhin erscheinenden Fenster (s. Bild links) den Knopf „Server durchsuchen“. Nun ist der File Browser zu
Um ein selbst erstelltes Bild in den entstehenden Artikel einzufügen, muss dieses erst vom lokalen Speicher in den Datei-Browser des persönlichen Benutzerkontos hochgeladen werden. Das kann man über das eigene Profil machen, aber auch aus dem Artikel-Editor heraus. Dazu nutzt man den „Bild einfügen“-Button der Menüleiste (s. Punkt 2 in obiger Liste bzw. Abbildung) und im daraufhin erscheinenden Fenster (s. Bild links) den Knopf „Server durchsuchen“. Nun ist der File Browser zu  sehen, der alle bereits hochgeladenen Dateien auflistet. Oben links ist der „Upload“-Knopf, der über „Durchsuchen“ erlaubt eine Datei auszuwählen und mit dem unteren „Upload“ schließlich hochzuladen. Die Bilddatei ist nun in der Liste, ein Vorschaufenster befindet sich darunter. Dort kann man einfach das Bild anklicken und es wird ausgewählt. Nun können diverse Eigenschaften eingestellt werden (s. Bild).
sehen, der alle bereits hochgeladenen Dateien auflistet. Oben links ist der „Upload“-Knopf, der über „Durchsuchen“ erlaubt eine Datei auszuwählen und mit dem unteren „Upload“ schließlich hochzuladen. Die Bilddatei ist nun in der Liste, ein Vorschaufenster befindet sich darunter. Dort kann man einfach das Bild anklicken und es wird ausgewählt. Nun können diverse Eigenschaften eingestellt werden (s. Bild).
Das Bild kann bspw. mittig zwischen zwei Absätzen platziert sein, dann muss bei der Ausrichtung nichts geändert werden. Soll aber Text herum fließen, setzt man den Cursor z.B. an den Anfang eines Absatzes und wählt die Ausrichtung „links“ oder „rechts“. Große Bilder sollten etwas verkleinert werden. Keine Sorge, die Originalgröße kann folgendermaßen sichtbar gemacht werden: Man kopiere die URL aus dem gleichnamigen Textfenster und  füge sie unter dem zweiten Tab „Link“ wieder ein. Als Zielseite wählt man „Neues Fenster (_blank)“, dann geht die Vollansicht des Bilds in einem neuen Fenster auf. Im Tab „Erweitert“ sind vor allem zwei Punkte wichtig: Will man wie oben erwähnt Text um ein Bild fließen lassen, sollte man unter “Stylesheet Klasse“ den Eintrag „float_left“ (bei Ausrichtung links) bzw. „float_right“ (rechts) machen. Anderenfalls liegt der Text sehr eng am Bild, was weniger gut aussieht. Im Feld „Titel Beschreibung“ kann man
füge sie unter dem zweiten Tab „Link“ wieder ein. Als Zielseite wählt man „Neues Fenster (_blank)“, dann geht die Vollansicht des Bilds in einem neuen Fenster auf. Im Tab „Erweitert“ sind vor allem zwei Punkte wichtig: Will man wie oben erwähnt Text um ein Bild fließen lassen, sollte man unter “Stylesheet Klasse“ den Eintrag „float_left“ (bei Ausrichtung links) bzw. „float_right“ (rechts) machen. Anderenfalls liegt der Text sehr eng am Bild, was weniger gut aussieht. Im Feld „Titel Beschreibung“ kann man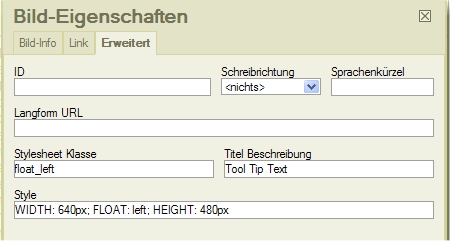 einen Text eintragen, der angezeigt wird, wenn der Mauscursor über dem Bild gehalten wird. Dagegen ist „Alternativer Text“ im ersten Tab der Text, den Anwender sehen, bei denen das Bild aus irgend einem Grund nicht angezeigt werden kann. Der Klick auf OK fügt das Bild schließlich ein. Es kann dann mit der Maus noch verschoben werden. Rechtsklick und „Bild-Eigenschaften“ öffnet das Optionsfenster wieder.
einen Text eintragen, der angezeigt wird, wenn der Mauscursor über dem Bild gehalten wird. Dagegen ist „Alternativer Text“ im ersten Tab der Text, den Anwender sehen, bei denen das Bild aus irgend einem Grund nicht angezeigt werden kann. Der Klick auf OK fügt das Bild schließlich ein. Es kann dann mit der Maus noch verschoben werden. Rechtsklick und „Bild-Eigenschaften“ öffnet das Optionsfenster wieder.
Die nächste Abbildung zeigt, wie der fertige Text mit Bild aussieht. Hier sollte man natürlich noch einmal überprüfen, ob alles so aussieht wie gewünscht und ggf. nachbessern.
Eine weitere Option ist das Einfügen eines Teaser-Bildes. Das sind die kleinen Bildchen, die viele Artikel in der UMO-Übersicht neben dem Anrisstext stehen haben. Der entsprechende Menüpunkt befindet sich direkt über den „Speichern“-Knopf und ist im Grunde selbst erklärend. Die dort angegebenen Einschränkungen bei Abmessungen und Dateigröße müssen natürlich eingehalten werden. Zu beachten ist noch, dass bei nicht-quadratischem Bildformat die längeren Kanten an den Rändern abgeschnitten werden. Meist ist das aber nicht schlimm.
Artikel fertig: Einreichen
Hat der Autor sein Werk vollendet, kann der Redakteur seines Amtes walten – sofern er informiert wird, dass er nun dran ist. Nichts leichter als das: Unter dem Editorfeld findet sich der „Artikelstatus“, der zu Beginn auf „Entwurf“ steht. Schaltet man hier auf „Einreichen“ um und speichert den Artikel ab, erhält der Redakteur eine Email und geht davon aus, dass der Artikel vonseiten des Autors fertig ist – Änderungen sollten nun nur noch in Notfällen vorgenommen werden. In solchen Fällen kann die Einreichung auch zurückgezogen werden: einfach den Status wieder auf „Entwurf“ zurücknehmen und der Redakteur wird darüber wieder informiert.
Im Normalfall ändert aber ab jetzt nur noch der Redakteur etwas am Artikel – wenn überhaupt – nachdem er ihn gewissenhaft Probe gelesen hat. Je nach aktuellem Artikelaufkommen wird das Werk dann nach wenigen Tagen oder auch einigen Wochen veröffentlicht – diesmal erhält der Autor darüber eine Mail und der Artikel erscheint im User Magazin sowie auf der Startseite von auge.de mit dem Teaser-Text (und -Bild) aufgelistet. Den ganzen Text können u.U. nur angemeldete AUGE-Mitglieder lesen, auch das liegt üblicherweise im Ermessen des Redakteurs. Auf jeden Fall ist der Artikel aber im User Magazin Online verewigt und kann genossen werden.
Hier geht es zur Übersicht der Bedienungsanleitungen zu diesem Thema.